Sensedia CLI
Sensedia CLI (ssd) é a interface de linha de comando da Sensedia.
Com ela você pode interagir com a Sensedia API Platform por meio da linha de comando de uma shell, criando e gerenciando suas APIs de forma mais fácil e rápida.
Navegue pelo menu à esquerda para obter informações sobre os comandos disponíveis. Abaixo você encontra dicas úteis para começar a usar o Sensedia CLI.
Início rápido
Como instalar o Sensedia CLI
-
1. Faça login na Sensedia API Platform e clique no botão de perfil que contém o seu nome de usuário, no canto direito superior da tela. O menu “Edit Profile” aparecerá do lado esquerdo da tela.
-
2. O botão Download CLI for your OS here fica logo abaixo do campo com o seu endereço de e-mail. Siga as instruções para escolher o arquivo compatível com o seu sistema operacional. Leia as instruções nesta página para mais informações sobre a instalação do arquivo binário.
-
3. O botão CREATE CLI TOKEN fica logo abaixo do campo de download.
| Após criar o seu token CLI, deixe ele salvo em um local que possa facilmente acessar quando necessário. Lembre-se de que, após fechar o menu “Edit profile”, como uma medida de segurança, o número do seu token será ocultado por uma máscara de senhas e não será possível exibi-lo novamente. |
-
4. Ao configurar o Sensedia CLI, também será necessário utilizar a URL do seu manager que foi enviada pelo time da Sensedia. Veja Como configurar o Sensedia CLI abaixo.
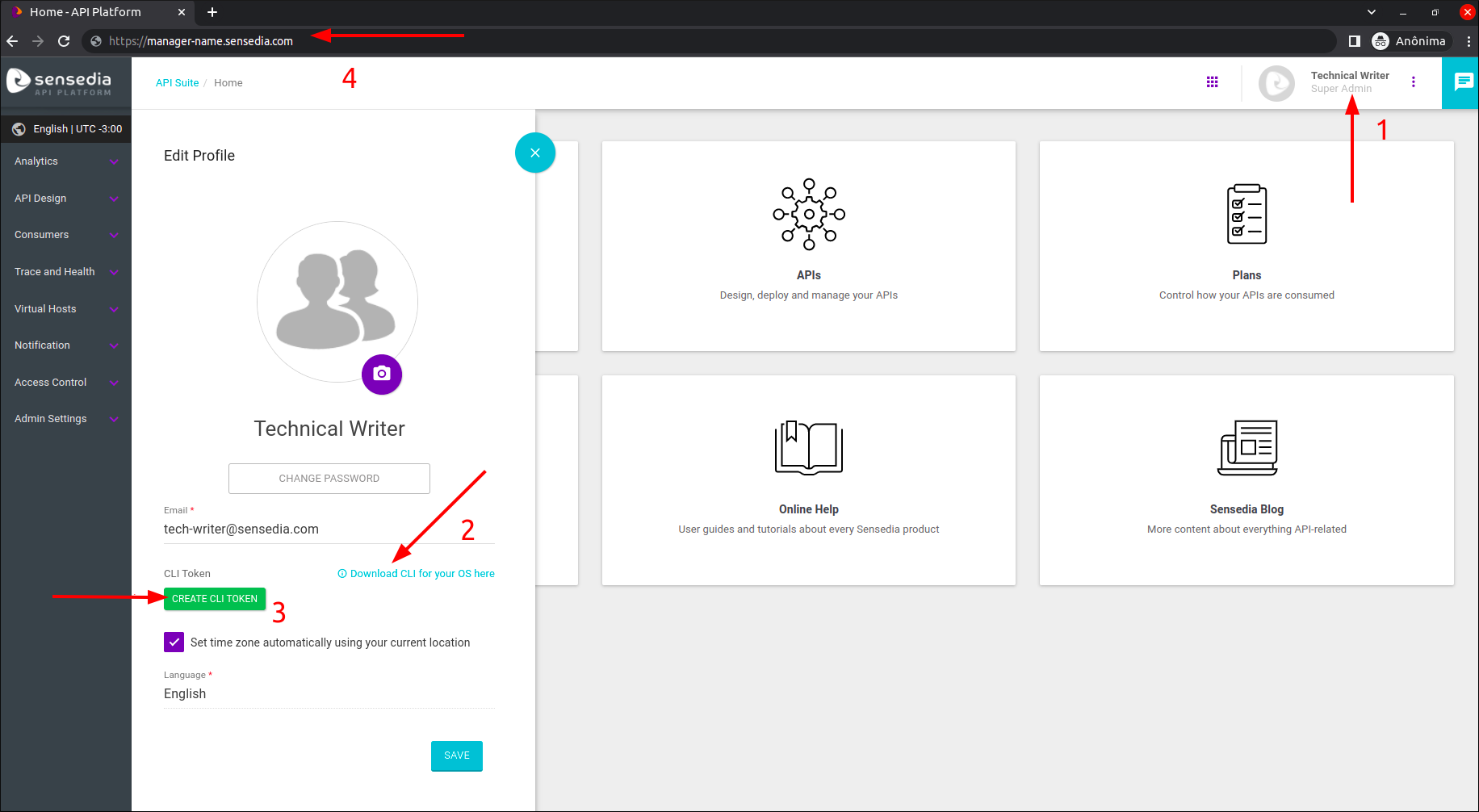
Instalando o arquivo binário
Assim que o arquivo binário for baixado, serão necessários apenas alguns passos para completar a instalação:
Abra uma janela de terminal na mesma pasta que contém o arquivo binário do Sensedia CLI e digite o seguinte comando para que o arquivo possa ser executado:
# Modifica as permissões do arquivo $ chmod +x ssd
Logo após, o arquivo precisará ser movido para que possa ser executado em qualquer pasta que tenha uma janela de terminal aberta. Para fazer isso, execute o seguinte comado:
# Move o arquivo $ sudo mv ssd /usr/local/bin
Agora, o Sensedia CLI está pronto para ser utilizado!
Como configurar o Sensedia CLI
Abra uma janela de terminal e execute o comando ssd configure. O modo interativo será ativado e irá solicitar que complete os seguintes passos:
-
What is the URL of your API Platform?
-
Insira o endereço (URL) da API Platform da sua organização. E.g.: “manager-name.sensedia.com”
-
| Lembre-se de substituir o endereço “manager-name.sensedia.com” com a URL do seu manager que foi enviada pela equipe Sensedia. |
-
Please provide your Sensedia CLI Token:
-
Insira o número do token que foi criado no passo 3.
-
-
Choose a default output for the CLI:
-
Aqui você deverá utilizar as setas do teclado para escolher o tipo de arquivo que preferir.
-
-
Choose the product you want to use the CLI with.
-
Novamente, utilize as setas do teclado para escolher o produto que deseja usar com o CLI.
-
Uma mensagem de sucesso aparecerá após completar todas essas etapas.
Obtendo ajuda
É possível obter ajuda diretamente no Sensedia CLI digitando:
# Mostra os comandos e _flags_ disponíveis $ ssd $ ssd -h $ ssd --help
Ao executar o Sensedia CLI sem especificar um comando, como mostrado acima, você poderá visualizar uma lista com todos os comandos disponíveis.
Você também pode obter ajuda para um comando específico, passando as flags -h ou --help ao comando.
O exemplo a seguir mostra como obter ajuda para o comando create:
ssd api-management create -h
Esse modo de ajuda oferece uma descrição da operação que o comando executa e exibe as flags que podem ser usadas com ele.
O comando create deve ser seguido de um subcomando, como indicado no seguinte trecho do texto de ajuda:
Usage: ssd api-management create [command]
Ao passar a flag de ajuda como mostrado acima, você também poderá ver uma lista com os subcomandos disponíveis para aquele comando.
Também é possível exibir ajuda para um subcomando específico, por meio das flags -h ou --help:
ssd api-management create api -h
O exemplo acima exibe ajuda referente ao comando create api.
Modos de uso
O Sensedia CLI suporta dois modos de uso: modo direto e modo interativo.
No modo direto, você insere o comando de forma completa, isto é, já incluindo na mesma linha suas flags e respectivos argumentos, e em seguida aperta a tecla Enter para executá-lo. Exemplo:
ssd api-management create api "Tech Writer API" --path "/tech-writer-api/v1"
No entanto, se você digitar apenas ssd seguido de um comando sem flags e argumentos e apertar a tecla Enter, o modo interativo será ativado.
Nele, perguntas são apresentadas em sequência para que você especifique cada argumento das flags necessárias, um a um.
Para executar o comando create api pelo modo interativo, por exemplo, basta digitar:
ssd api-management create api
Ao apertar a tecla Enter, as seguintes perguntas serão exibidas em sequência:
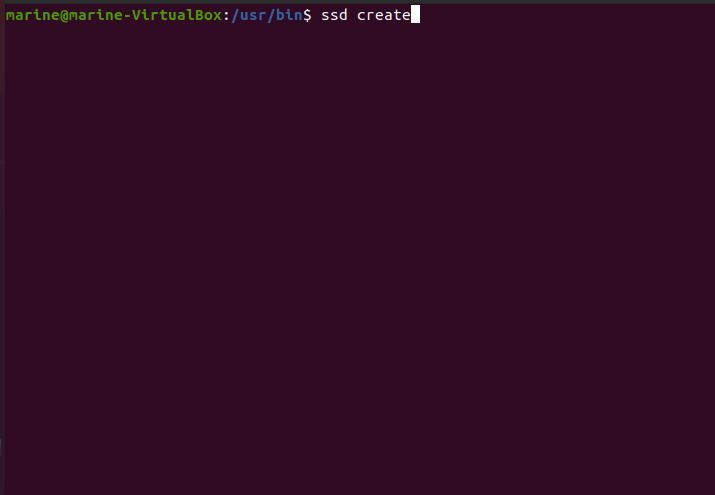
Para cada pergunta, especifique o argumento e pressione Enter.
Perguntas correspondentes a flags opcionais são indicadas pela expressão (OPTIONAL) antes da pergunta.
Tais perguntas podem ser "puladas".
Argumentos sugeridos são indicados entre parênteses após a pergunta.
Para optar pelo argumento sugerido, basta pressionar a tecla Enter do teclado.
Algumas perguntas oferecem os argumentos possíveis como opções a serem selecionadas.
Use as setas do teclado para selecionar a opção desejada e pressione Enter.
Você também pode digitar uma parte da opção desejada para filtrá-la.
|
O modo interativo somente será ativado se nenhuma flag for especificada. Se optar por utilizar o modo direto, você deve especificar todas as flags necessárias para executar o comando, caso contrário um erro será retornado e a operação não será executada. |
Share your suggestions with us!
Click here and then [+ Submit idea]