Guia de Edições do Developer Portal
1. Alterar informações do Portal
Para alterar informações sobre o Portal, como o nome do site que será exibido na aba de navegador ou o endereço de e-mail (por padrão, o e-mail é o do suporte da Sensedia), navegue até .
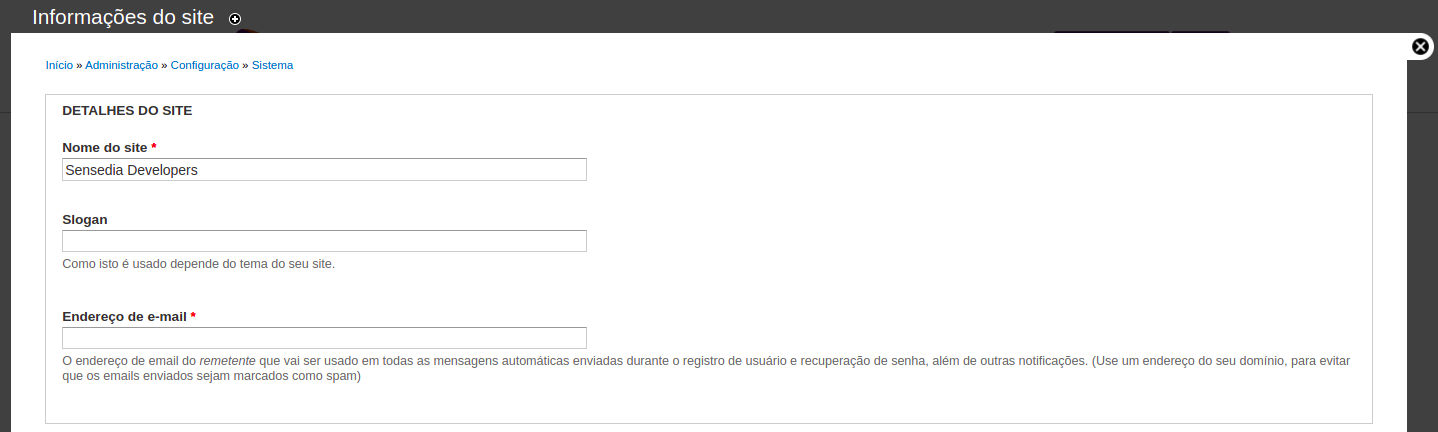
2. Upload de arquivos para o Portal
Para fazer upload de uma imagem ou outro tipo de arquivo para o Portal, clique no botão Minha Conta e acesse a aba NAVEGADOR DE ARQUIVOS. Então, clique na opção Upload e selecione o arquivo desejado.
| Por padrão, somente o usuário root do Portal tem acesso ao navegador de arquivos. Para conceder essa permissão a outros administradores, acesse e atribua a permissão "User-1" ao papel "administrador" |
3. Logo
O logo é a imagem utilizada para representar a marca do cliente e é exibido ao lado direito do menu principal do Portal. Existem duas maneiras de alterar o logo de um Portal: apontando para a URL de um arquivo de imagem no navegador de arquivos ou fazendo upload diretamente pelo menu de configurações de aparência.
3.1. Alteração de logo por URL
Para alterar a imagem de logo de um Portal utilizando sua URL, primeiro faça upload da imagem desejada para o navegador de arquivos, conforme descrito no item 2. Em seguida, navegue até e copie a URL do arquivo no campo Caminho para o logo da seção CONFIGURAÇÕES DO LOGO.
4. Favicon
O favicon é um pequeno ícone exibido ao lado do nome do site na aba do navegador. Existem duas maneiras de alterar o favicon de um Portal: apontando para a URL de um ícone no navegador de arquivos ou fazendo upload diretamente pelo menu de configurações de aparência.
5. Páginas Básicas
Uma página básica é uma tela que compõe parte do conteúdo do Portal, incluindo textos, imagens, tabelas, links, e outros conteúdos.
5.1. Criação de página básica
Para criar uma página básica, navegue até , dê um título à nova página, adicione o conteúdo e clique em Salvar.
5.2. Alteração do conteúdo de uma página básica
Para alterar o conteúdo de uma página básica (textos, imagens, tabelas, etc), navegue até a página desejada e clique em EDITAR, logo abaixo do título, para abrir o editor de conteúdo.
5.3. Formatos de texto do editor
Ao editar o conteúdo de uma página, atente-se ao formato de texto utilizado (escolhido no campo Formato de texto do editor, embaixo do corpo do conteúdo. Enquanto o formato "Plain Text" converte todo o conteúdo para texto puro, os formatos "Filtered HTML" e "Full HTML" permitem a utilização de tags HTML, mas com algumas restrições.
| Para checar as restrições de HTML, clique no link "Mais informações sobre os formatos de texto" ao lado do campo Formato de texto. |

5.4. Revisões
Uma revisão é um backup do conteúdo de uma página. Para salvar uma nova revisão, vá até o editor de conteúdo da página (), clique na aba Informações da revisão (na parte inferior da página de edição), marque a opção Criar nova revisão e salve a página.
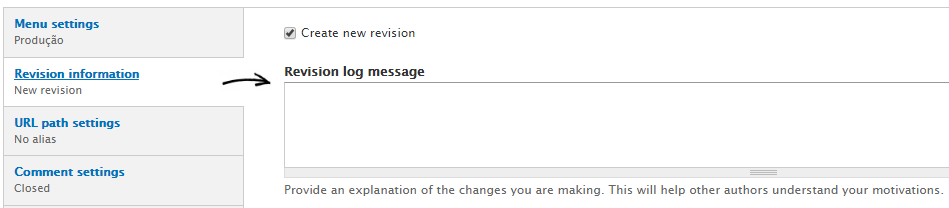
Para reverter o conteúdo de uma página a uma revisão salva anteriormente, navegue até a página desejada, clique em REVISÕES, logo abaixo do título, e selecione a revisão desejada.
6. Blocos de conteúdo
Os blocos são caixas de conteúdo localizadas em áreas específicas de uma página. Um bloco pode ser configurado para ser exibido apenas se atender certas condições (por exemplo, um determinado bloco pode ser visto somente por usuários cadastrados no Portal).
6.1. Criação de blocos
Para criar um novo bloco de conteúdo, navegue até . Crie um título e uma descrição para o bloco, adicione o conteúdo, defina as restrições de exibição na área Configurações de visibilidade e clique em Salvar bloco.
6.2. Alteração do conteúdo de um bloco
Para alterar o conteúdo de um bloco, navegue até e selecione o bloco desejado.
Opcionalmente, navegando em uma página em que o bloco é exibido, o editor de blocos pode ser acessado através do ícone com formato de engrenagem presente no canto superior direito do próprio bloco.
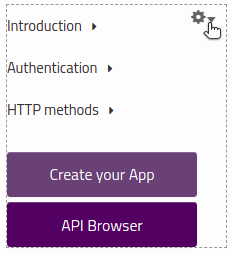
| As mesmas regras de formato de texto que se aplicam às páginas básicas também valem para o conteúdo de um bloco. |
6.3. Alteração da região de um bloco
Para alterar a região de um bloco (ou seja, a disposição do bloco na tela), navegue até , encontre na lista o bloco desejado e, ao lado do nome, na coluna REGIÃO, selecione a área da tela em que o bloco será exibido.
Opcionalmente, clique no ícone de engrenagem no canto superior direito de um bloco (em uma tela em que ele esteja exibido, como na imagem abaixo) para ir à pagina de configurações e, na seção CONFIGURAÇÕES DE REGIÃO, selecione a região no campo Coworker.
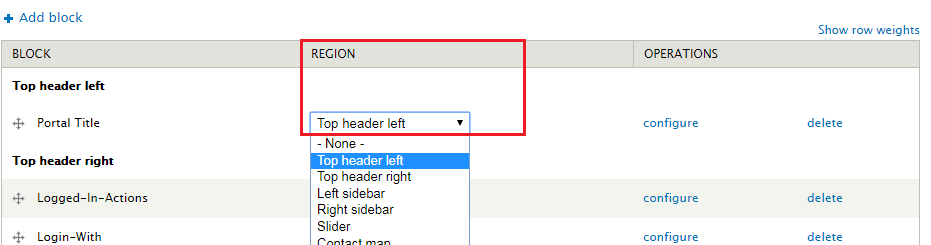
Para uma demonstração visual da disposição de cada região na tela, clique em Demonstrate block regions em .
6.4. Alteração das restrições de um bloco
Para alterar as restrições de exibição de um bloco, navegue até , encontre o bloco que deseja modificar e clique em configurar, na coluna OPERAÇÕES (alternativamente, clique no ícone de engrenagem ao lado do nome de um bloco em uma página em que ele é exibido). Na janela que se abrirá, ajuste as opções da seção Configurações de visibilidade.
7. Menu principal
Para alterar a estrutura do menu principal, navegue até , o que abrirá o editor do menu.
Para editar ou apagar um item do menu, clique nas opções homônimas na linha do item, na coluna OPERAÇÕES.
Para alterar a ordem dos links, movimente os itens clicando no ícone ![]() e arrastando o item.
Lembre-se de salvar as modificações pelo botão Salvar configurações.
e arrastando o item.
Lembre-se de salvar as modificações pelo botão Salvar configurações.
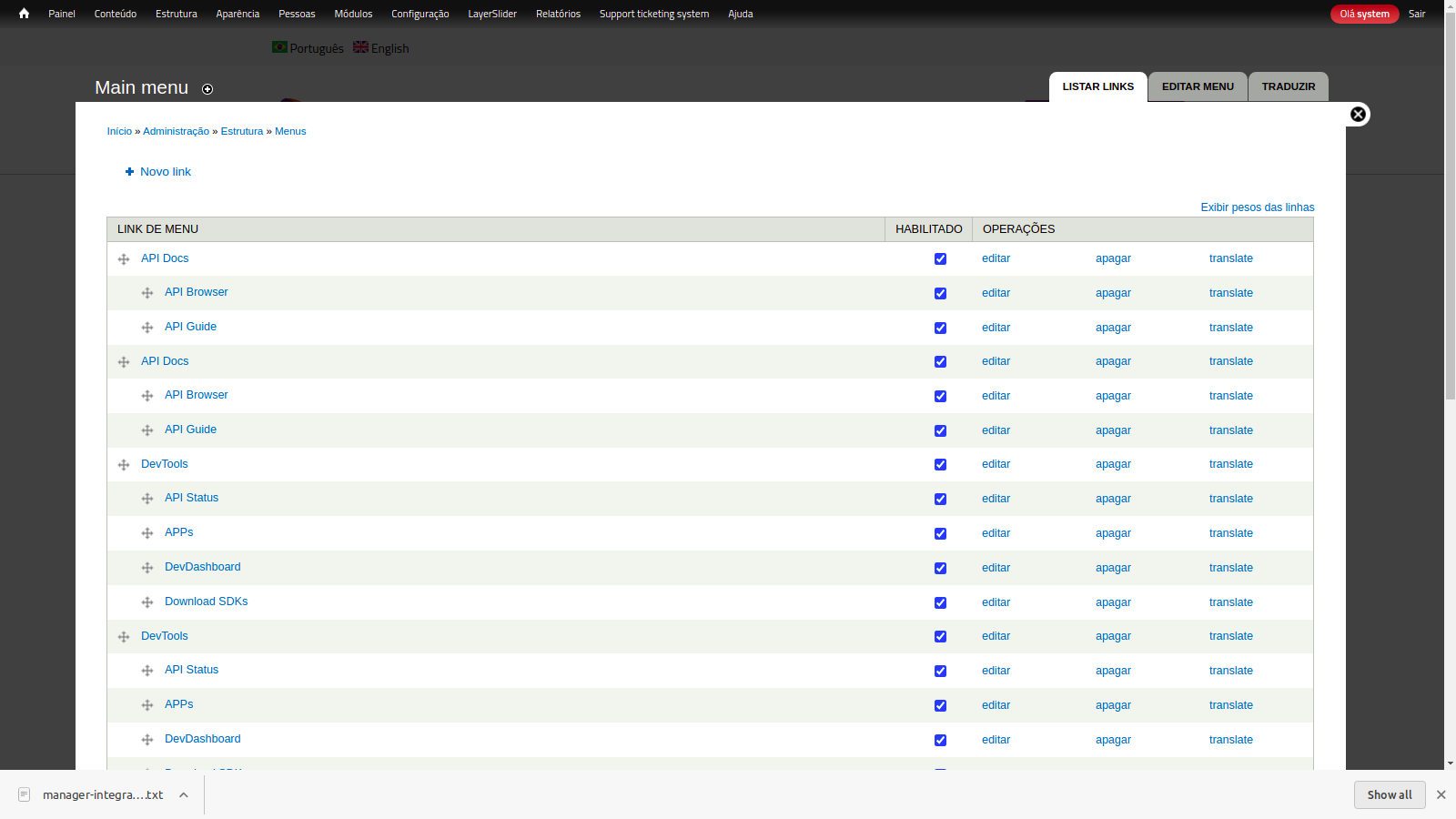
Para criar um novo item, é possível clicar em + Novo link, acima da listagem de itens. Recomendamos, no entanto, que um novo link seja criado durante a criação ou edição de páginas básicas. Para isso, marque a opção Disponibilizar um link no menu, na aba Configurações do menu.
8. Custom CSS
Para acessar a personalização de CSS do Portal, navegue até .
Dentro da seção Skin Settings, no final da página, faça as modificações que desejar dentro do campo Custom css.
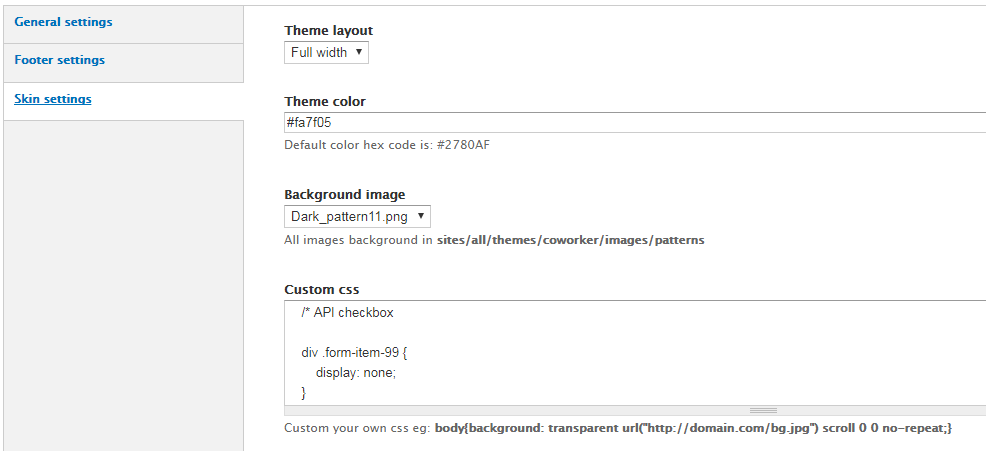
9. Alteração de Permissões de Usuário
Para alterar as permissões de um determinado tipo de usuário (usuário anônimo, administrador, entre outros), navegue até e clique em editar permissões, na coluna OPERAÇÕES, na linha do papel cujas permissões você quer alterar.
10. Idiomas
Certos elementos do Portal podem conter versões em diferentes idiomas, que podem ser alternados pelo usuário de acordo com sua preferência.
Para adicionar novos idiomas ao Portal, navegue até e clique em + Adicionar idioma.
Nesta mesma tela de configuração, constarão as opções para habilitar ou desabilitar um idioma já adicionado e também escolher o idioma padrão do Portal:
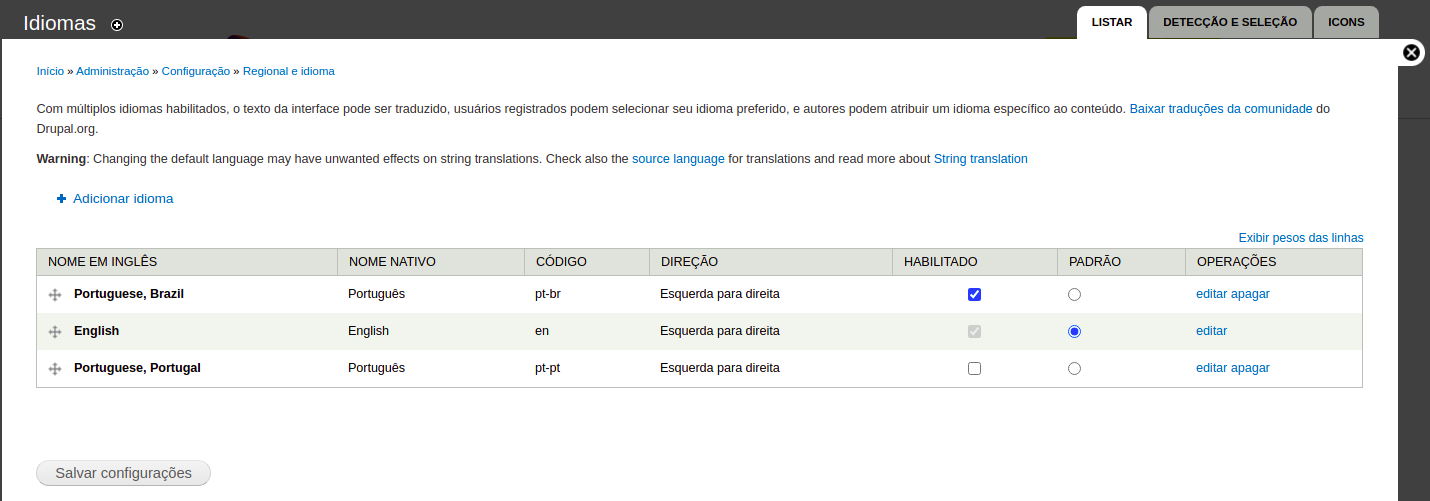
10.1. Tradução de Páginas Básicas
Para traduzir o conteúdo de uma página básica, navegue até a página desejada e clique em TRANSLATE, logo abaixo do título, o que abrirá a tela de gerenciamento de traduções. Os idiomas disponíveis estarão listados. Escolha o idioma para o qual quer traduzir a página e clique em adicionar tradução, na coluna OPERAÇÕES. Isso abrirá o editor de conteúdo, onde a tradução deve ser inserida.

|
Para que o conteúdo de uma página possa ser traduzido, sua versão original deve ter um idioma específico atribuído. Para atribuir um idioma a uma página, abra seu editor de conteúdo () e, no campo Idioma, mude o valor de "Sem idioma específico" para o idioma escolhido. 
|
10.2. Tradução de blocos de conteúdo
Para traduzir um bloco de conteúdo, abra o editor de conteúdo do bloco escolhido e, no canto superior direito, vá até a aba TRADUZIR (ou acesse a opção Translate ao passar o cursor sobre o nome de um bloco em uma página em que esteja visível e clicar no ícone de engrenagem). Em seguida, ao lado do idioma para o qual deseja traduzir o conteúdo, clique em translate. Você será direcionado para a tela onde o conteúdo traduzido deve ser inserido.

| Se não houver a aba TRADUZIR no editor de bloco ou a opção Traduzir quando clicar no ícone de engrenagem ao lado do nome do bloco, cheque a aba Idiomas na seção Configurações de visibilidade de um bloco. A opção Make this block translatable deve estar marcada para que a aba de tradução seja exibida. |
10.3. Tradução de itens de menu
A melhor forma de traduzir um item do menu principal é marcando a opção Disponibilizar um link no menu, na aba Configurações do menu de uma página básica que esteja no idioma desejado.
Alternativamente, navegue até e clique em translate na coluna OPERAÇÕES, na linha do item a ser traduzido:
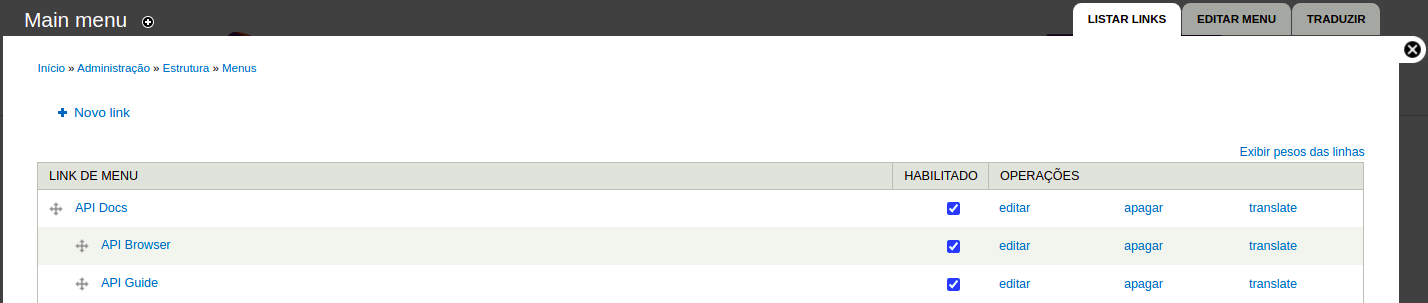
Em seguida, na linha do idioma de destino da tradução, clique em adicionar tradução (se não houver uma tradução já cadastrada) ou editar (se quiser modificar uma tradução já existente), na coluna OPERAÇÕES:

Isso abrirá a tela de edição, onde é possível adicionar o título traduzido e o link para a versão traduzida da página de destino.
Share your suggestions with us!
Click here and then [+ Submit idea]