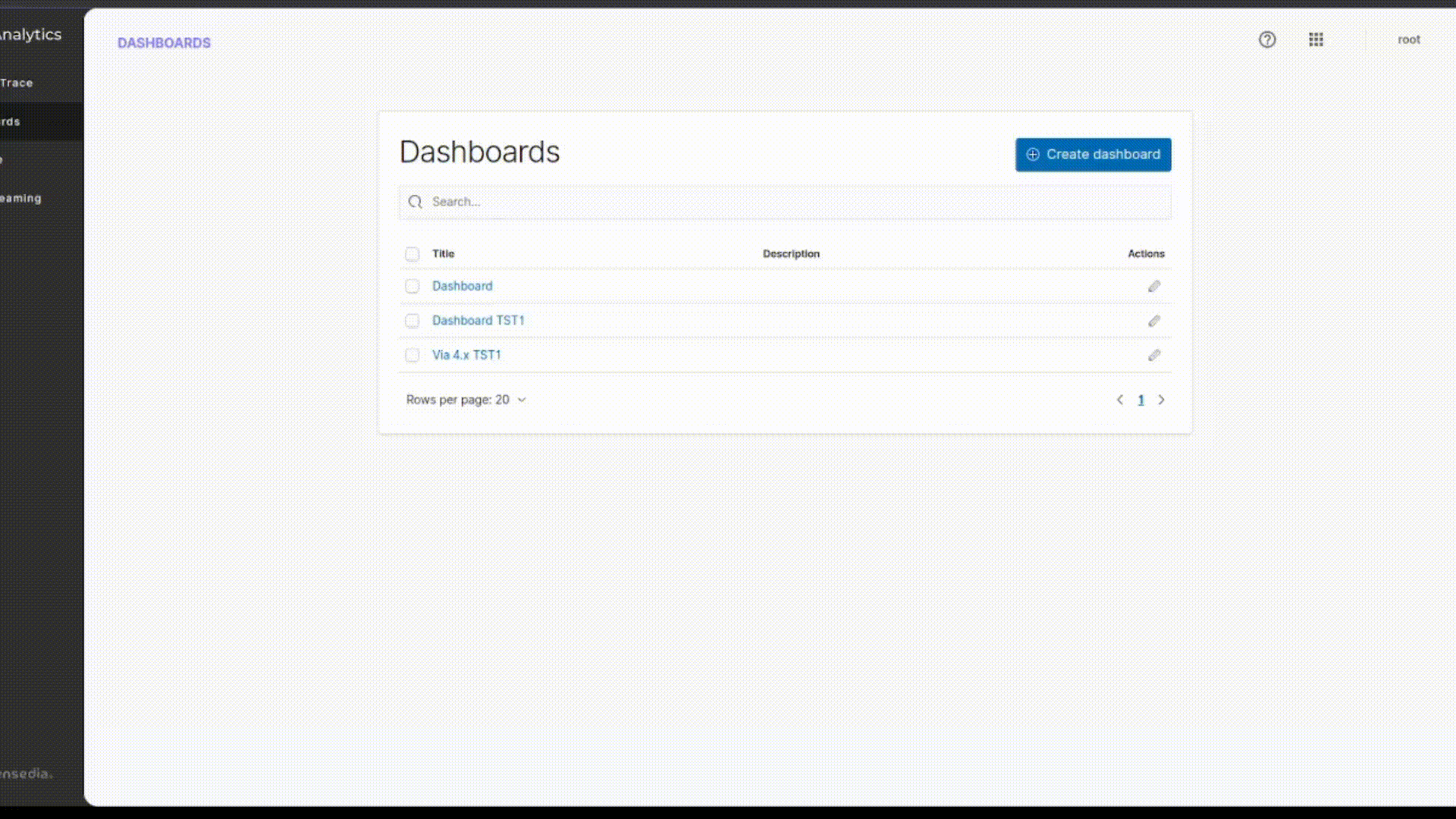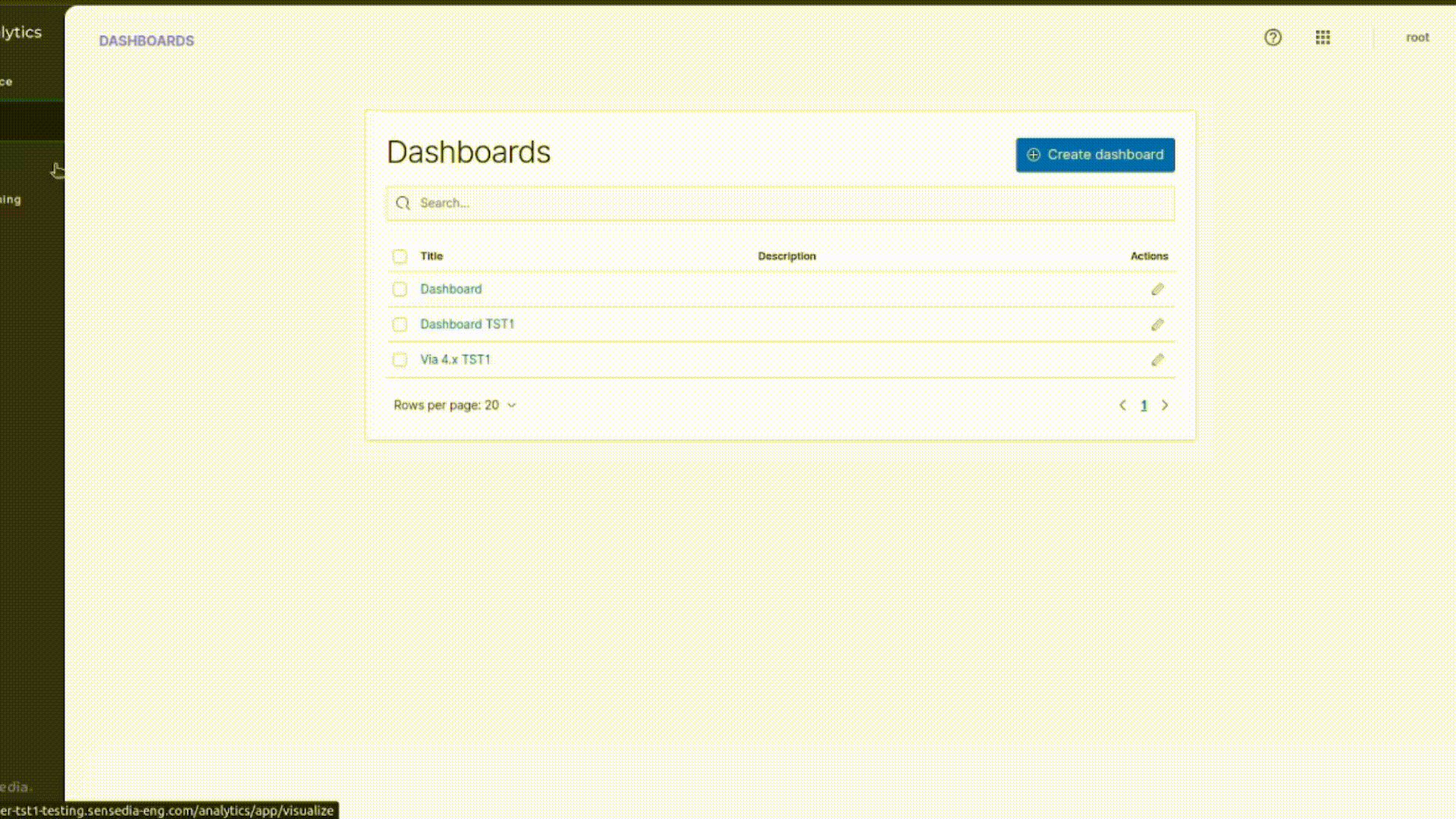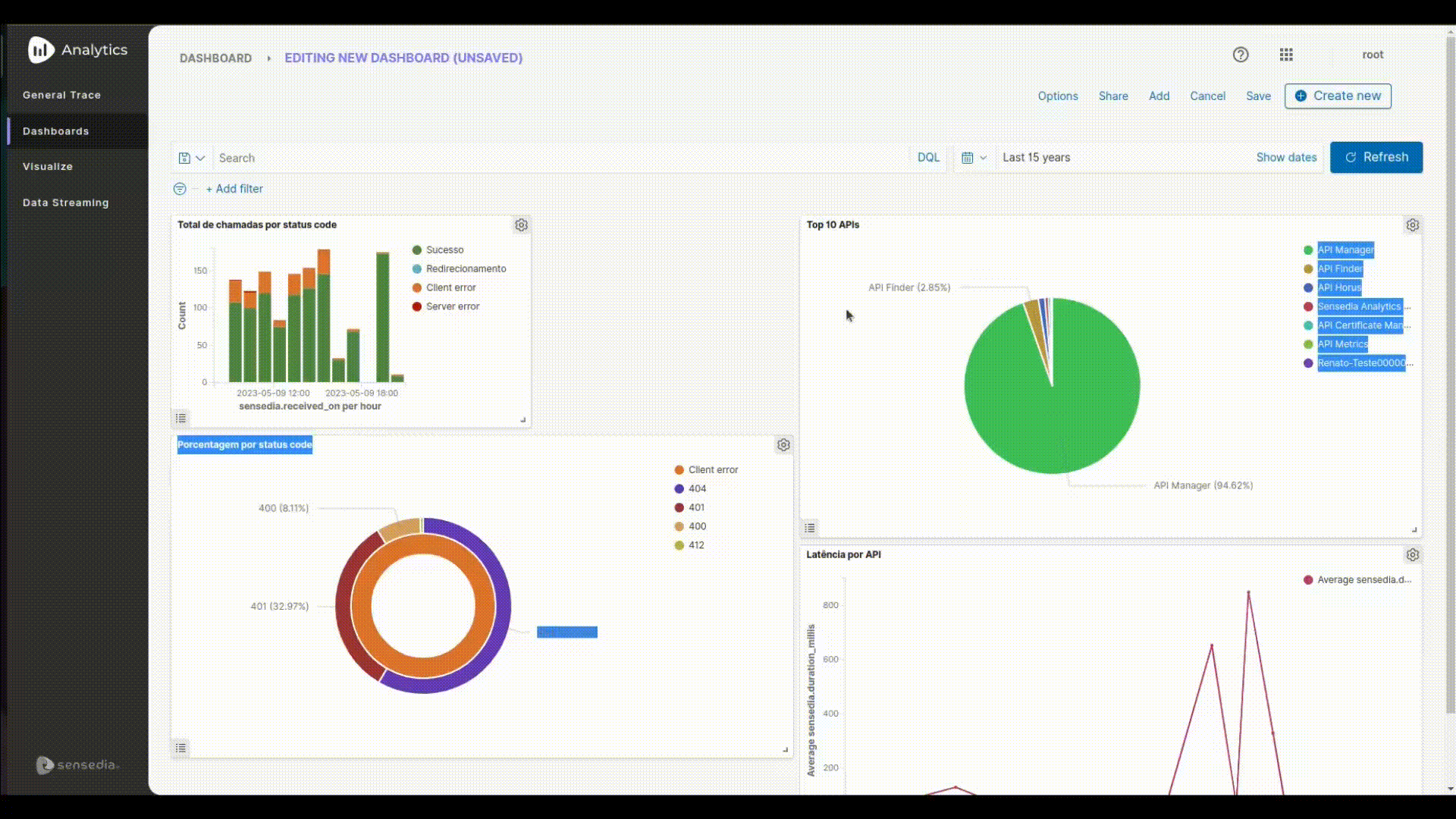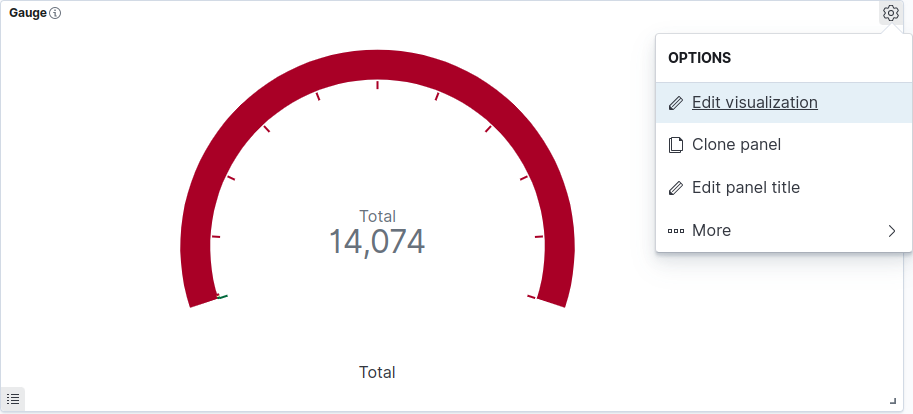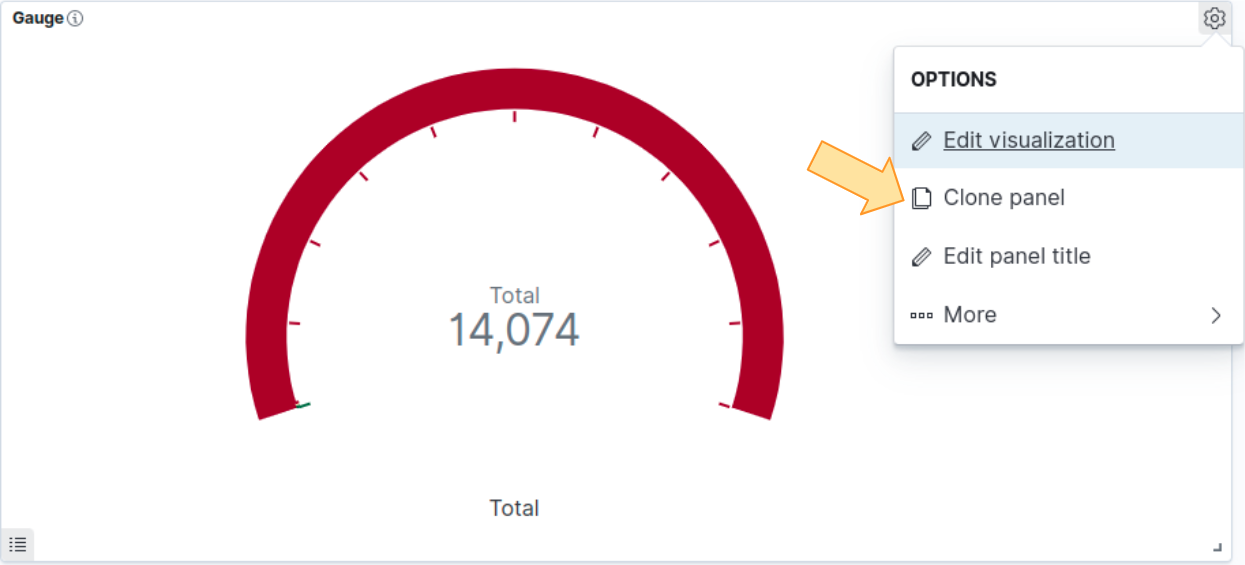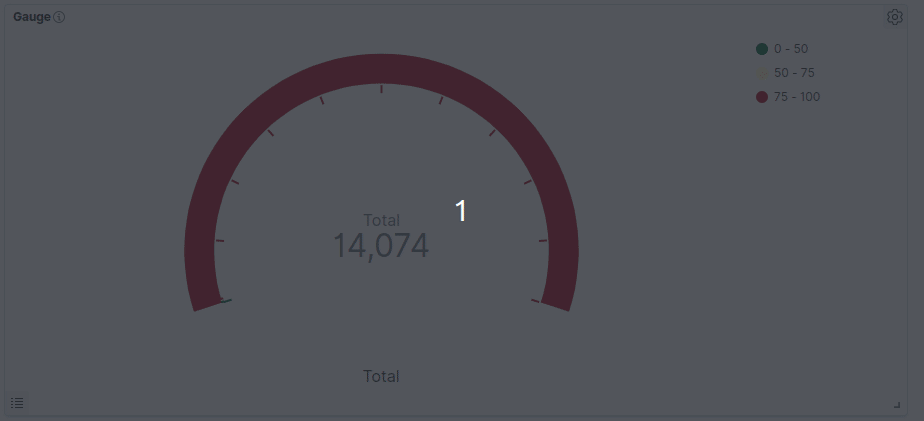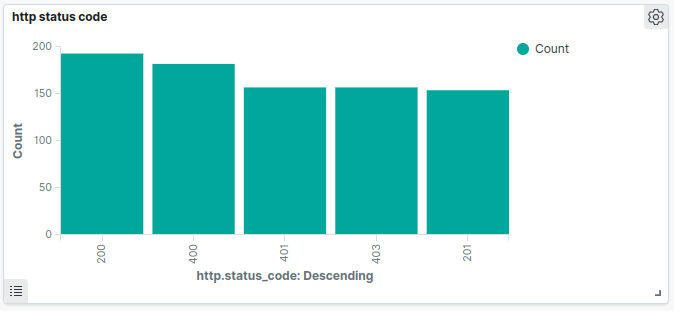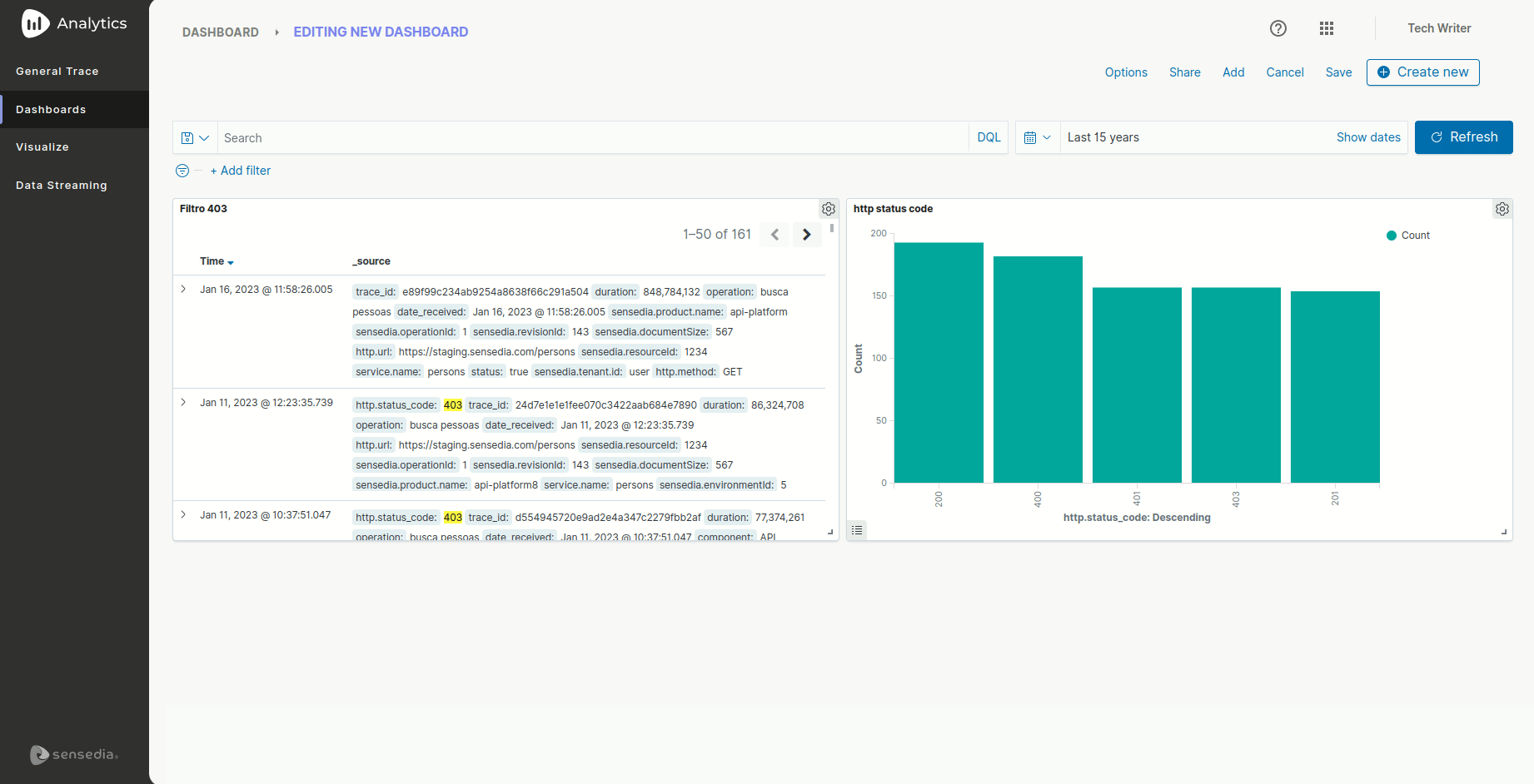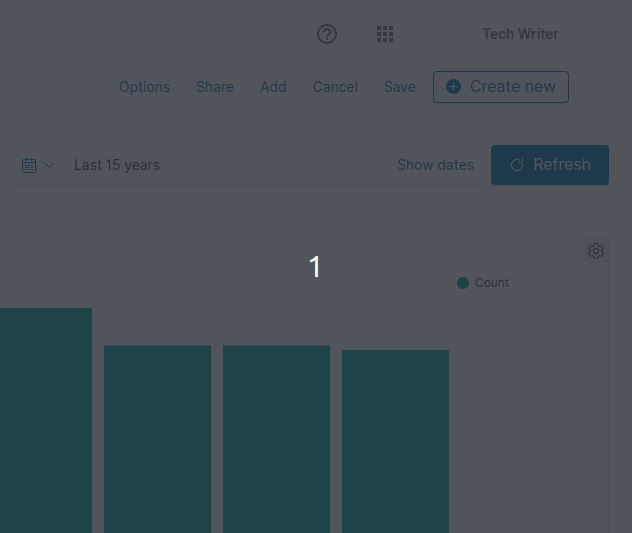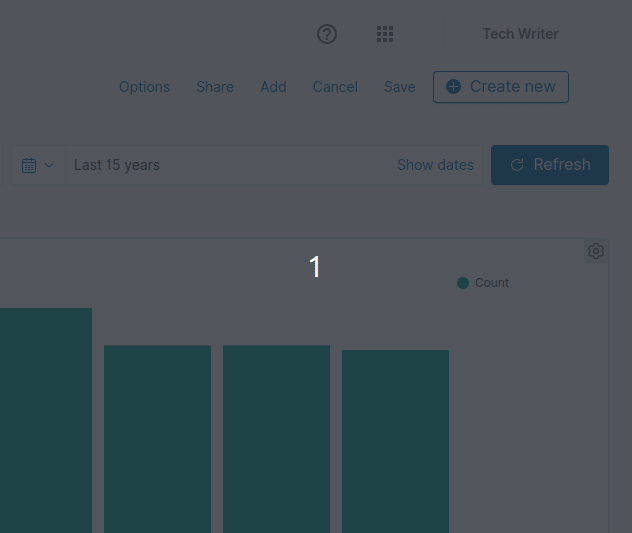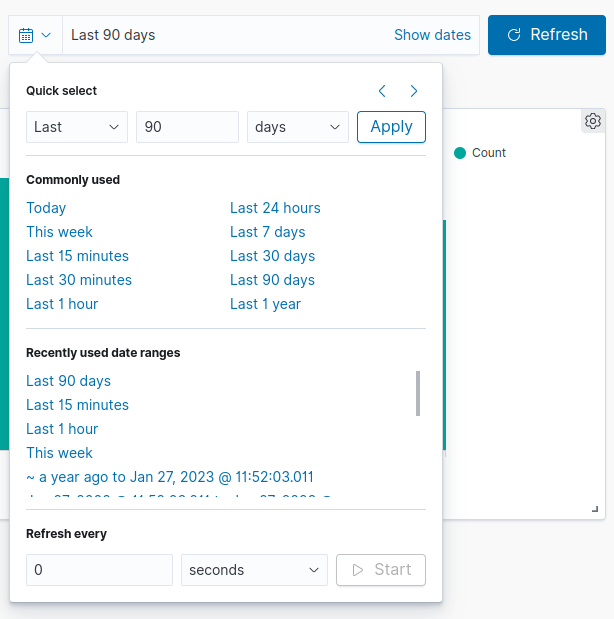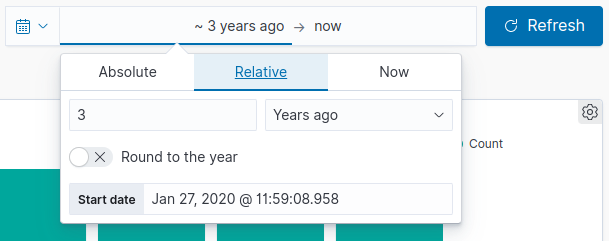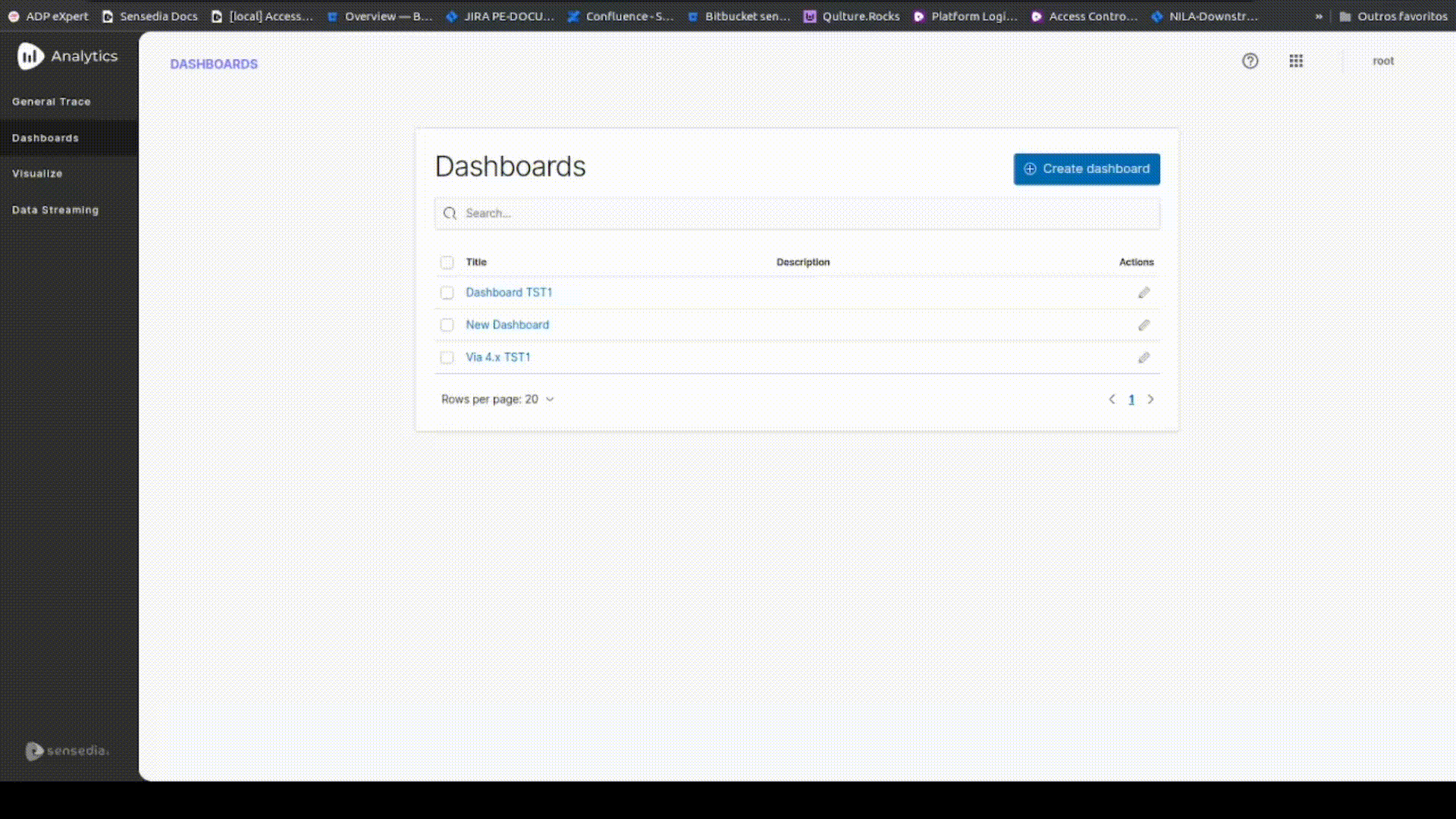Dashboards
Aqui você pode criar painéis personalizados com as informações mais relevantes para o seu negócio.
Funcionando de forma similar ao painel de controle de um avião, o objetivo dos Dashboards [1] é fornecer uma visão rápida dos principais indicadores para que você possa comandar e tomar decisões com base em dados.
Criando um dashboard
Você não precisa começar do zero. Basta adicionar o que você já criou em Visualize, organizar e salvar.
Para criar um dashboard, siga os passos abaixo:
Veja este vídeo com a criação de um Dashboard:
O vídeo acima é continuação dos vídeos sobre criação de visualizações.
Editando o dashboard
Siga os passos abaixo para iniciar a edição de um dashboard.
Organizando o dashboard
Organize o seu dashboard movimentando e redimensionando cada painel com a visualização. Veja abaixo como:
-
Movimentar
-
Redimensionar
Criando ou adicionando uma visualização ao dashboard
Mesmo após criado, você ainda pode editar o seu dashboard incluindo outras visualizações. Para isso, siga os passos abaixos:
-
Adicionar uma visualização ao dashboard
Editar, clonar, substituir ou deletar uma visualização do dashboard
-
Editar uma visualização
Mesmo após inserir uma visualização no seu dashboard, você pode editá-la diretamente ali mesmo.
Sem precisar voltar para a tela de Visualize, você pode alterar as configurações das agregações de métrica e de buckets, editar rótulos, alterar filtros, etc.
Para editar uma visualização, siga os passos a seguir:
-
Clonar uma visualização
Ao clonar uma visualização, você passa a ter dois painéis idênticos (com exceção do título) no seu dashboard.
Isso pode ser útil quando se deseja criar uma visualização semelhante a outra já existente.
Edite a visualização clonada, alterando o título e outros detalhes.
Para clonar uma visualização, siga os passos a seguir:
-
Substituir uma visualização
Siga os passos abaixo para trocar uma visualização do seu dashboard por outra existente:
-
Deletar uma visualização
Siga os passos abaixo para deletar uma visualização do seu dashboard.
| Ao deletar uma visualização clicando em Delete from dashboard, você apenas a remove do seu dashboard. Visualizações removidas do dashboard continuam disponíveis em Visualize. |
Margens e títulos
Você pode habilitar ou desabilitar as opções para ter margem entre os painéis com as visualizações e para exibir o título da visualização. Para isso, siga os passos abaixo:
Compartilhando um dashboard
Você pode compartilhar seu dashboard com outras pessoas enviando o link ou incluindo o dashboard no código da sua webpage.
Para isso, siga os passos a seguir:
-
Código iFrame
-
Permalink
| É preciso ter os devidos acessos para ver o dashboard compartilhado. |
Alterando o intervalo de tempo
Mesmo após adicionar os painéis com visualizações para determinado intervalo de tempo no seu dashboard, você ainda pode alterar esse intervalo.
Especificar um novo intervalo de tempo faz com que os dados representados nas visualizações sejam atualizados para corresponderem ao intervalo.
Para isso, siga os passos abaixo:
Aplicando filtros de busca
Ainda que cada visualização tenha sido criada com seu filtro específico, você pode usar filtros adicionais que serão aplicados a todas as visualizações que compõem o seu Dashboard. Para isso, siga os passos abaixo
| Para que os dados retornem corretamente, é preciso selecionar uma sintaxe (Lucene ou DQL) que corresponda à sua query. |
Deletando um dashboard
Siga os passos abaixo para deletar um dashboard.
| Dashboards deletados não podem ser recuperados. |
Share your suggestions with us!
Click here and then [+ Submit idea]