Meshes
A tela Meshes mostra a listagem de meshes que estão presentes em seus clusters e que podem ser gerenciados pelo Sensedia Service Mesh.
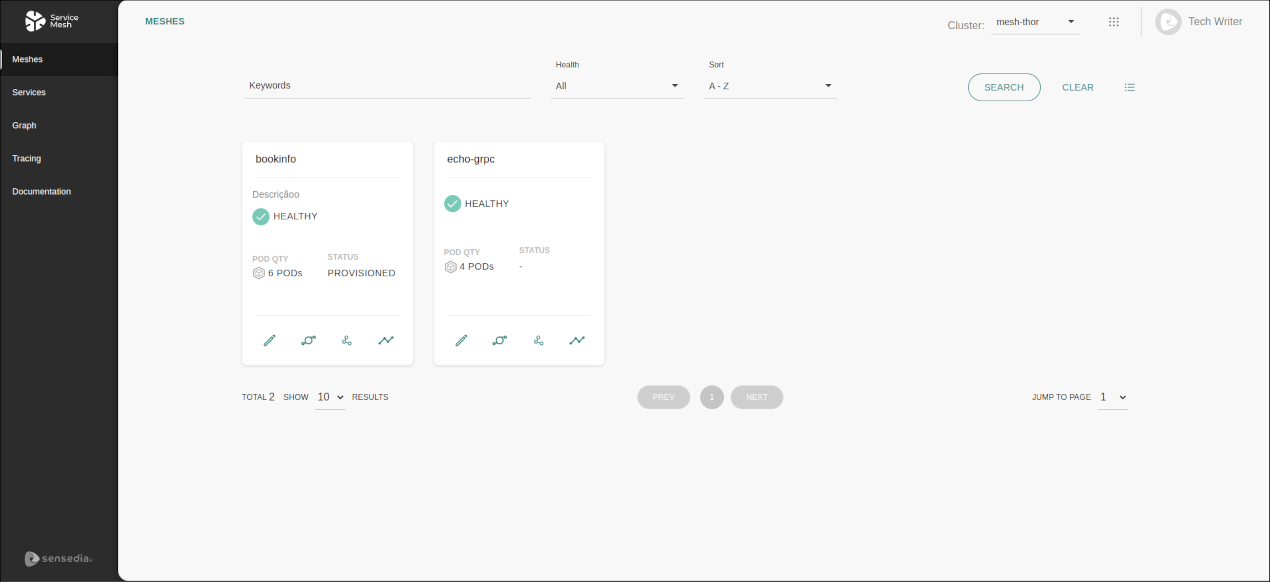
Um mesh gerenciável se caracteriza como um namespace de um cluster Kubernetes com label do Istio habilitada.
| Você pode selecionar o cluster que deseja operar no campo Cluster:, localizado no canto superior direito da tela. |
Permissões de acesso
As ações que você poderá realizar nesta tela dependem das permissões definidas para seu usuário no Sensedia Access Control.
A tabela a seguir apresenta as permissões possíveis e as respectivas ações:
| Permissão | Descrição |
|---|---|
List Meshes |
Com esta permissão, o usuário poderá visualizar a lista com todos os meshes disponíveis. Poderá também utilizar os filtros de listagem disponíveis nesta tela. |
Read Meshes |
Permite a visualização das configurações de cada mesh, como o host e a configuração de TLS utilizada. Não possibilita, no entanto, alterar essas configurações. |
Write Meshes |
Permite tanto a visualização quanto a edição das configurações dos meshes. |
List Services |
Permite visualizar a lista de serviços dos meshes. |
Read Graph |
Concede acesso à visualização gráfica dos meshes na tela Graph. |
List Tracing |
Permite a visualização dos dados de rastreamento dos meshes na tela Tracing. |
Listagem de meshes
Os meshes gerenciáveis são exibidos em cards na tela Meshes, como o deste exemplo:
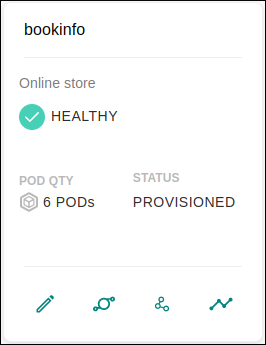
Cada card mostra o nome do mesh/namespace e sua descrição, informa se o mesh está saudável ou não (healthy ou unhealthy), a quantidade de pods, e o status — que pode ser provisionado (provisioned), não-gerenciado (unmanaged) ou com erro (error).
|
Um mesh não estará saudável se houver alguma configuração do Istio errada ou algum pod estiver com problemas. Caso tenha ocorrido algum erro interno ao configurar o Mesh, ele estará com o status error. Um mesh estará com status de provisionado quando tiver atuação da Sensedia. Um mesh visível mas sem atuação aparecerá como unmanaged. Para provisionar meshes, você deve acessar a tela de edição (veja abaixo). |
Além dessas informações, os cards contêm os seguintes botões de ação:
Visualizando um mesh
Ao clicar sobre o nome de um mesh em um card, você será levado à página de visualização do mesh, como a do exemplo abaixo:
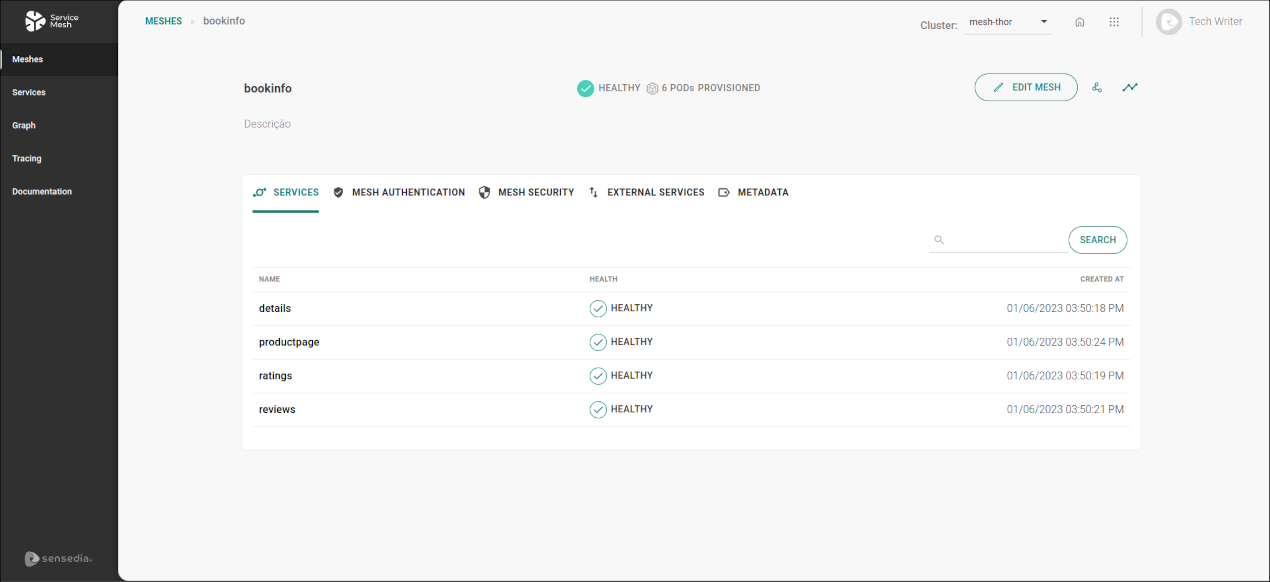
No topo direito da tela, há os seguintes botões:
Além disso, a tela contém cinco abas para informações e configurações:
Services
A aba SERVICES exibe os serviços que compõem o mesh.
É possível filtrar a listagem dos serviços pelo nome de um serviço (ou parte dele), digitando-o no campo localizado acima à direita da lista e clicando no botão SEARCH.
Para cada serviço, é possível visualizar o seu nome (coluna NAME), sua saúde (healthy ou unhealthy, coluna HEALTH) e a data e hora em que foi criado (coluna CREATED AT).
Se você clicar sobre o nome de um serviço, será direcionado à página Services, com visualização de detalhes do serviço e possibilidade de inserir políticas.
Mesh Authentication
A aba MESH AUTHENTICATION permite configurar autenticação para todos os serviços do mesh. Isso delimita a autenticação que deverá ser feita pelo cliente para que possa realizar requisições aos serviços do mesh.
Se você ainda não houver configurado a opção, a aba conterá o botão CONFIGURE AUTHENTICATION, como neste exemplo:

Um mesh pode ter apenas uma regra de autenticação.
Se já houver uma configuração salva, você poderá editá-la clicando no botão ![]() ou excluí-la pelo botão
ou excluí-la pelo botão ![]() (vide imagem abaixo).
(vide imagem abaixo).

Os campos a serem preenchidos quando uma configuração for criada ou editada são:
-
Name: o usuário deve escolher um nome para a configuração.
-
Audiences: campo selecionável a partir do que for inserido no campo Issuer. Não é obrigatório selecionar uma audience, mas se uma for selecionada, deverá constar no token do cliente.
-
Issuer: campo para inserir o endereço do provedor de OpenId Connect.
-
JKWS URI: endereço para obter as chaves JWKS.
-
EXCLUDED PATHS: campo para selecionar os paths que não requererão autenticação.
-
INCLUDED PATHS: campo para selecionar os paths que requererão autenticação.
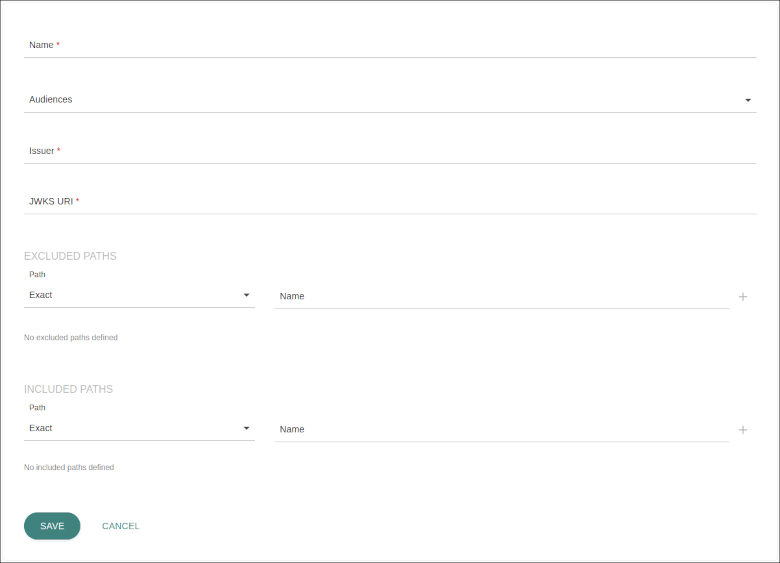
Após as configurações terem sido salvas, será necessário que o cliente se autentique no issuer inserido para poder fazer requisições aos serviços do mesh.
Mesh Security
A aba Mesh Security contém um único botão: CHANGE SECURITY SETTINGS:

Ao clicar sobre ele, é possível marcar a opção que estabelece que a comunicação entre os serviços do mesh é por padrão desautorizada. Nesse caso, qualquer comunicação entre serviços só será permitida se houver uma política específica configurada para cada serviço a ser disponibilizado.
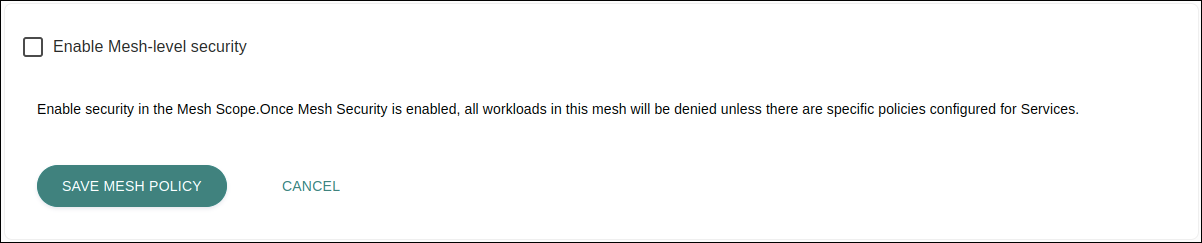
| A opção deve ser marcada para que as políticas de autorização no âmbito de serviços sejam utilizadas (). |
External Services
A aba EXTERNAL SERVICES permite configurar regras para habilitar o acesso dos serviços do mesh a serviços externos a ele. Consulte a documentação dessa funcionalidade aqui.
Editando um mesh
O botão EDIT MESH na visualização de um mesh direciona o usuário para a tela de edição.
|
O ícone |
Os campos editáveis são:
-
Description: campo de descrição não obrigatório, mas recomendável para melhor identificar o mesh.
-
Host: campo para cadastrar a URL à qual o mesh responderá. Ou seja, é a porta de entrada para o mesh.
| Quando o host é cadastrado, o status do mesh se torna Provisioned. |
-
TLS CONFIGURATION: as configurações de TLS desta tela se referem ao gateway do mesh, ou seja, dizem respeito à autenticação necessária de cliente e servidor para que requisições externas sejam feitas ao mesh.
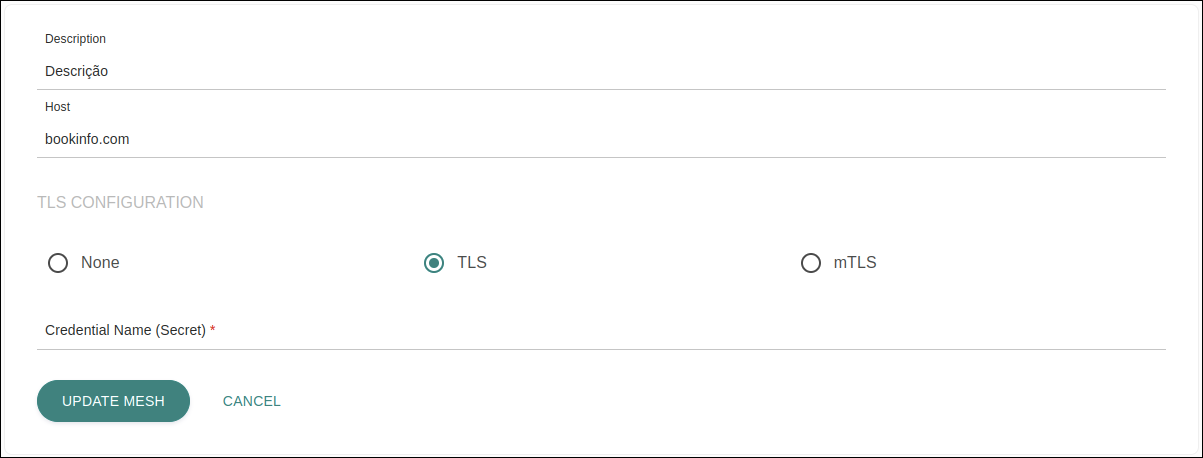
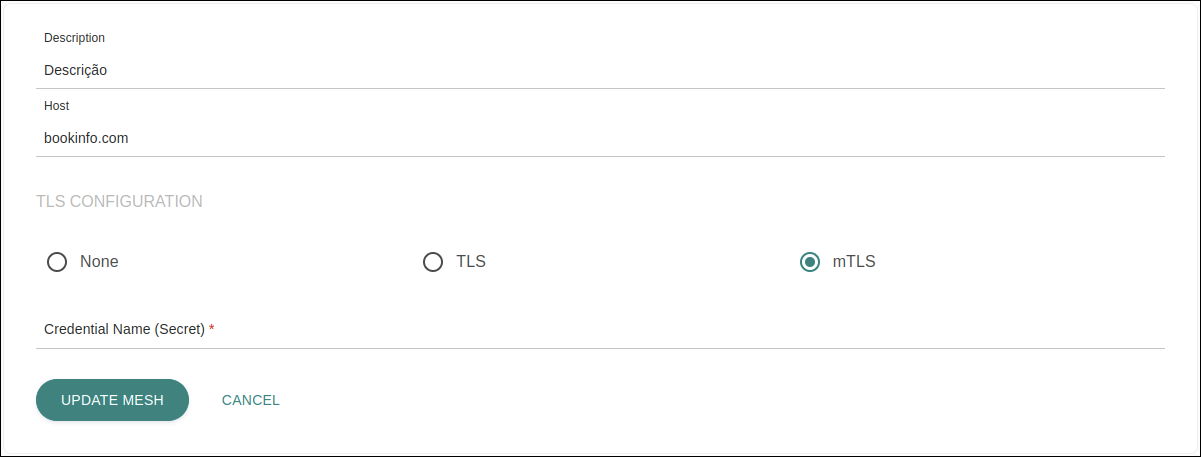
-
None: a opção deve ser selecionada para expor o mesh por HTTP. Nesse caso, nenhum campo precisa ser preenchido.
-
TLS: opção para expor o mesh por HTTPS.
-
mTLS: modo opcional de autenticação no TLS no qual as duas partes se autenticam ao mesmo tempo. Ou seja, enquanto o protocolo TLS comprova a identidade do servidor para o cliente, o mutual TLS (mTLS) comprova também a identidade do cliente para o servidor.
-
Se TLS ou mTLS forem selecionados, será necessário inserir o valor do
credentialNameconfigurado nas opções do Istio (que é igual à secret do ingress gateway).
-
-
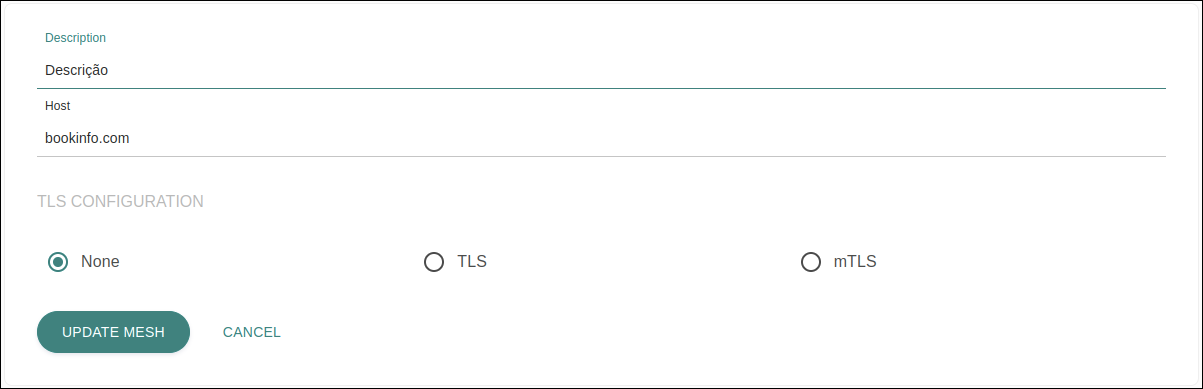
Share your suggestions with us!
Click here and then [+ Submit idea]


