Sensedia CLI
Sensedia CLI (ssd) es la interfaz de línea de comandos de Sensedia.
Con ella podrá interactuar con Sensedia API Platform desde la línea de comandos de un shell, creando y gestionando sus APIs de forma más fácil y rápida.
Explore el menú de la izquierda para obtener información sobre los comandos disponibles. A continuación, encontrará consejos útiles para comenzar con Sensedia CLI.
Inicio rápido
Cómo instalar Sensedia CLI
-
1. Inicie sesión en Sensedia API Platform y haga clic en el botón de perfil con su nombre de usuario en la esquina superior derecha de su pantalla. El menú "Edit Profile" aparecerá a la izquierda.
-
2. Debajo del campo de su dirección de correo electrónico, encontrará el botón Download CLI for your OS here. Siga las instrucciones para elegir el archivo compatible con su sistema operativo. Lea las instrucciones de esta página para obtener más información sobre la instalación del archivo binario.
-
3. Justo debajo del campo de descarga, también encontrará el botón CREATE CLI TOKEN.
| Después de crear su token CLI, guárdelo en un lugar al que pueda acceder fácilmente cuando sea necesario. Recuerde que después de cerrar el menú “Edit profile”, como medida de seguridad, su número de token se ocultará mediante el enmascaramiento de la contraseña, y no podrá volver a mostrarlo. |
-
4. Al configurar Sensedia CLI, también deberá utilizar la URL de su manager enviada por el equipo de Sensedia. Lea Cómo configurar Sensedia CLI a continuación.
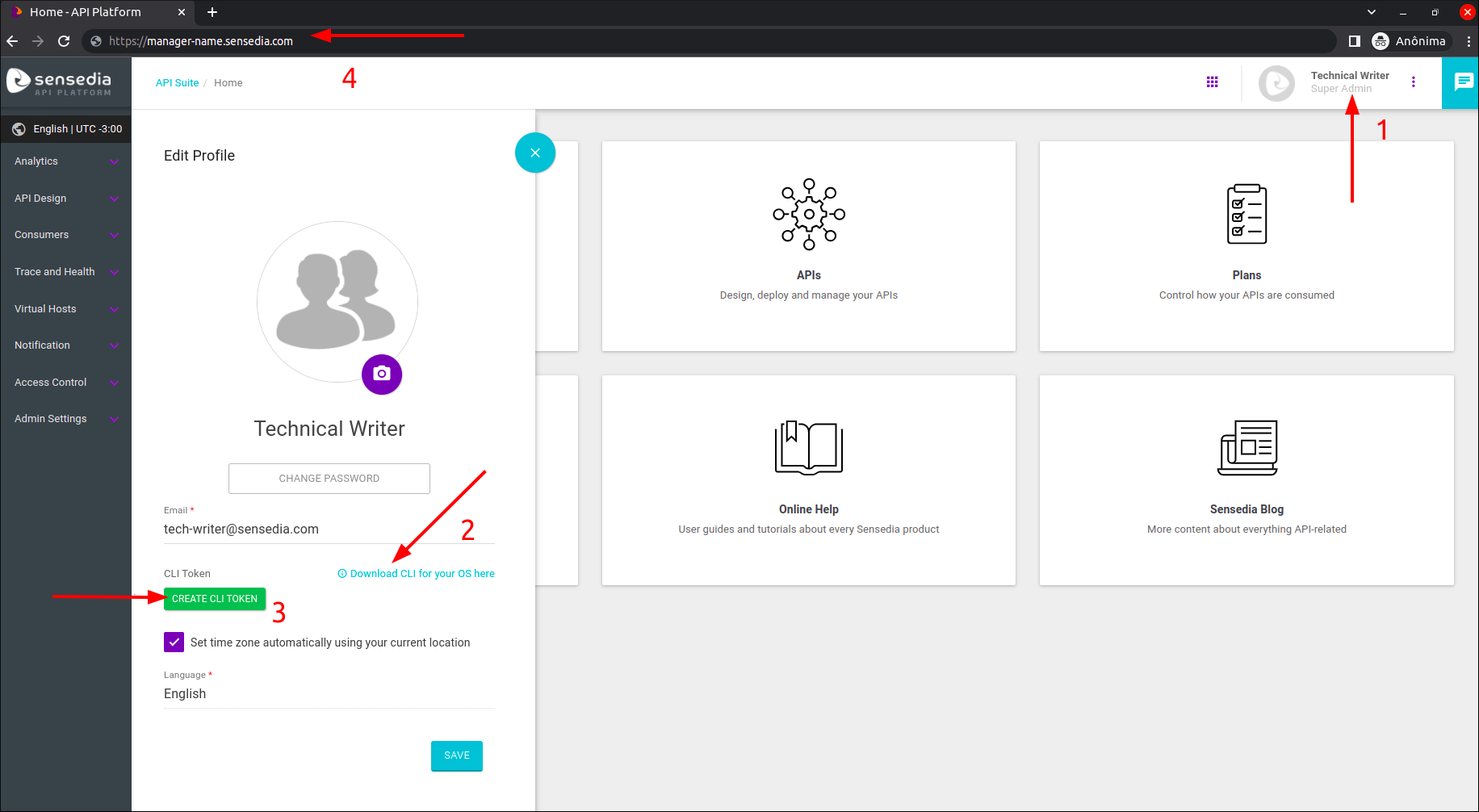
Instalación del archivo binario
Una vez descargado el archivo binario, sólo necesitarás unos pocos pasos para completar la instalación:
Abra una ventana de terminal en la carpeta que contiene el archivo binario Sensedia CLI y escriba el siguiente comando que permite ejecutar el archivo:
# Cambia los permisos en el archivo $ chmod +x ssd
Después, este archivo tendrá que ser movido, para que pueda ser ejecutado en cualquier carpeta donde haya una ventana de terminal abierta. Para hacerlo, ejecute el siguiente comando:
# Mueve el archivo $ sudo mv ssd /usr/local/bin
¡Ahora, su * Sensedia CLI * está listo para ser utilizado!
Cómo configurar Sensedia CLI
Abra una ventana de terminal y ejecute el comando ssd configure. El modo interactivo se activará y solicitará que complete lo siguiente:
-
What is the URL of your API Platform?
-
Introduzca la dirección de API Platform de su organización. Ej.: “https://manager-name.sensedia.com”
-
| Recuerde que debe cambiar "https://manager-name.sensedia.com" por la URL de su manager enviada por el equipo de Sensedia. |
-
Please provide your Sensedia CLI Token:
-
Introduzca el número de token que creó en el paso 3.
-
-
Choose a default output for the CLI:
-
Aquí debe utilizar las flechas del teclado para elegir el tipo de archivo que prefiera.
-
-
Choose the product you want to use the CLI with.
-
Nuevamente debe utilizar las flechas del teclado para elegir el producto que desea utilizar con la CLI.
-
Una vez completados estos pasos, aparecerá un mensaje de éxito.
Cómo obtener ayuda
Puede obtener ayuda directamente desde Sensedia CLI escribiendo:
# Muestra los comandos y _flags_ disponibles $ ssd $ ssd -h $ ssd --help
Al ejecutar Sensedia CLI sin especificar un comando, como se muestra arriba, puede ver una lista de todos los comandos disponibles.
También puede obtener ayuda para un comando específico pasando los flags -h o --help al comando.
El siguiente ejemplo muestra cómo obtener ayuda para el comando create:
ssd api-management create -h
Este modo de ayuda proporciona una descripción de la operación que realiza el comando y muestra los flags que se pueden utilizar con él.
El comando create debe ir seguido de un subcomando, como se indica en el siguiente fragmento del texto de ayuda:
Usage: ssd api-management create [command]
Al pasar el flag de ayuda como se muestra arriba, también puede ver una lista de los subcomandos disponibles para ese comando.
También es posible mostrar la ayuda para un subcomando específico, utilizando los flags -h o --help:
ssd api-management create api -h
El ejemplo anterior muestra ayuda para el comando create api.
Modos de uso
Sensedia CLI admite tres modos de uso: modo directo, modo interactivo y modo declarativo.
En el modo directo, se introduce el comando completamente, es decir, incluyendo en la misma línea sus flags y sus respectivos argumentos, y luego presiona la tecla Enter para ejecutarlo. Ejemplo:
ssd api-management create api "Tech Writer API" --path "/tech-writer-api/v1"
Sin embargo, si simplemente escribe ssd seguido de un comando sin flags o argumentos y presiona la tecla Enter, se activará el modo interactivo.
En este modo, preguntas se presentan en secuencia para que especifique cada argumento de los flags requeridos uno por uno.
Para ejecutar el comando create api desde el modo interactivo, por ejemplo, simplemente escriba:
ssd api-management create api
Al presionar la tecla Enter, las siguientes preguntas se mostrarán en secuencia:
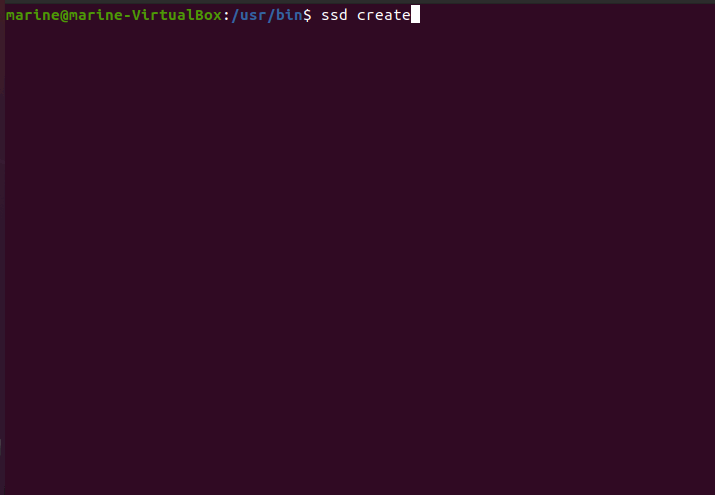
Para cada pregunta, especifique el argumento y presione Enter.
Las preguntas que corresponden a flags opcionales se indican con la expresión (OPTIONAL) antes de la pregunta.
Estas preguntas se pueden omitir.
Los argumentos sugeridos se indican entre paréntesis después de la pregunta.
Para elegir el argumento sugerido, simplemente presione la tecla Enter del teclado.
Algunas preguntas ofrecen los posibles argumentos como opciones a seleccionar.
Utilice las teclas de flecha de su teclado para seleccionar la opción que desee y presione Enter.
También puede escribir una parte de la opción deseada para filtrarla.
|
El modo interactivo sólo se activará si no se especifica ningún flag. Si opta por el modo directo, debe especificar todos los flags necesarios para ejecutar el comando, de lo contrario se devolverá un error y no se ejecutará la operación. |
En el modo declarativo, usted puede gestionar recursos utilizando archivos .yaml, eliminando la necesidad de pasar comandos con flags o responder preguntas en el modo interactivo.
Este modo se centra en el resultado deseado, en lugar de los pasos necesarios para alcanzarlo.
De este modo, es posible describir en un solo archivo los recursos que desea crear, modificar o eliminar.
Share your suggestions with us!
Click here and then [+ Submit idea]