Guía de Edición del Portal de Desarrolladores
1. Cambio de informaciones del Portal
Para cambiar informaciones básicas del Portal, como el nombre que se mostrará en la pestaña del navegador al acceder a él o a la dirección de correo electrónico (de forma predeterminada, la dirección es la del soporte de Sensedia), vaya a .
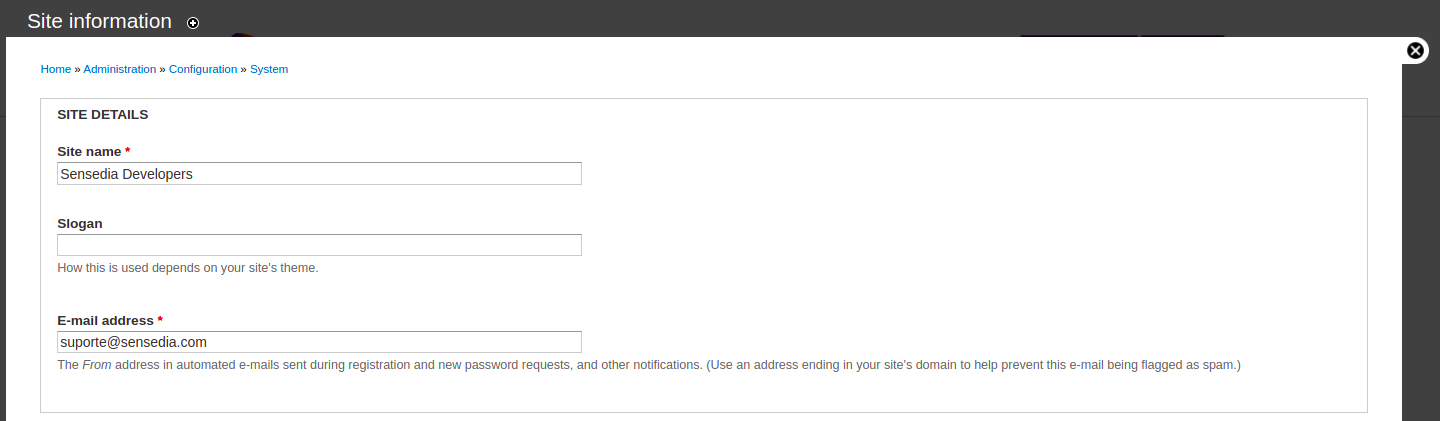
2. Carga de archivos
Para cargar una imagen u otros archivos en el Portal, haga clic en el botón User account y acceda a la pestaña FILE BROWSER. A continuación, haga clic en Upload y seleccione el archivo.
| De forma predeterminada, solo el usuario root tiene acceso al explorador de archivos. Para permitir este acceso a otros administradores, vaya a y agregue el permiso «User-1» al rol «administrator». |
3. Logo
El logotipo es la imagen utilizada para representar la marca de la empresa y se muestra en el lado derecho del menú principal del Portal. Hay dos maneras de cambiar el logotipo de un Portal: apuntar a la dirección URL de un archivo de imagen en el explorador de archivos o cargar un archivo directamente a través del menú de configuración de apariencia.
4. Favicon
Un favicon es un pequeño icono que se muestra junto al nombre del sitio web en la pestaña del navegador. Hay dos maneras de cambiar el favicon de un Portal: apuntar a la URL de un icono en el explorador de archivos o cargar un archivo directamente a través del menú de configuración de apariencia.
4.1. Cambio del favicon a través de URL
Para cambiar el favicon de un Portal con su URL, primero cargue el icono deseado en el explorador de archivos, como se describe en el elemento 2. A continuación, vaya a y pegue la URL del archivo en el campo Path to custom icon, en la sección SHORTCUT ICON SETTINGS.
5. Páginas básicas
Una página básica es una pantalla que forma parte del contenido del Portal, incluidos texto, imágenes, tablas, vínculos y otros tipos de contenido.
5.1. Creación de páginas básicas
Para crear una página básica, vaya a , dé un título a la nueva página, agregue el contenido y haga clic en Save.
5.2. Cambio del contenido de una página básica
Para cambiar el contenido de una página básica (texto, imágenes, tablas, etc.), vaya a la página deseada y haga clic en EDIT, justo debajo del título, para abrir el editor de contenido.
5.3. Formatos de texto
Al editar el contenido de una página, tenga en cuenta el formato de texto utilizado (se puede seleccionar en el campo Text format del editor, debajo del cuerpo del contenido). Mientras que el formato «Plain Text» convierte todo el contenido en texto puro, «Filtered HTML» y «Full HTML» permiten el uso de etiquetas HTML, pero con algunas restricciones.
| Para comprobar las restricciones HTML, haga clic en el enlace «More information about text formats» junto al campo Text format. |

5.4. Revisiones
Una revisión es una copia de seguridad del contenido de una página. Para guardar una nueva revisión, vaya al editor de contenido (), haga clic en la pestaña Revision information, marque la casilla Create new revision y guarde la página.
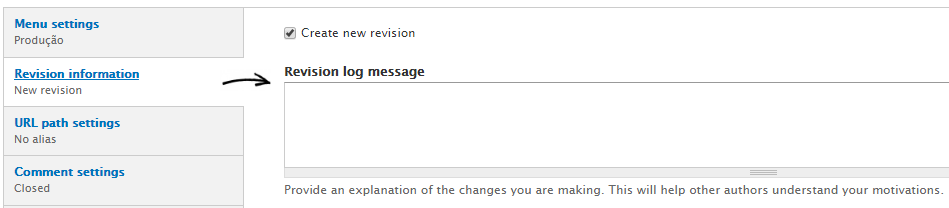
Para revertir el contenido de una página a una revisión guardada anteriormente, vaya a la página deseada, haga clic en REVISIONS, justo debajo del título, y seleccione la revisión que desea restaurar.
6. Bloques de contenido
Los bloques son cuadros de contenido ubicados en regiones específicas de una página. Un bloque se puede configurar para que se muestre solo cuando cumpla ciertas condiciones (por ejemplo, un bloque determinado solo puede ser visto por usuarios registrados).
6.1. Creación de bloques
Para crear un nuevo bloque de contenido, vaya a . Agregue un título, una descripción y el contenido, defina restricciones de visualización en el área Visibility settings y haga clic en Save block.
6.2. Cambio del contenido de un bloque
Para modificar el contenido de un bloque, vaya a y seleccione el bloque que desea cambiar.
Opcionalmente, navegando por una página donde se muestra el bloque, se puede acceder al editor de bloques a través del icono en forma de engranaje en la esquina superior derecha del propio bloque.
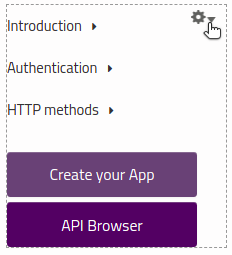
| Las reglas de formato de texto relativas a las páginas básicas también se aplican al contenido de un bloque. |
6.3. Cambio de regiones de bloques
Para cambiar la región de un bloque (es decir, la disposición del bloque en la pantalla), vaya a , busque el bloque que desea configurar en la lista y, junto a su nombre, en la columna REGION, seleccione dónde se mostrará el bloque.
Si lo desea, haga clic en el icono en forma de engranaje en la esquina superior derecha de un bloque (en una página donde el bloque se muestra, cómo en la imagen de abajo) para ir a la página de configuración y, en la sección REGION SETTINGS, seleccione la región en el campo Coworker.
Para obtener una demostración visual de la disposición de las regiones en la pantalla, haga clic en Demonstrate block regions en .
6.4. Cambio de la visualización de bloques
Para cambiar las restricciones de visualización de un bloque, vaya a , busque el bloque que desea modificar y haga clic en Configure, en la columna OPERATIONS (alternativamente, haga clic en el icono en forma de engranaje junto al nombre de un bloque en una página donde se muestra). En la ventana de configuración, ajuste las opciones de la sección Visibility settings.
7. Menú principal
Para cambiar la estructura del menú principal, vaya a , que abrirá el editor de menús.
Para editar o eliminar un elemento de menú, haga clic en las opciones homónimas de la fila del elemento, debajo de la columna OPERATIONS.
Para cambiar el orden de los vínculos, mueva los elementos haciendo clic en el icono ![]() y arrastrando el elemento a la ubicación deseada.
Recuerde guardar las modificaciones haciendo clic en Save configuration.
y arrastrando el elemento a la ubicación deseada.
Recuerde guardar las modificaciones haciendo clic en Save configuration.
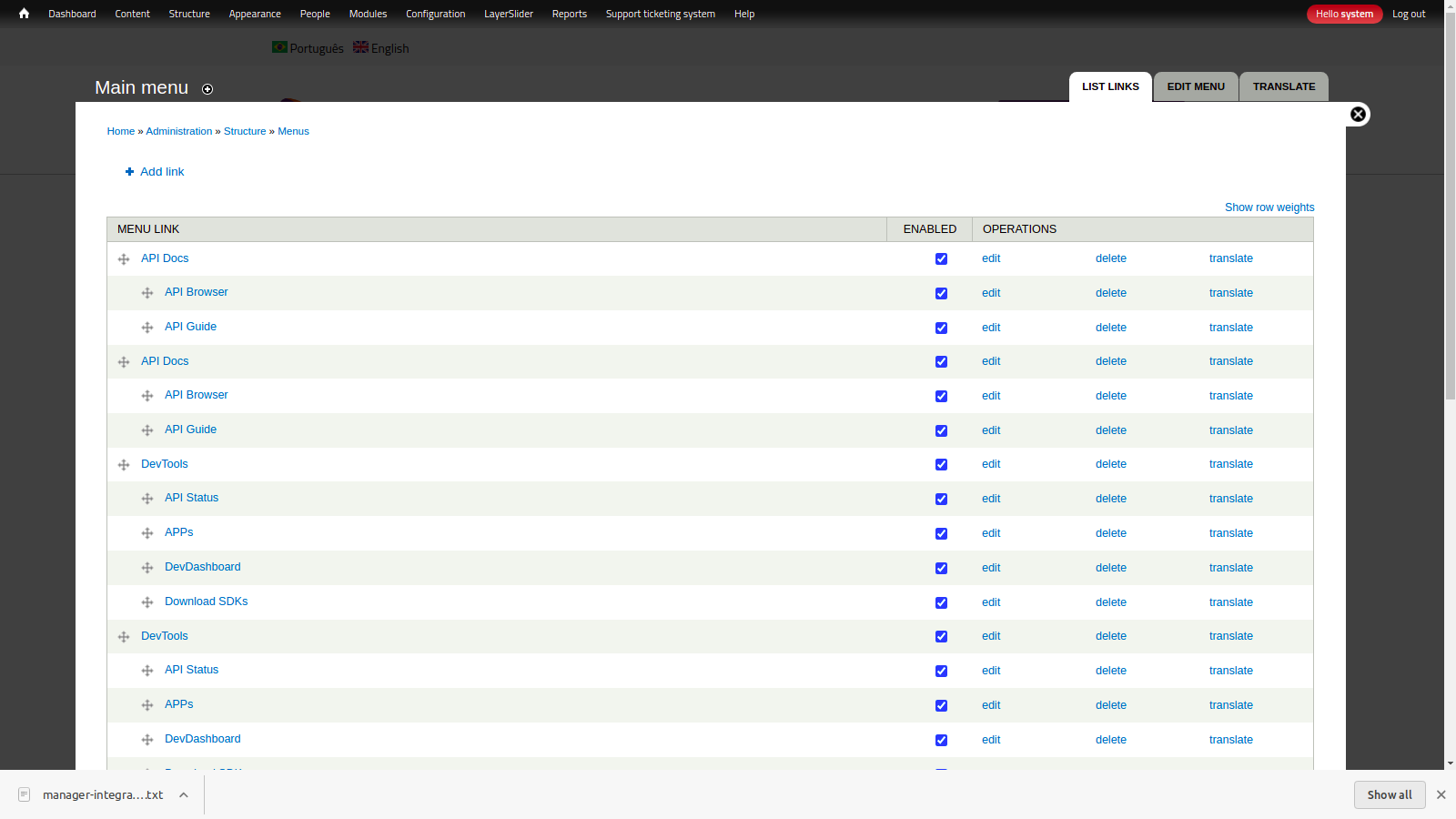
Para crear un nuevo elemento de menú, puede hacer clic en + Add link, encima de la lista de elementos. Sin embargo, se recomienda configurar un nuevo vínculo al crear o editar una página básica. Para esto, marque la casilla Provide a menu link en la pestaña Menu settings.
8. CSS personalizado
Para personalizar el CSS del Portal, vaya a .
En la sección Skin Settings, en la parte inferior de la página, realice las modificaciones en el campo Custom css.
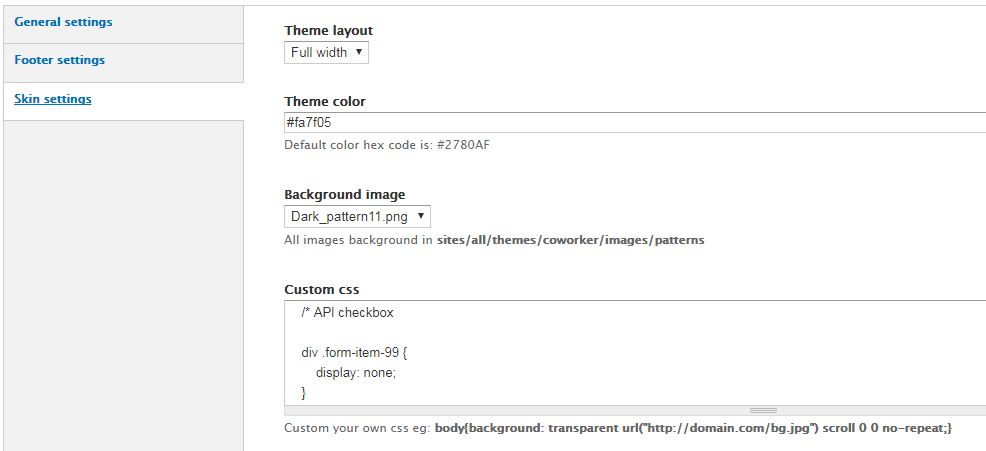
9. Cambio de permisos de usuario
Para cambiar los permisos de un determinado tipo de usuario (usuario anónimo, administrador, entre otros), vaya a y haga clic en edit permissions, en la columna OPERATIONS, en la fila del rol cuyos permisos desea cambiar.
10. Idiomas
Ciertos elementos del Portal pueden contener versiones en diferentes idiomas, que pueden ser conmutadas por el usuario según sus preferencias.
Para agregar nuevos idiomas al Portal, vaya a y haga clic en + Add language.
Esta pantalla de configuración contendrá las opciones para habilitar o deshabilitar los idiomas ya agregados y para elegir el idioma predeterminado del Portal:
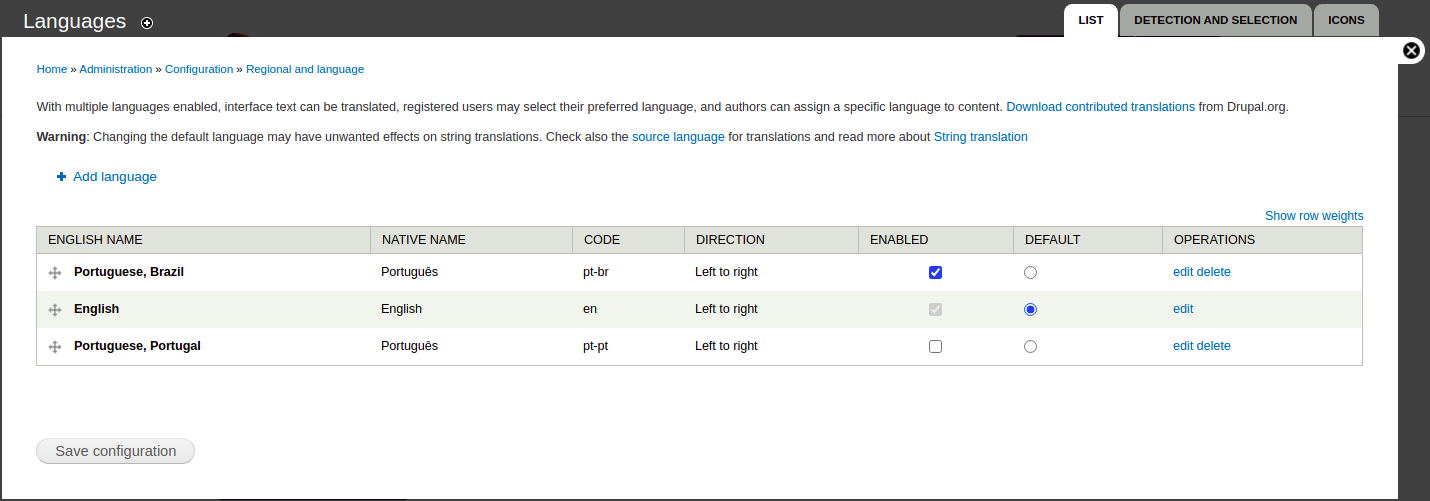
10.1. Traducción de páginas básicas
Para traducir el contenido de una página básica, vaya a la página deseada y haga clic en TRANSLATE, debajo del título, que abrirá la pantalla de gestión de traducción. Se mostrarán los idiomas disponibles. Elija el idioma al que desea traducir la página y haga clic en add translation, en de la columna OPERATIONS. Esto abrirá el editor de contenido, donde se debe insertar la traducción.
| Solo puede agregar una traducción a una página si su versión original tiene un idioma específico que se le atribuye. Para atribuir un idioma a una página, abra su editor de contenido () y, en el campo Language, seleccione el idioma en lugar de la opción «Language Neutral». |
10.2. Traducción de bloques
Para traducir un bloque de contenido, abra su editor de contenido y, en la esquina superior derecha, vaya a la pestaña TRANSLATE (o haga clic en la opción Translate al pasar el cursor sobre el nombre de un bloque en una página que lo muestra y hacer clic en el icono en forma de engranaje). A continuación, junto al idioma al que desea traducirlo, haga clic en translate. Se le dirigirá a la pantalla donde se debe incluir la nueva versión.

| Si no hay ninguna pestaña TRANSLATE u opción debajo del icono en forma de engranaje, examine la pestaña Idiomas dentro de la sección Visibility settings de un bloque. La casilla situada junto a Make this block translatable debe estar marcada para que se muestren las opciones de traducción. |
10.3. Traducción de elementos del menú
La mejor manera de traducir un elemento del menú principal es marcar la opción Provide a menu link en la pestaña Menu settings de una página básica traducida.
Alternativamente, vaya a y haga clic en translate, en la columna OPERATIONS y en la fila del elemento de menú deseado:
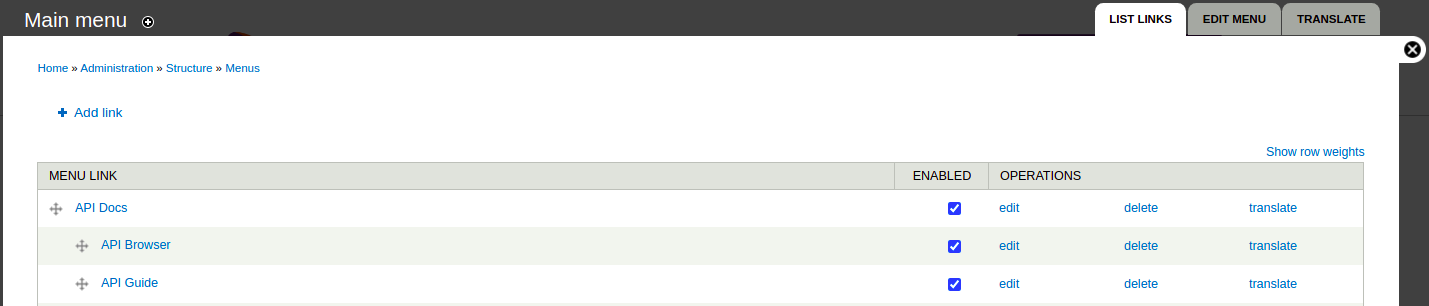
A continuación, haga clic en add translation (si no hay ninguna ya configurada) o edit (si desea cambiar la traducción actual), en la columna OPERATIONS y en la fila del idioma deseado:

Esto abrirá una pantalla de edición, donde puede insertar el título traducido y el enlace a la página traducida.
Share your suggestions with us!
Click here and then [+ Submit idea]