Criando Access Tokens
Para cadastrar um novo access token, clique no botão Create Access Token ![]() , no canto inferior direito da página Access Tokens.
Um wizard será habilitado para facilitar o processo, que contém três etapas: Basic info, APIs and Plans e Overview.
, no canto inferior direito da página Access Tokens.
Um wizard será habilitado para facilitar o processo, que contém três etapas: Basic info, APIs and Plans e Overview.
Basic info (Informações básicas)
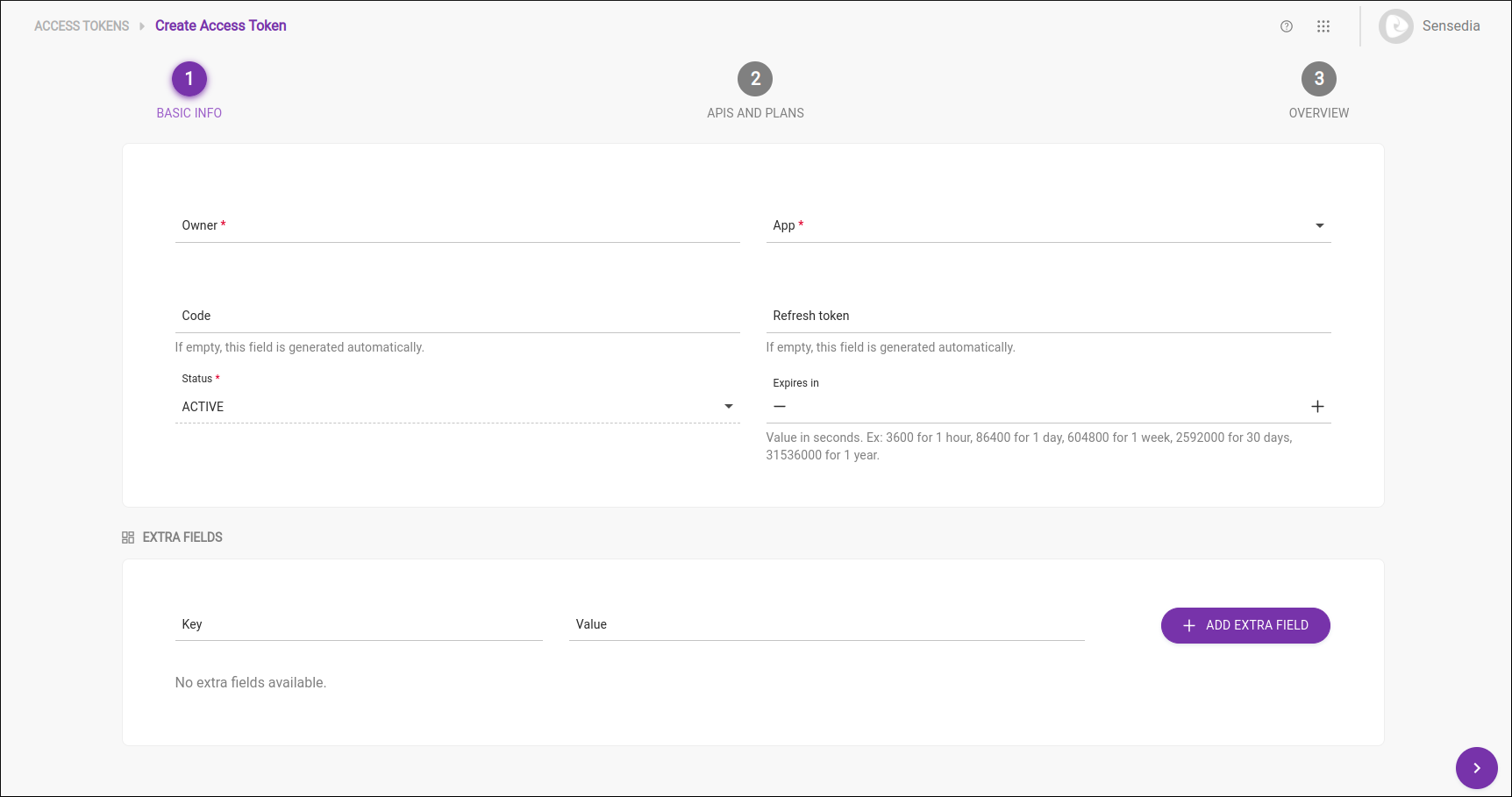
A primeira é a tela de Basic Info, na qual os seguintes campos devem ser preenchidos:
-
Owner: representa o nome do proprietário do access token. Para que o Owner tenha acesso ao código, mesmo que não tenha permissão de Secret, é necessário informar o login ou email do respectivo usuário.
-
Code: indica qual o código de acesso que o token terá. Podemos definir um valor, usando uma combinação de letras e/ou números, ou deixar o campo vazio. Neste último caso, o código será gerado automaticamente.
-
App: o campo é usado para realizar o vínculo de uma app a um access token. Ele possui função autocompletar que retorna as apps cadastradas para facilitar a seleção.
-
Status: indica o estado do token, que pode ser ativo (active), e, portanto, habilitado para ser usado em chamadas, expirado (expired), ou revogado (revoked), ou seja, impedido de ser usado em chamadas. Este campo não pode ser selecionado no momento de criação ou via edição do token; os estados são atribuídos automaticamente (veja sobre como revogar tokens na próxima página).
-
Expires In: campo onde inserir o tempo de expiração do token em segundos. Pode ser deixado em branco, e será utilizado um tempo de expiração padrão ou, se houver, o valor de expiração de access tokens inserido nos dados de cadastro da API à qual o token será vinculado. Caso exista um valor inserido no cadastro do token e ele seja diferente do valor inserido no cadastro da API, o valor no cadastro da API será assumido como o valor de expiração do token.
-
Extra Fields: uma série de campos que podem ser usados para complementar as informações de um access token. Por exemplo, se o token possuir um
sellerIdou umskuId, essas informações podem ser adicionadas aqui.
| Não é possível ter 2 extra fields com a mesma chave (key), você deve apagar o existente antes de usar a chave novamente. |
APIS and Plans
No segundo passo, você deve escolher a API à qual o access token estará associado, por meio de planos de API.
As APIs disponíveis no seu Manager estarão dispostas em cards, em ordem de última alteração nas APIs. Por padrão, a tela exibirá 12 cards, É possível alterar a quantidade de cards exibidos clicando no botão Show que está na parte inferior da tela (role até o final). Você também pode passar para a próxima página das APIs através do botão Next ou para a anterior com o botão Prev. Para pular para uma página específica, digite o número da página e clique em Jump to page.
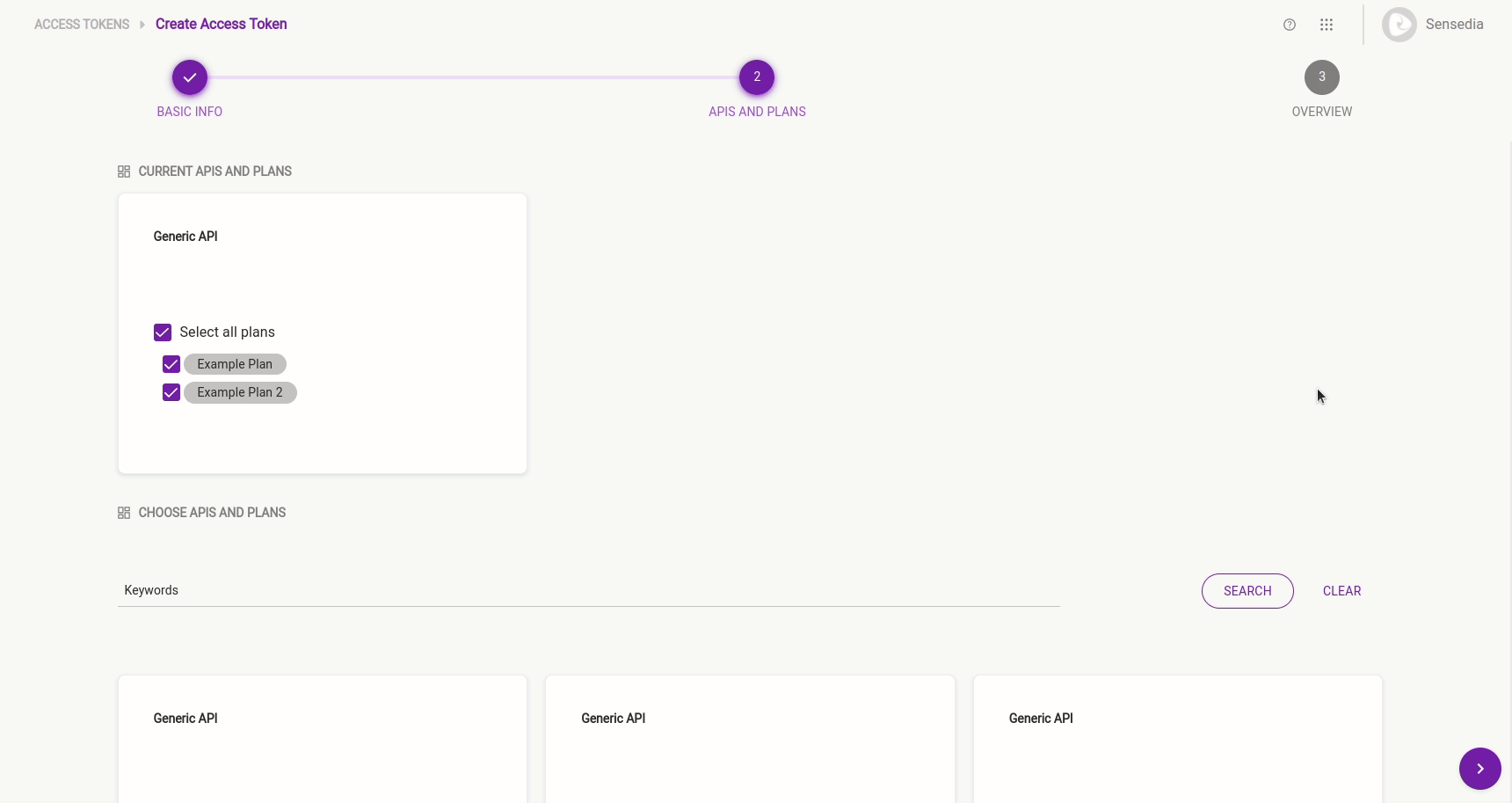
Você pode selecionar a API pela listagem de cards ou utilizar o campo de busca para filtrar as APIs pelo nome, o que torna mais fácil encontrar a API desejada caso você tenha muitas cadastradas. Pode-se limpar a pesquisa atual clicando no botão Clear, nesse caso, a listagem de cards inicial será exibida novamente.
Para selecionar uma API, basta escolher um plano ou todos, clicando em Select All Plans dentro do card da API, após isso a API e Plano escolhidos ficarão ativos e salvos. Você pode selecionar múltiplas APIs para seu Access token, as escolhidas serão exibidas na seção Current Plans and APIS acima do campo de busca, com a indicação dos planos selecionados dentro do card.
Se nenhuma API (e, consequentemente, nenhum plano) for selecionada, o token será criado, mas não estará associado a nenhuma API. Você poderá vincular a app a uma API posteriormente, por meio da edição de tokens.
Uma vez escolhidas as APIs e os planos desejados, clique no botão Publish your Access token, no canto inferior direito. Sua App será publicada e você será direcionado à tela de Overview.
Overview (Visão geral)
O terceiro e último passo é a tela de Overview:
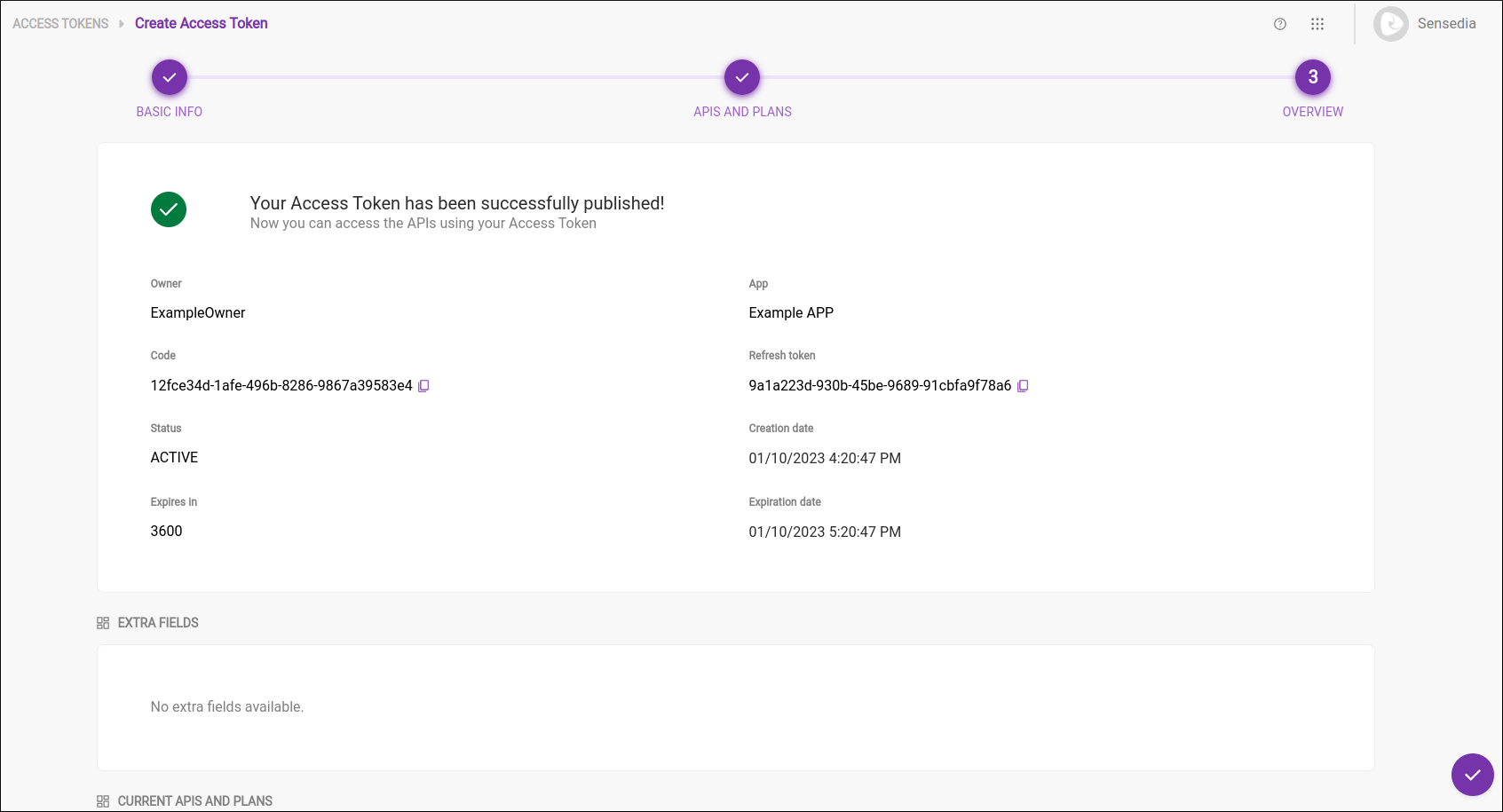
A tela exibe todos os dados inseridos durante a criação da app incluindo as APIs e planos escolhidos. O Code e Refresh Token podem ser copiados para a área de transferência clicando no ícone ao lado deles. Caso você queira alterar alguma informação do token, basta clicar na etapa desejada através da barra superior do wizard e realizar a edição.
Para finalizar o wizard e salvar seu Access token, basta clicar no botão Done e você será direcionado para a listagem de tokens.
Share your suggestions with us!
Click here and then [+ Submit idea]