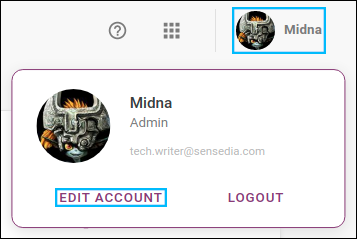Triggered Alerts
A lista de alertas disparados nos últimos 60 dias é encontrada na tela Triggered Alerts.
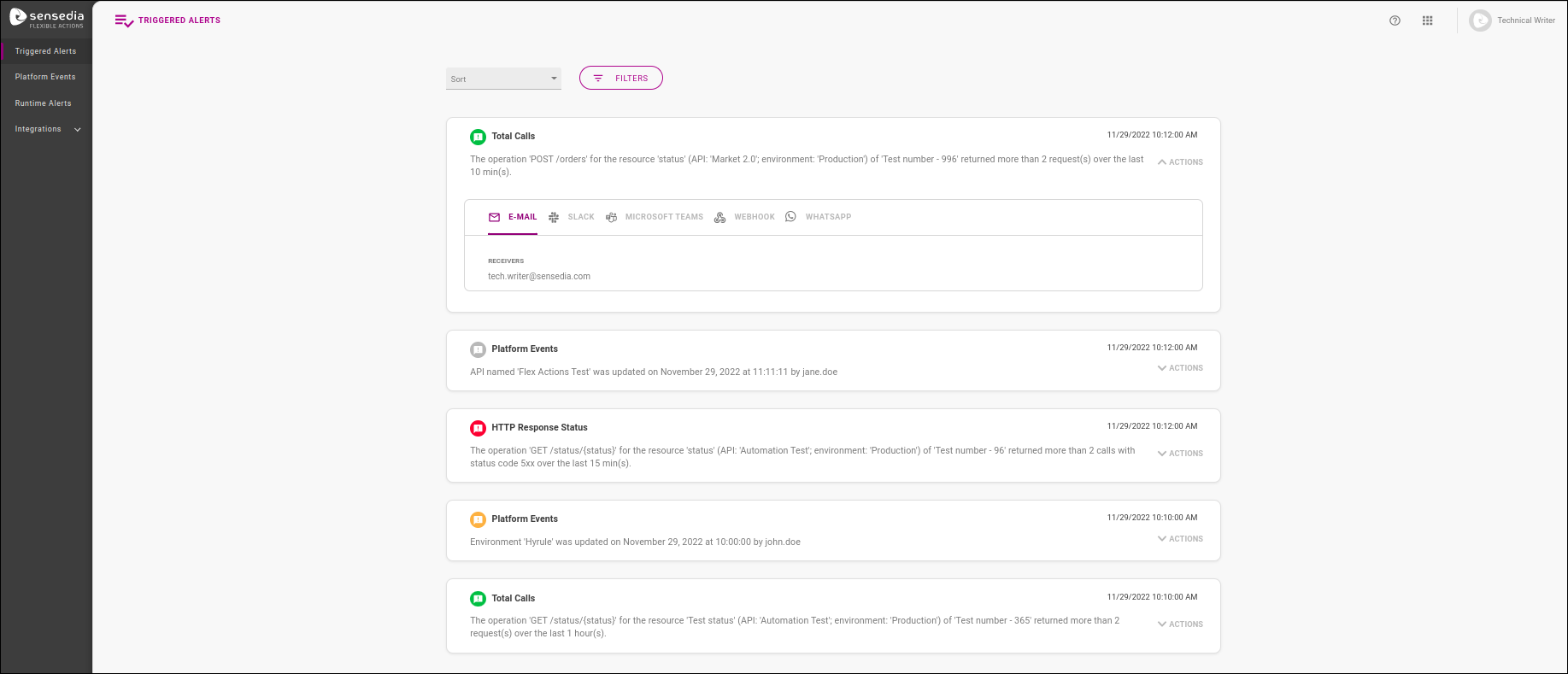
Filtros e ordenação
Por padrão, a lista de alertas segue ordem cronológica do mais novo para o mais antigo e cobre sete dias de dados, até a data atual. Entretanto, é possível personalizar os resultados para encontrar os alertas mais facilmente. Por meio do campo Sort, é possível ordenar a lista de forma crescente ou decrescente. Por meio do botão FILTERS, é possível utilizar diferentes filtros opcionais para um retorno personalizado:
-
Os campos Min. Date e Max. Date permitem selecionar um intervalo de data e hora mais específico que os últimos sete dias.
-
O campo Classification filtra por classificação do alerta (ou seja, o nível de criticidade), que pode ser Neutral (neutro), Success (sucesso), Warning (atenção) ou Critical (crítico).
-
O campo Tags filtra por etiquetas opcionais adicionadas aos alertas durante sua criação ou edição para categorizá-los.
Nas buscas da tela Triggered Alerts valem as tags que estavam ativas quando o alerta foi disparado. Se você acabou de incluir uma tag nova, por exemplo, ela só retornará resultados de busca na próxima vez que o alerta editado for disparado. -
O campo Action Status filtra por sucesso (Success) ou erro (Error) no disparo das ações configuradas para o alerta.
-
O campo Alert Type filtra por tipo do alerta: Runtime Alerts ou Platform Events.
-
Se escolhida a opção Runtime Alerts, será exibido mais um campo, Notification Type, que filtra entre os diferentes parâmetros monitoráveis de performance de APIs (Total Calls, Availability, Latency e HTTP Response Status).
-
Se escolhida a opção Platform Events, será exibido mais um campo, Platform Object, que filtra entre os diferentes objetos da API Platform que podem ser monitorados (cheque os objetos disponíveis aqui).
-
Clique em FILTER para gerar uma lista com os filtros selecionados. Para voltar à lista padrão, clique em CLEAR.
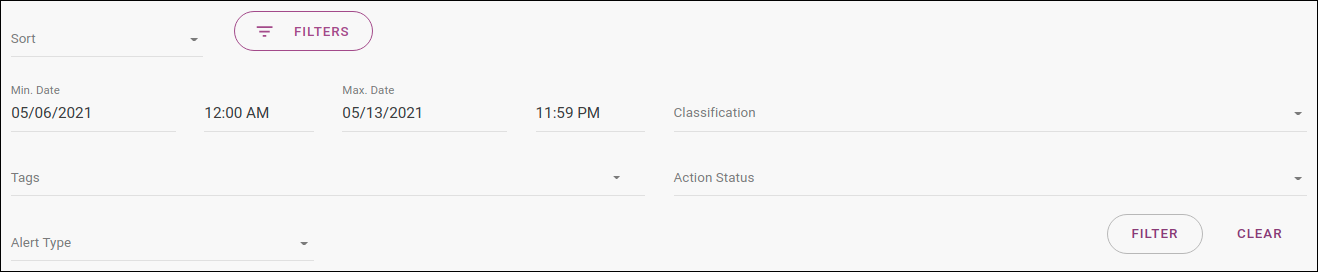
Informações sobre os alertas
Os alertas disparados estão dispostos em cards que exibem o tipo de notificação, um ícone representando a sua classificação, o horário em que o alerta foi disparado e a mensagem enviada.
|
Os horários em que os alertas foram disparados seguem o fuso horário de preferência do seu usuário. Caso você modifique o fuso horário de preferência, os horários de disparo dos alertas serão modificados para refletir o novo fuso. O mesmo se aplica às mensagens de notificação do alerta quando elas incluem horários (como a indicação de quando um objeto da Plataforma foi modificado). Você pode alterar o seu fuso horário de preferência clicando no seu avatar no canto direito de qualquer tela e então em EDIT ACCOUNT: |
Ao clicar no botão ACTIONS de um card, é possível visualizar as ações tomadas a partir do disparo de um alerta:
-
Na aba E-MAIL são exibidos os destinatários que receberam notificações por email caso esse tipo de ação tenha sido configurada (campo RECEIVERS). Caso uma mensagem personalizada tenha sido adicionada, ela será exibida no campo ADDITIONAL MESSAGE.
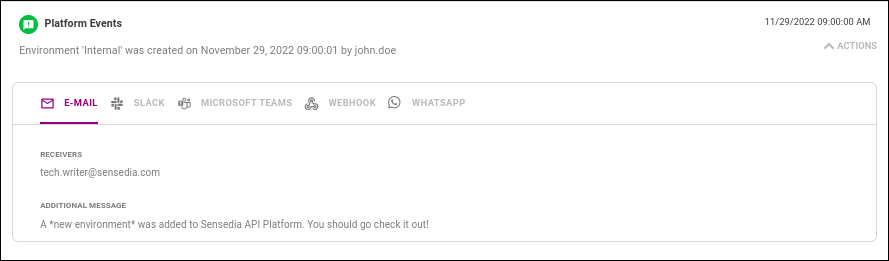
Os destinatários devem aceitar receber notificações clicando em um link de confirmação enviado por email. Caso não exista um destinatário confirmado para a notificação, a aba E-MAIL não conterá endereços de email. -
Na aba SLACK são exibidos o workspace e canal configurados para envio de notificações. Caso uma mensagem personalizada tenha sido adicionada, ela será exibida no campo ADDITIONAL MESSAGE.
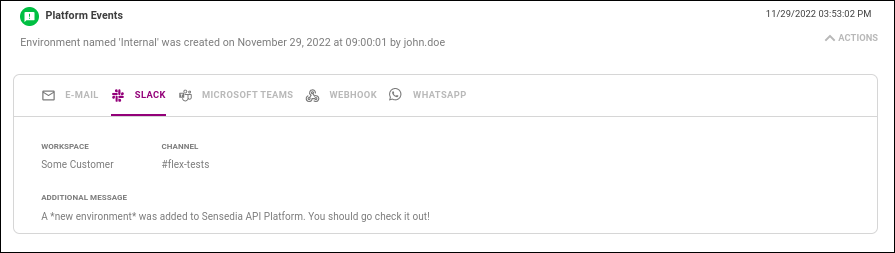
-
Na aba MICROSOFT TEAMS é exibido o endpoint cadastrado para envio de requisições de notificação, caso esse tipo de ação tenha sido configurada. Caso uma mensagem personalizada tenha sido adicionada, ela será exibida no campo ADDITIONAL MESSAGE.
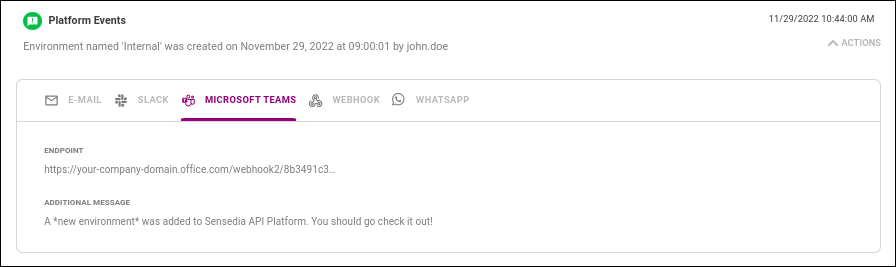
-
Na aba WEBHOOK é exibido o endpoint cadastrado para envio de requisições de notificação, caso esse tipo de ação tenha sido configurada. Caso uma mensagem personalizada tenha sido adicionada, ela será exibida no campo ADDITIONAL MESSAGE.
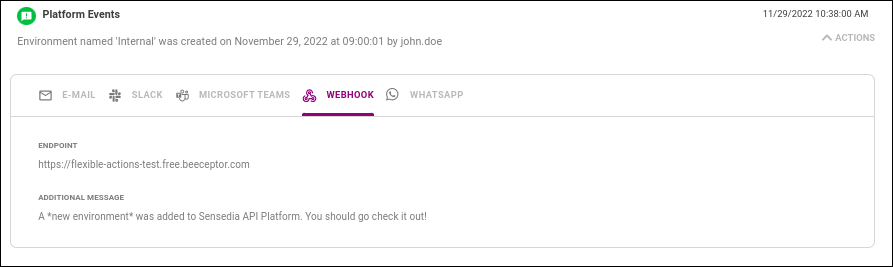
-
Na aba WHATSAPP são exibidos os números de telefones que receberam notificações por WhatsApp caso esse tipo de ação tenha sido configurada (campo RECEIVERS).
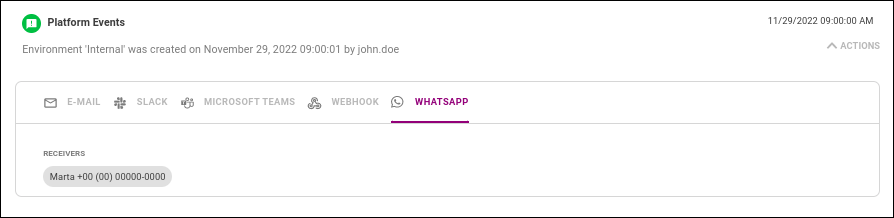
Caso o botão ACTIONS esteja acompanhado do ícone ![]() , isso significa que houve erro na execução de uma ou mais ações configuradas.
Ao clicar no botão para abrir as ações, é possível ver detalhes do erro.
No exemplo abaixo, não foi possível acessar o endpoint cadastrado para envio de requisição pela ação Webhook:
, isso significa que houve erro na execução de uma ou mais ações configuradas.
Ao clicar no botão para abrir as ações, é possível ver detalhes do erro.
No exemplo abaixo, não foi possível acessar o endpoint cadastrado para envio de requisição pela ação Webhook:

É possível filtrar os alertas tendo como base ações que falharam utilizando o campo Action Status na área de busca (depois de clicar no botão FILTERS).
Share your suggestions with us!
Click here and then [+ Submit idea]