Crear, Editar y Eliminar APIs
Creación de una API
Para crear una nueva API manualmente, puede hacer clic en el botón Create API, representado por el icono + en la esquina inferior derecha de la pantalla. Si simplemente deja el cursor sobre el botón, aparecen otras tres opciones:
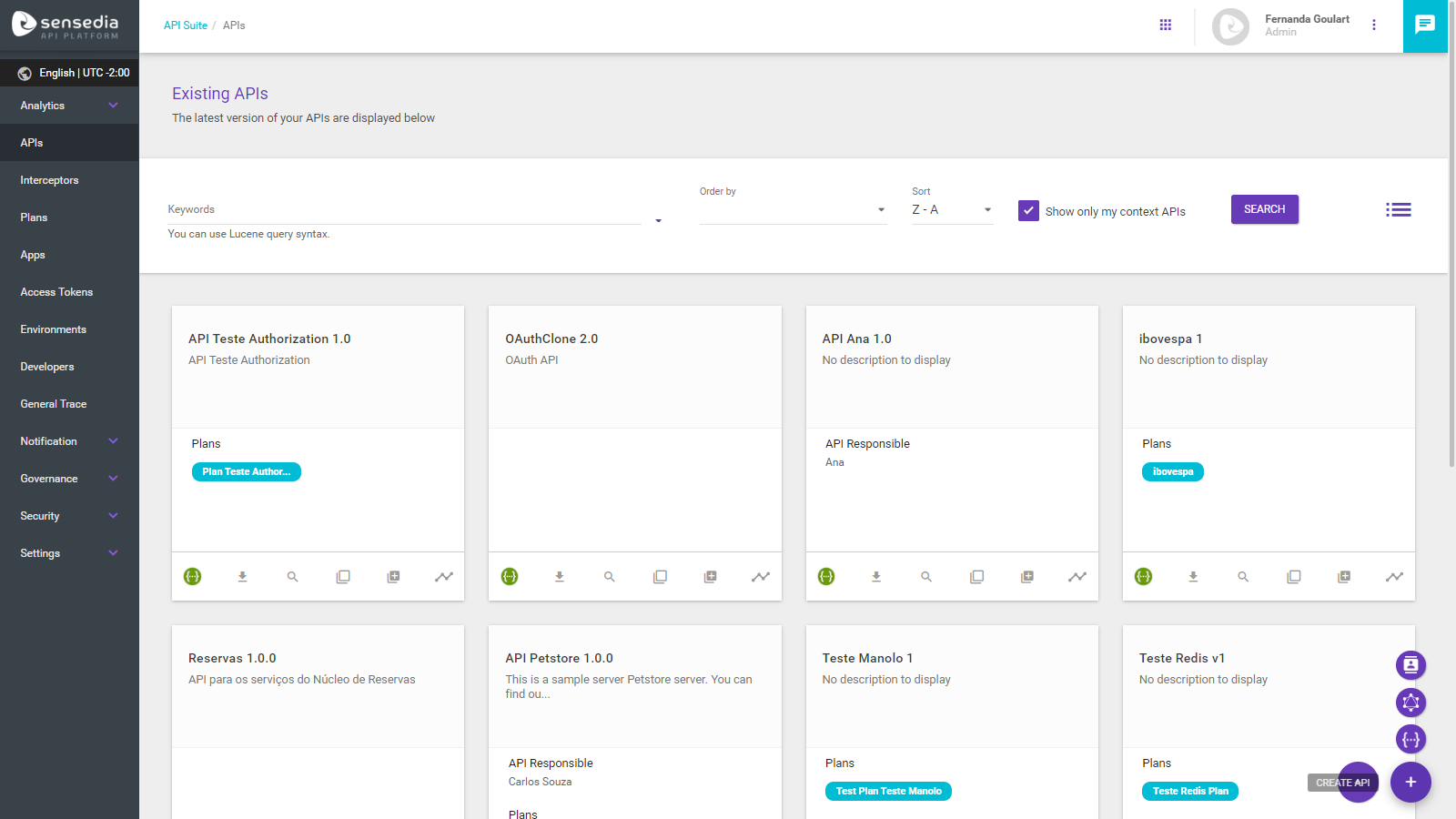
En total, por lo tanto, tiene estas cuatro formas de crear una API:
-
CREATE API: permite crear una API introduciendo todos los datos manualmente.
-
IMPORT API DOCUMENT: permite crear una API importando un archivo de documentación en formato JSON o YAML. Consulte más información sobre la importación y las versiones de especificación aceptadas a continuación.
-
CREATE API GRAPHQL: permite crear una API GraphQL introduciendo manualmente los datos requeridos. Puede ver más sobre esto aquí.
-
CREATE API IDENTITY: permite crear una API Identity introduciendo manualmente los datos requeridos. Puede ver más sobre esto aquí.
Después de elegir una de las opciones anteriores, se mostrará la pantalla de registro y se deberán rellenar los campos requeridos (a menos que decida importar un archivo Swagger, que ya crea la API, con la posibilidad de editar los campos). La pantalla de registro manual de la API es esta:
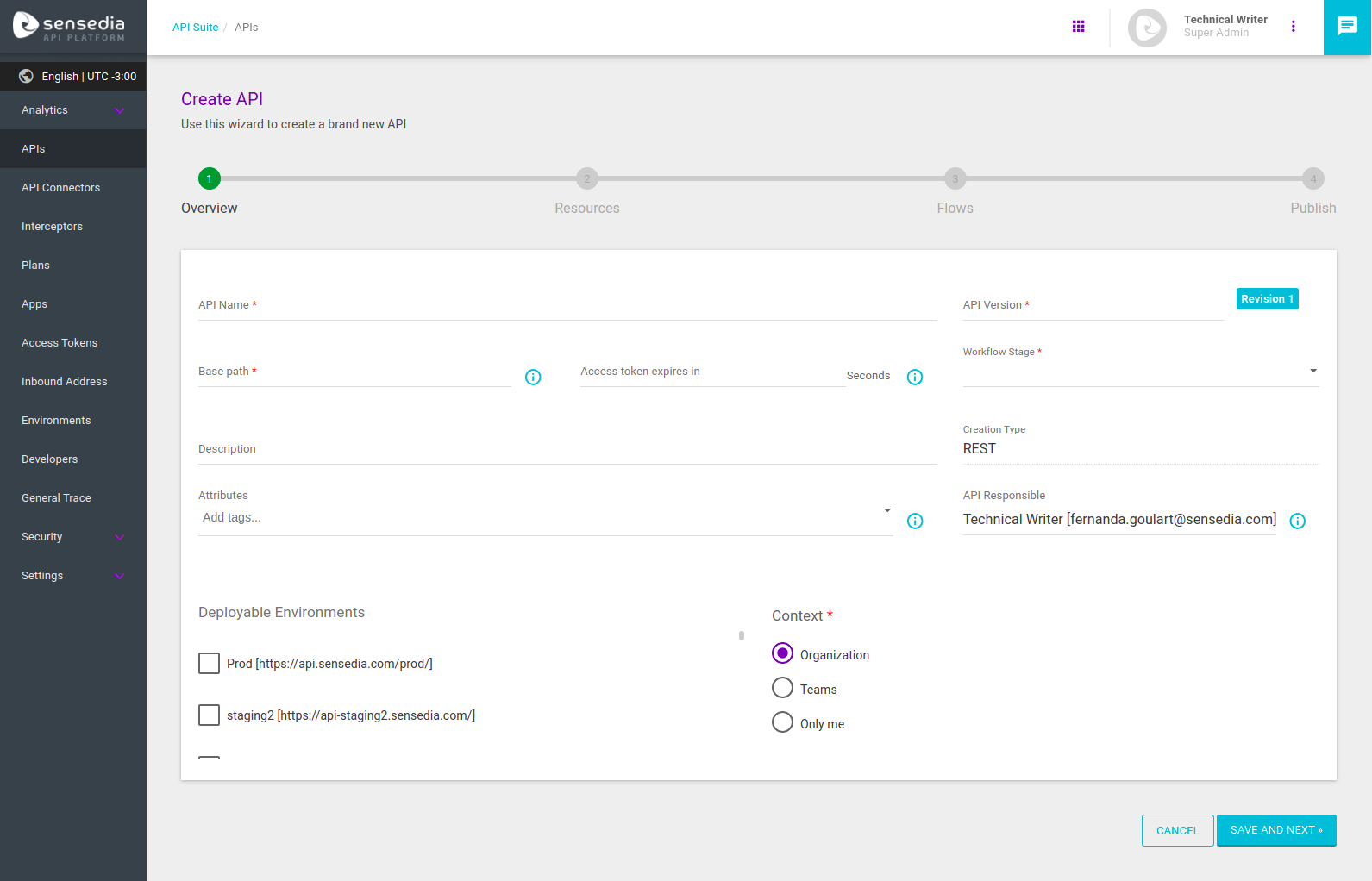
|
Los campos API Name y Description no aceptan los caracteres '<' y/o '>'. |
|
En el campo Base path, debe incluir la ruta base de la API. Formará parte de la URL de acceso a la API (que se complementará con la dirección de entrada y el entorno de despliegue). Aparte de las letras y los números, estos son los caracteres aceptados para la ruta:
|
Si un entorno ya está registrado en Environments, se muestra la opción Deployable Environments. De lo contrario, el entorno se puede agregar más adelante (leer más sobre esto en esta sección).
La opción Access token expires in determina el período de tiempo de caducidad de tokens para una API determinada. Si no establece un valor, el tiempo por defecto de 3600 segundos se tendrá en cuenta.
La opción Context está relacionada con la visibilidad de su API, que solo se mostrará a los usuarios autorizados. Las opciones son:
-
Organization: la API será visible para todos los usuarios que hayan iniciado sesión en el sistema;
-
Teams: la API será visible para los usuarios miembros del equipo seleccionado. Para obtener más información sobre la creación de equipos, consulte aquí;
-
Only me: la API será visible sólo para el usuario que la creó;
-
Add users: la API también será visible para los usuarios agregados, como se muestra en la siguiente imagen:
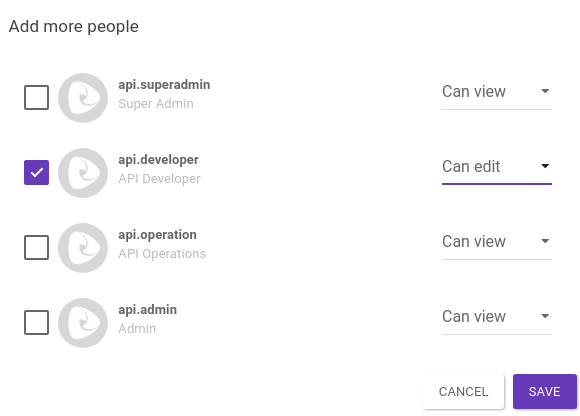
Se mostrarán todos los usuarios existentes en el API Manager. Para cambiar el permiso de un usuario específico, simplemente elija entre las opciones Can view (puede ver) o Can edit (puede editar).
Aunque la opción Can edit concede al usuario seleccionado permiso para editar la información de la API, este permiso no superará las reglas de acceso definidas en la configuración de rol de ese usuario.
| Para configurar correctamente las opciones de visibilidad de su API, los usuarios y equipos deben estar ya registrados. Para obtener más información sobre la creación de usuarios, acceder a en esta página; para obtener más información sobre los diferentes roles de acceso, acceder a esta página. |
La opción Private API, cuando está activada, no permite que la API esté disponible para su consumo en el Portal de Desarrolladores.
Al hacer clic en Save and next, se guardarán los datos básicos de la API. Los dos pasos siguientes (Resources y Flows) no son obligatorios (sin embargo, si la importación de un Swagger se había realizado anteriormente, los datos de recursos ya se completarán). Para más detalles, acceder a las páginas sobre Resources y Flows.
El último paso para crear la API es la pantalla Publish:

Es posible realizar el despliegue de la API en un entorno si la opción Environments fue seleccionada al inicio del registro. También puede crear plantillas de prueba, que generarán un plan y una aplicación vinculados a la API registrada. Esta opción le permitirá usar su API inmediatamente.
Una vez registradas, las APIs se organizan en tarjetas (lea más sobre ellas aquí).
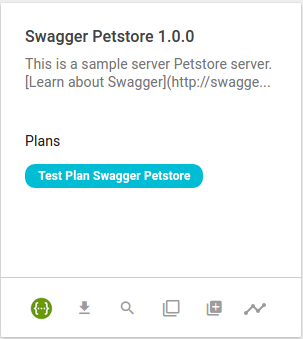
Editar o eliminar una API
Para acceder a la pantalla de edición y eliminación de API, hacer clic en la tarjeta de una API. Se le dirigirá a la pantalla Overview. La información puede editarse haciendo clic en el botón Edit. En la esquina inferior derecha, hay el botón Delete para eliminar la API. Consulte más información sobre la pantalla Overview aquí.
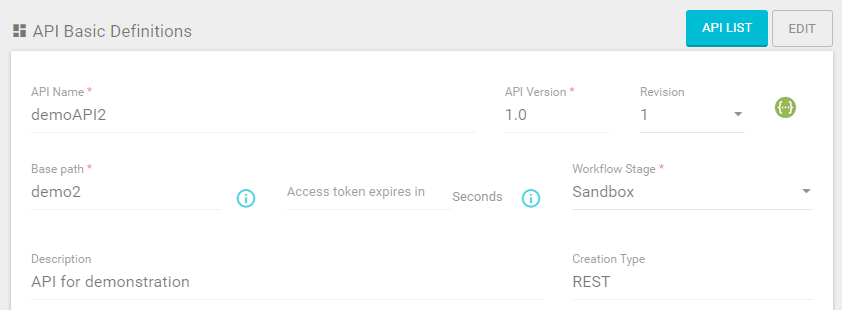
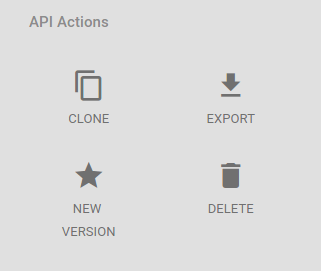
Importación de APIs
Puede crear o actualizar APIs a partir de la importación de archivos de documentación que siguen la especificación OpenAPI. Las versiones admitidas de la especificación son: Swagger 2.0 u OpenAPI 3.0.
Para esto, sitúe el cursor sobre el botón + en la esquina inferior derecha de la pantalla API Catalog y haga clic en la opción IMPORT API DOCUMENT. Se abrirá la siguiente ventana modal:
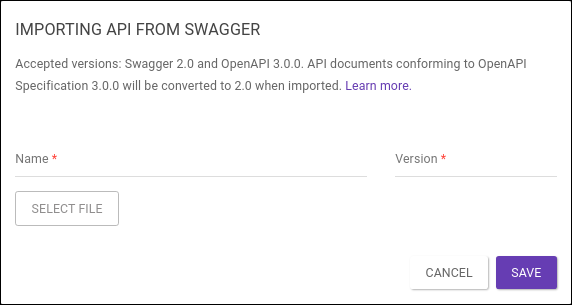
Introduzca un nombre y una versión para la API que se creará y haga clic en SELECT FILE para elegir un archivo de su máquina para importar. Los formatos aceptados son JSON y YAML.
|
Si el archivo sigue la especificación OpenAPI 3.0, se convertirá automáticamente a Swagger 2.0 en el proceso de importación. Es importante tener en cuenta que el archivo convertido mantendrá todo lo que soporta la especificación Swagger 2.0. Después, se podrá editar la documentación de la API — que seguirá la especificación 2.0 — en el Swagger Editor. Esta documentación le ayuda a entender la estructura básica de un archivo Swagger 2.0. |
Share your suggestions with us!
Click here and then [+ Submit idea]