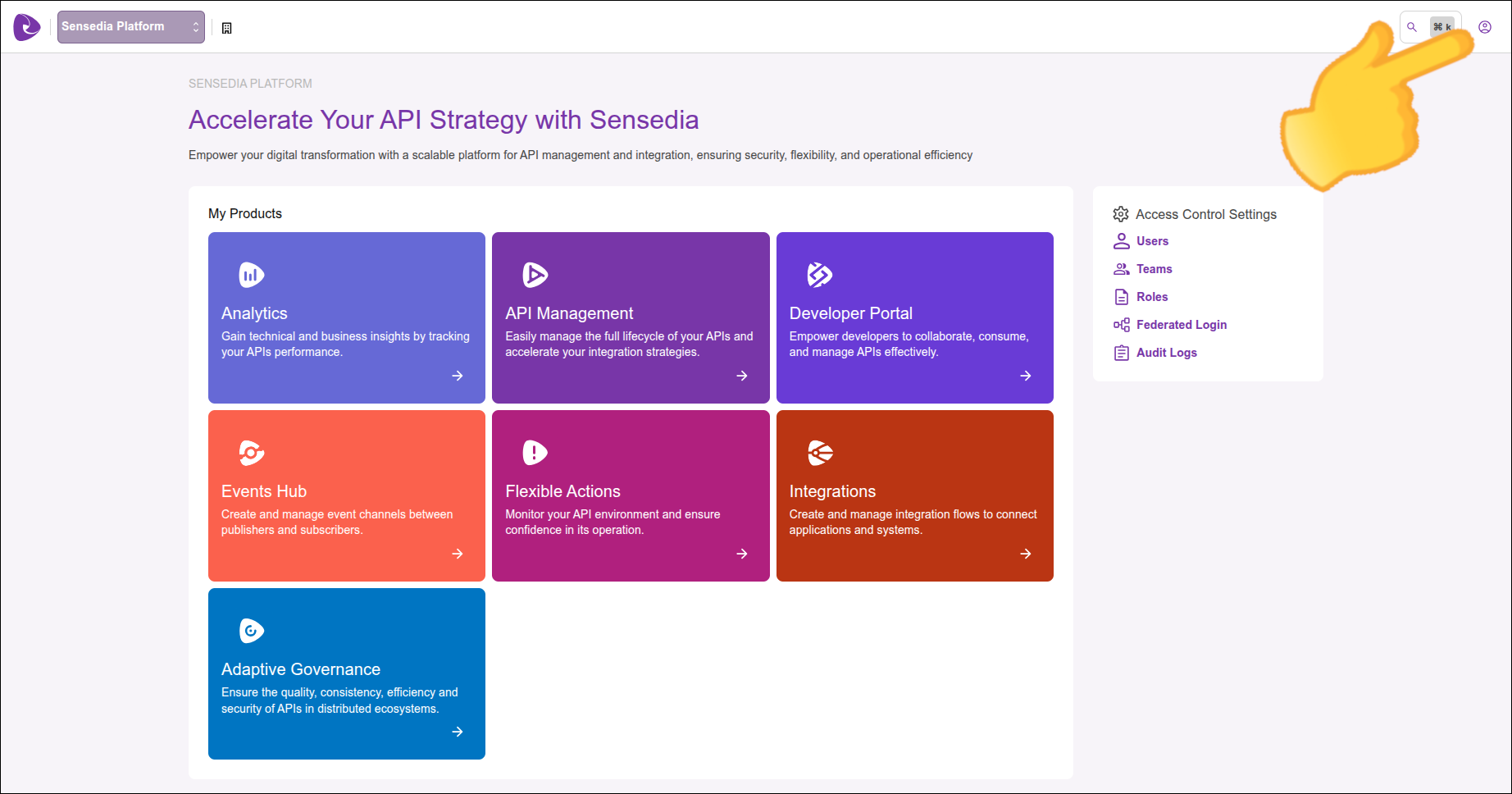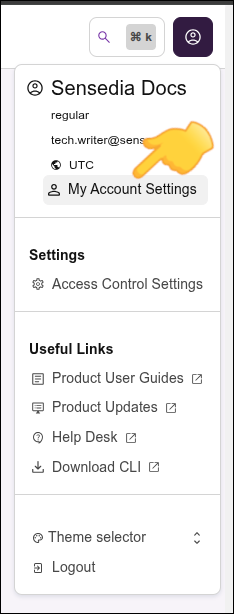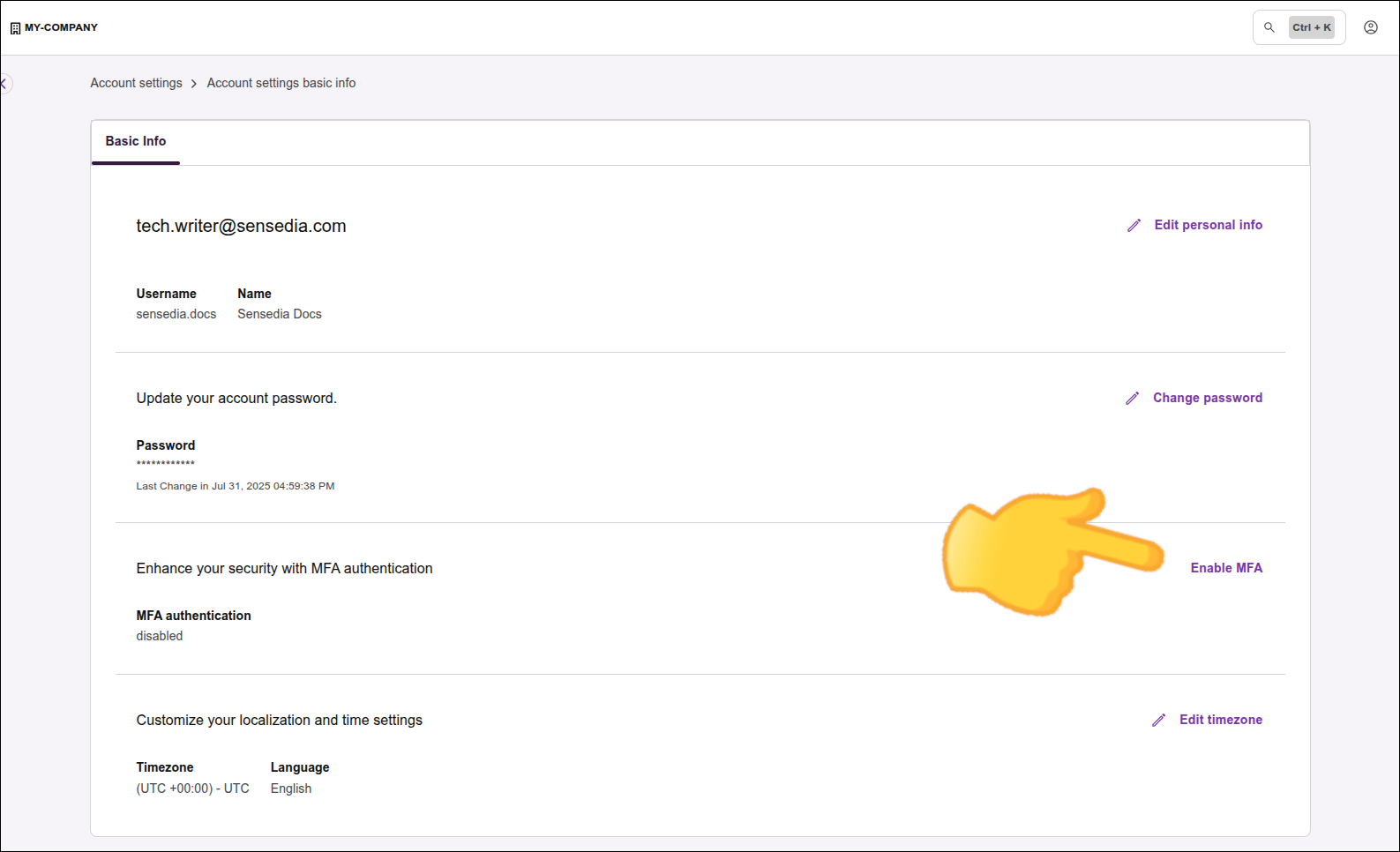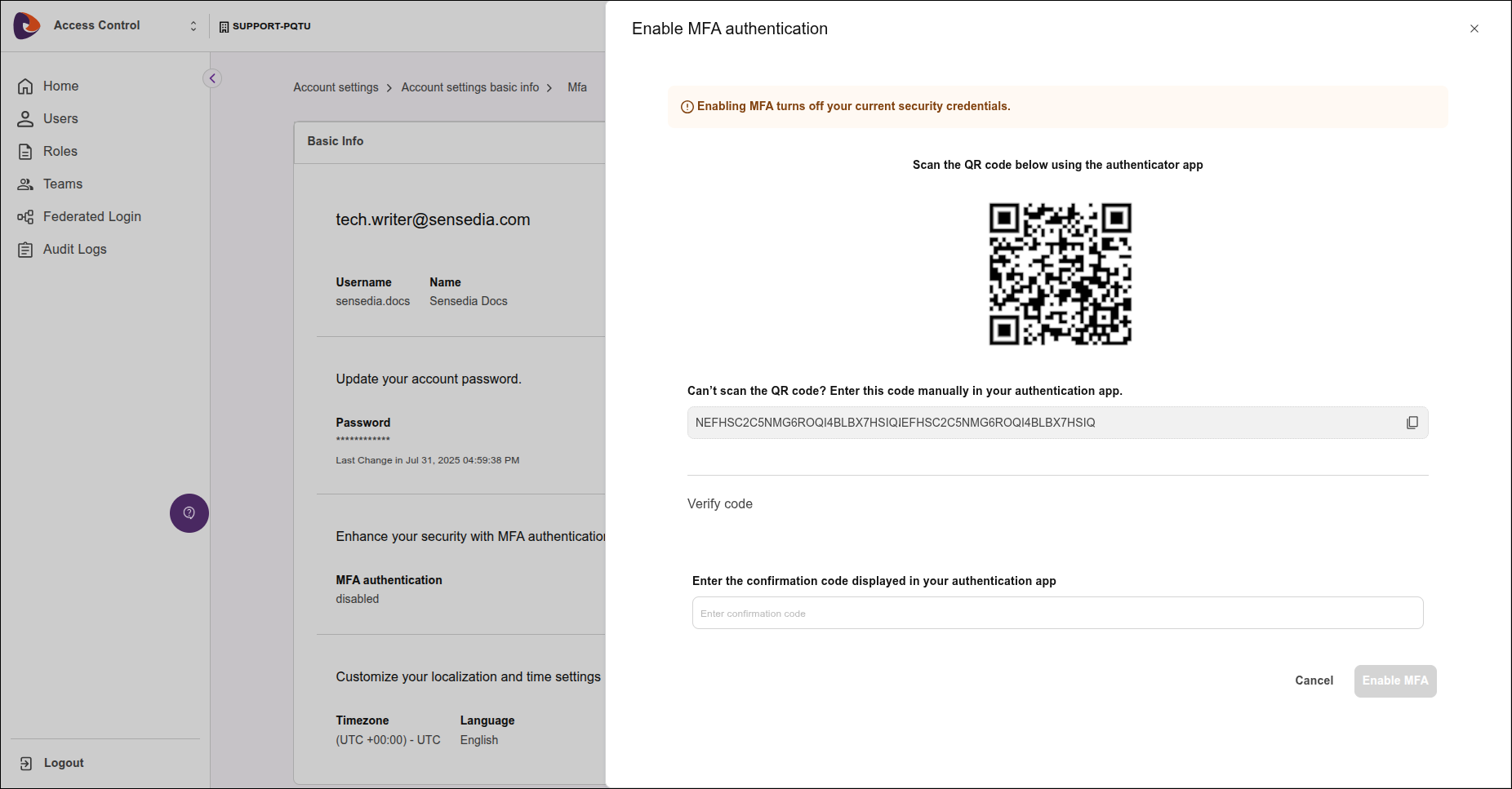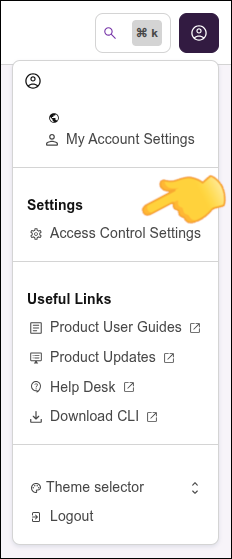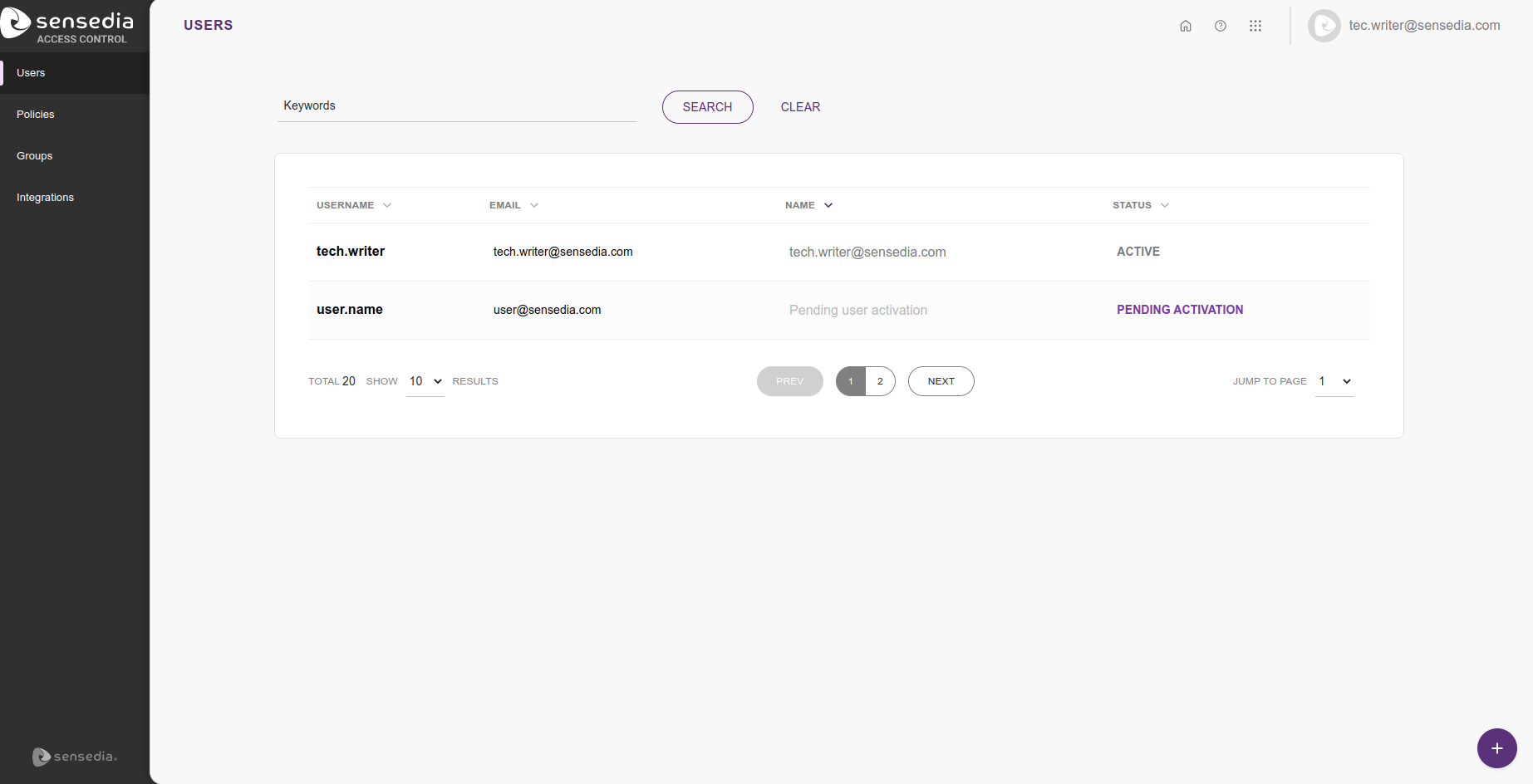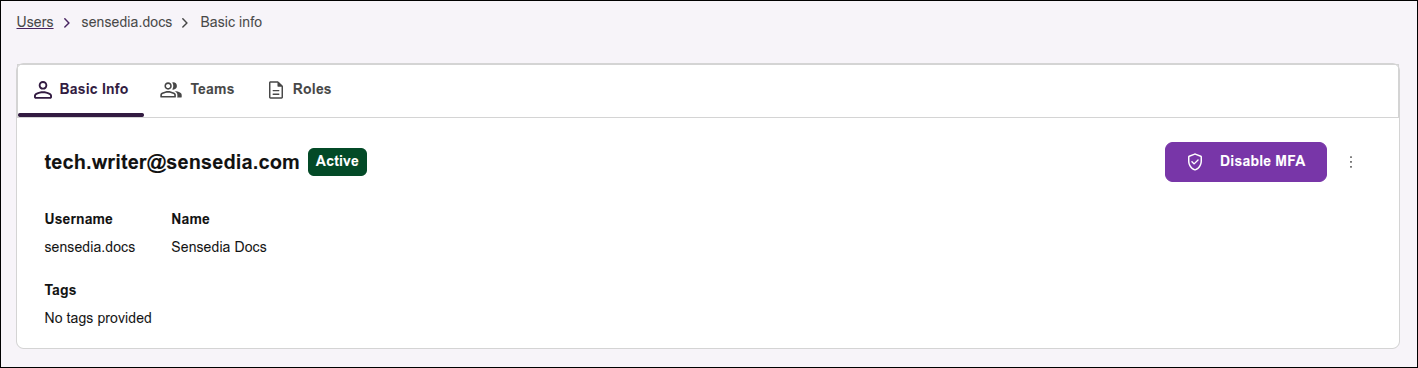Autenticação multifator (MFA)
A Autenticação Multifator oferece a opção de definir um segundo fator de autenticação — além de login e senha.
Configurando a autenticação multifator
Para configurar a Autenticação Multifator (MFA) do usuário com o qual você está logado:
| O uso de MFA não está disponível para usuários federados. |
Desativando a autenticação multifator
Desativar MFA do próprio usuário
Ao desativar o MFA, você volta a acessar apenas com seu login e senha, sem a necessidade de informar o código de segurança.
Para desativar o MFA do seu usuário, repita o processo descrito acima, clicando no canto superior direito da tela, depois em My Account Settings e Disable MFA.
Todo usuário pode ativar e desativar o próprio MFA.
Desativar MFA de outro usuário
Ao desativar o MFA de outro usuário, você permite que o usuário volte a acessar apenas com seu login e senha, sem a necessidade de informar o código de segurança.
|
O seu usuário precisa ter permissão para desativar o MFA de outro usuário. |
Para desativar o MFA de outro usuário, siga estes passos:
Nesta tela não é possível ativar o MFA.
Share your suggestions with us!
Click here and then [+ Submit idea]