Criando, Editando e Excluindo APIs
Criando uma API
Para adicionar uma nova API manualmente, você pode clicar no botão Create API, representado pelo ícone + no canto inferior direito da tela. Se você somente deixar o cursor sobre o botão, outras três opções aparecerão:
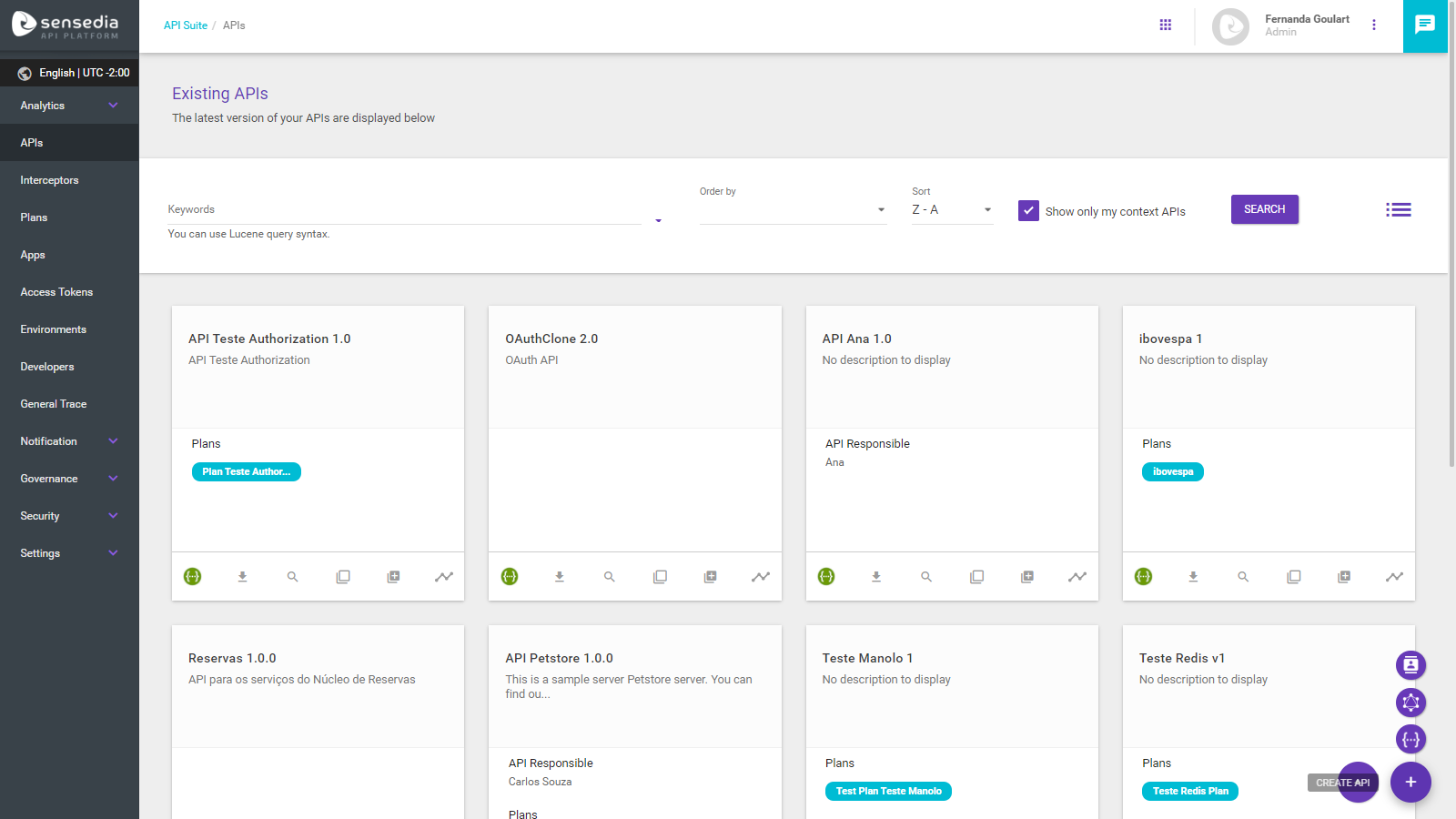
Ao todo, portanto, você tem estas quatro formas de criar uma API:
-
Create API: permite criar uma API inserindo todos os dados manualmente.
-
Import API from Swagger: permite criar uma API importando um arquivo Swagger, seja JSON ou YAML.
-
Create API GraphQL: permite criar uma API GraphQL inserindo os dados obrigatórios manualmente. Para ver mais, clique aqui.
-
Create API Identity: permite criar uma API Identity inserindo os dados obrigatórios manualmente. Para ver mais, clique aqui.
Após a escolha de uma das opções citadas acima, a tela de cadastro será exibida e os campos obrigatórios devem ser preenchidos (com exceção da opção de importar um arquivo Swagger, que já cria a API, com a possibilidade de editar os campos). A tela de cadastro manual de API é esta aqui:
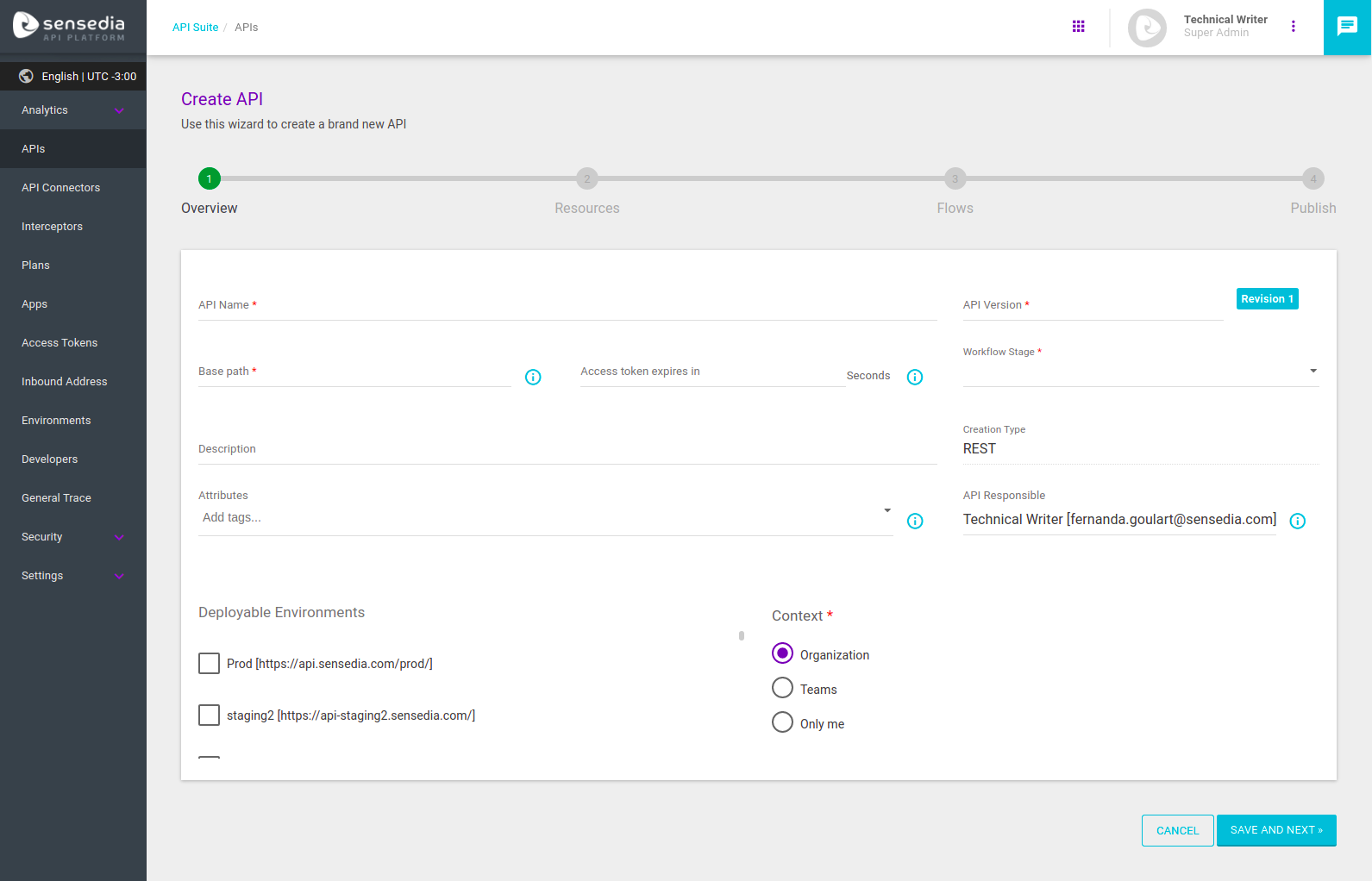
Se já houver algum ambiente cadastrado em Environments, a opção Deployable Environments será exibida. Caso contrário, o ambiente pode ser adicionado posteriormente (leia mais sobre eles nesta seção).
A opção Access token expires in determina o período de tempo de expiração do token para uma determinada API. Caso você não estabeleça um valor, o tempo padrão (10 segundos) será válido.
A opção Context está relacionada à visibilidade da sua API, que será exibida apenas para os usuários autorizados. As opções são:
-
Organization: a API estará visível para todos os usuários logados no sistema;
-
Teams: a API será visível para os usuários membros do time selecionado. Para saber mais sobre a criação de times, veja aqui;
-
Only me: a API será visível apenas para o usuário que a criou;
-
Add users: a API será visível também para os usuários adicionados, conforme mostra a imagem abaixo:
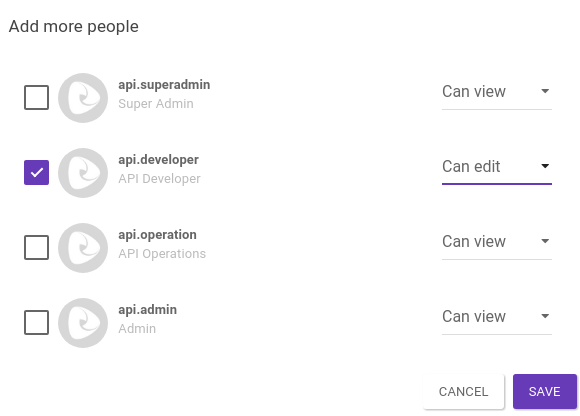
Todos os usuários existentes no API Manager serão exibidos. Para alterar a permissão de um usuário específico, basta escolher entre as opções Can view (pode visualizar) ou Can edit (pode editar).
Embora a opção Can edit conceda ao usuário selecionado a permissão para editar as informações da API, essa permissão não ultrapassará as regras de acesso que foram definidas nas configurações de papel (role) desse usuário.
| Para configurar corretamente as opções de visibilidade de sua API, é necessário que os usuários e times já estejam cadastrados. Para saber mais sobre a criação de usuários, clique aqui; para saber mais sobre os diferentes papéis de acesso, clique aqui. |
A opção Private API,quando marcada, não permite que a API esteja disponível para consumo no Portal de Desenvolvedores.
Ao clicar em Save and next, os dados básicos da API serão salvos. Os dois próximos passos (Resources e Flows) não são obrigatórios (porém, se a importação de um Swagger tive sido efetuada anteriormente, os dados dos recursos já estarão preenchidos). Para maiores detalhes, acesse as páginas sobre Resources and Flows.
A última etapa na criação da API é a tela Publish:
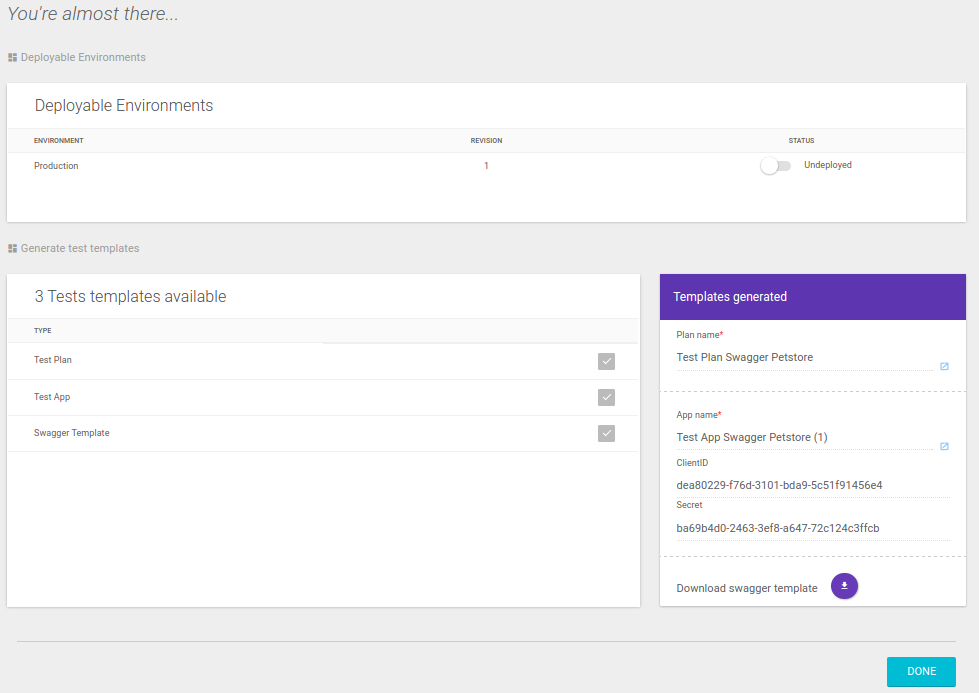
Nela é possível realizar o deploy da API, caso a opção Environments tenha sido selecionada no início do cadastro. É possível também criar templates de teste, que gerarão um plano e uma app para serem vinculados à API cadastrada. Essa opção possibilitará o uso imediato da sua API.
Depois de cadastradas, as APIs ficam dispostas em cards (leia mais sobre os cards aqui).
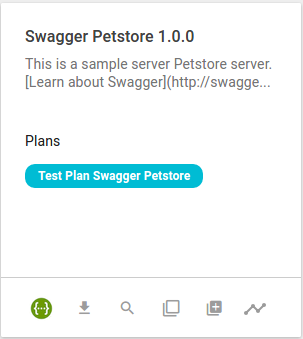
Editing or deleting an API
Para ter acesso à tela de edição e exclusão da API, clique sobre o card. Você será direcionado para a tela de Overview. As informações podem ser editadas clicando-se no botão Edit. No canto inferior direito, há o botão Delete, para excluir a API. Veja mais informações sobre a tela de Overview aqui.
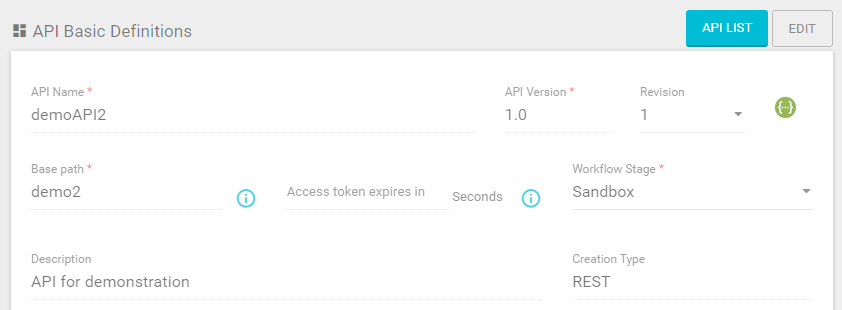
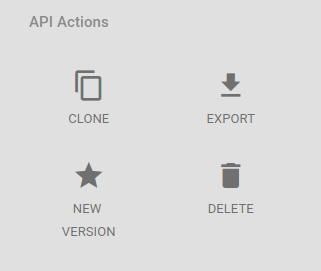
Share your suggestions with us!
Click here and then [+ Submit idea]