Criando Planos
Para criar um novo plano, é necessário clicar no botão Create Plan, representado pelo ícone + no canto inferior direito da página Plans.
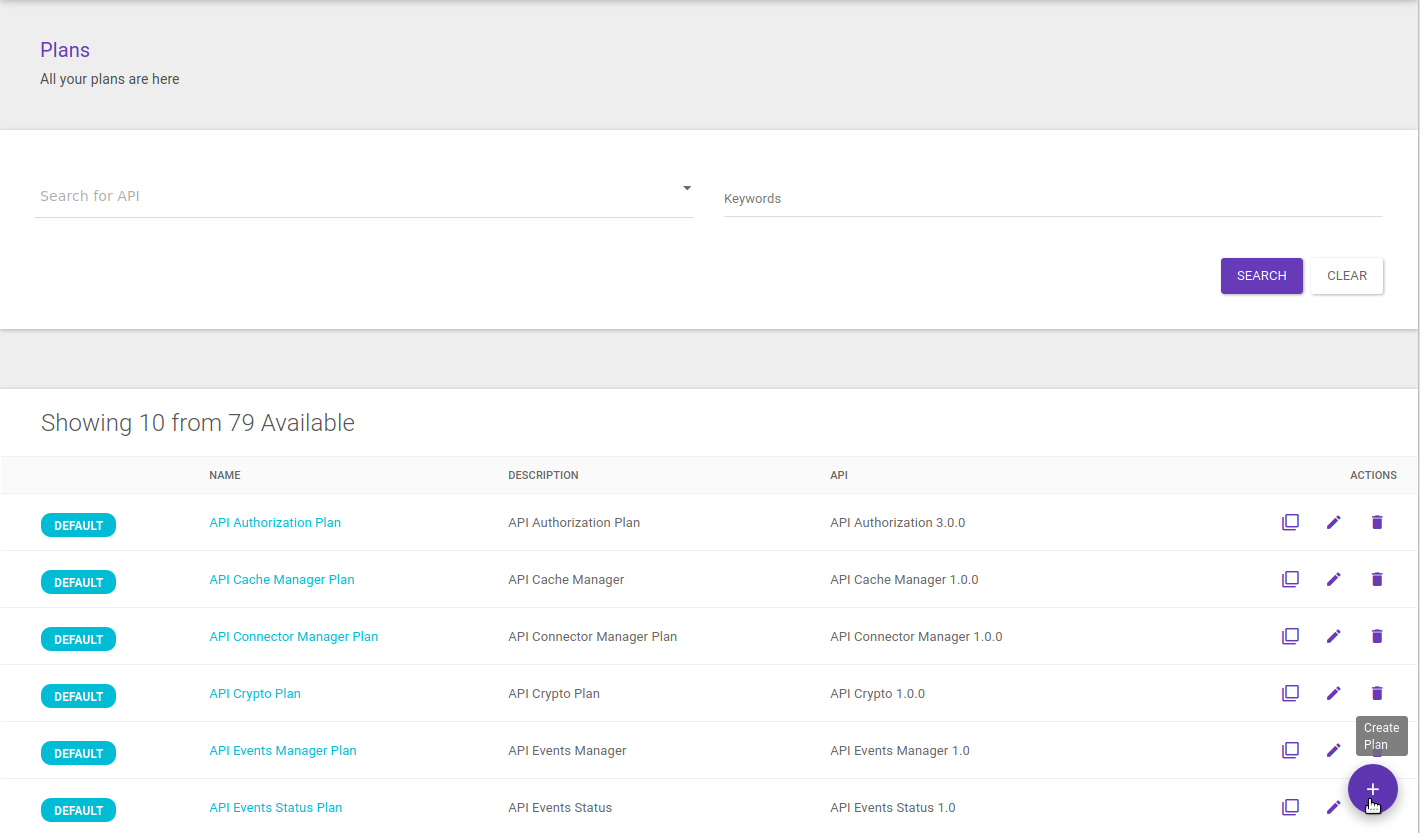
O cadastro é realizado em três etapas: as telas de Overview, Flows e Summary.
Overview
A primeira etapa compreende a inserção das informações básicas do plano, na parte superior da tela, e a vinculação dele a uma API, na parte inferior (seção Choose an API), conforme mostra a imagem abaixo.
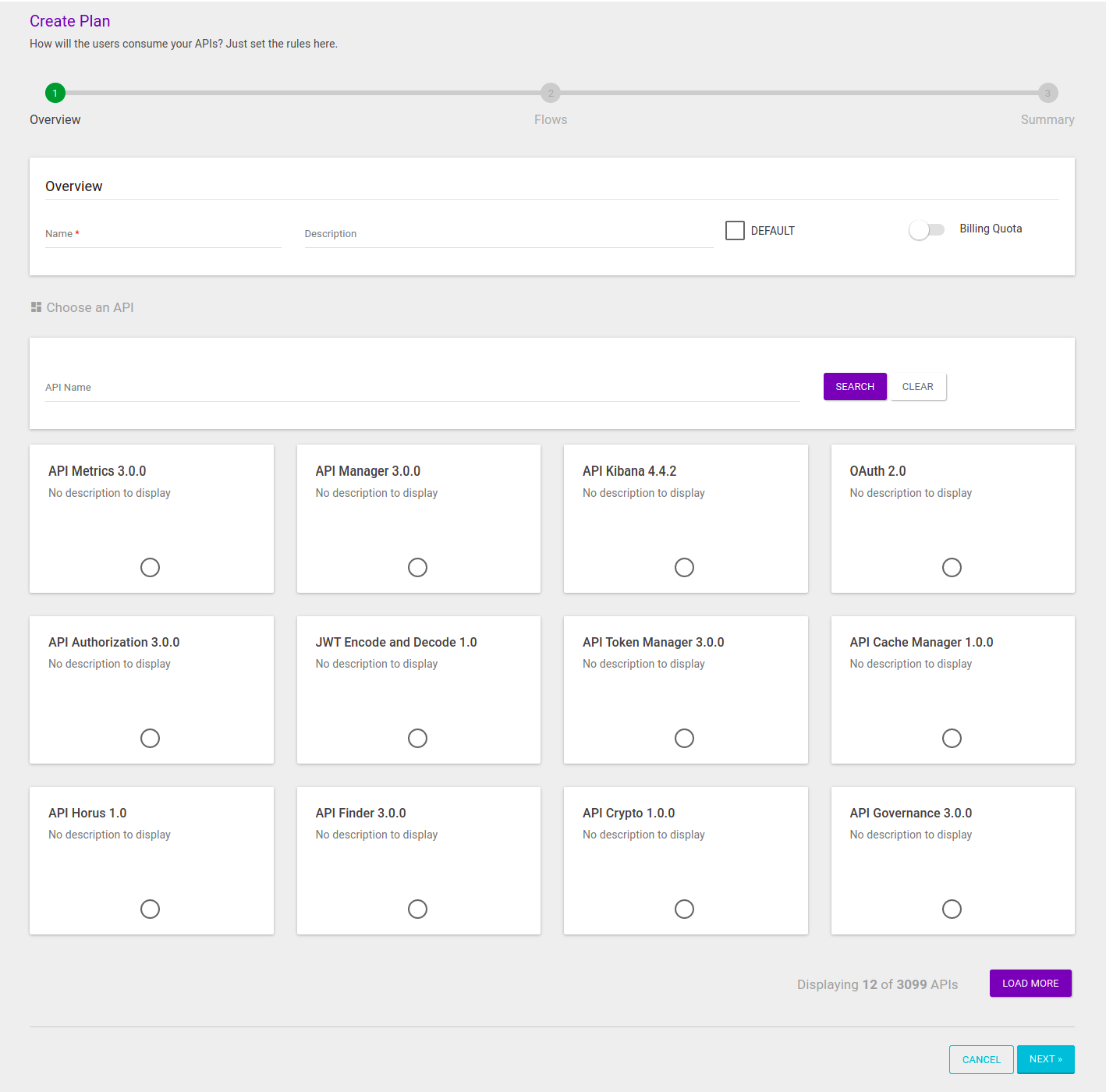
Campos a serem preenchidos
-
Name: determina o nome do plano, que deve ser único.
-
Description: determina o nome do plano, que deve ser único.
-
Default: quando marcada, a opção determina que o plano será o padrão dentre os demais planos da API. Se um plano da API não for selecionado no cadastro de app ou access token, o plano padrão da API será automaticamente atribuído. Lembre-se que uma API só pode conter um único plano padrão.
-
Choose an API: todo plano deve estar estar atribuído a uma API, que pode, por sua vez, conter vários planos.
-
Billing Quota: campo para estabelecer monetização para o plano em questão. Caso a opção seja selecionada, novos campos serão apresentados na tela para compor as informações de monetização. Leia mais sobre isso aqui.
Vinculando um plano a uma API
Depois de preencher os campos acima, é necessáro escolher a API à qual o novo plano será vinculado, na seção Choose an API.
| Lembre-se que você só pode escolher uma API por plano (mas uma mesma API pode conter diversos planos, ainda que só um deles possa ser definido como o plano padrão, ou default). |
As APIs disponíveis no seu Manager estarão dispostas em cards, em ordem de última alteração nas APIs. A tela conterá inicialmente 12 cards, mas você pode carregar mais APIs clicando no botão Load More, no canto inferior direito da tela.
Você pode selecionar a API pela listagem de cards ou utilizar o campo de busca para filtrar as APIs pelo nome, o que torna mais fácil encontrar a API desejada caso você tenha muitas cadastradas.
Se desejar, você pode limpar a pesquisa por nomes clicando no botão Clear. Nesse caso, a listagem de cards inicial será exibida novamente.
Na imagem de exemplo abaixo, estamos filtrando as APIs pelo nome "Demo", que gerou dois resultados. Desses, selecionamos a API "Demo API 2.0.0" para vincular nosso plano.
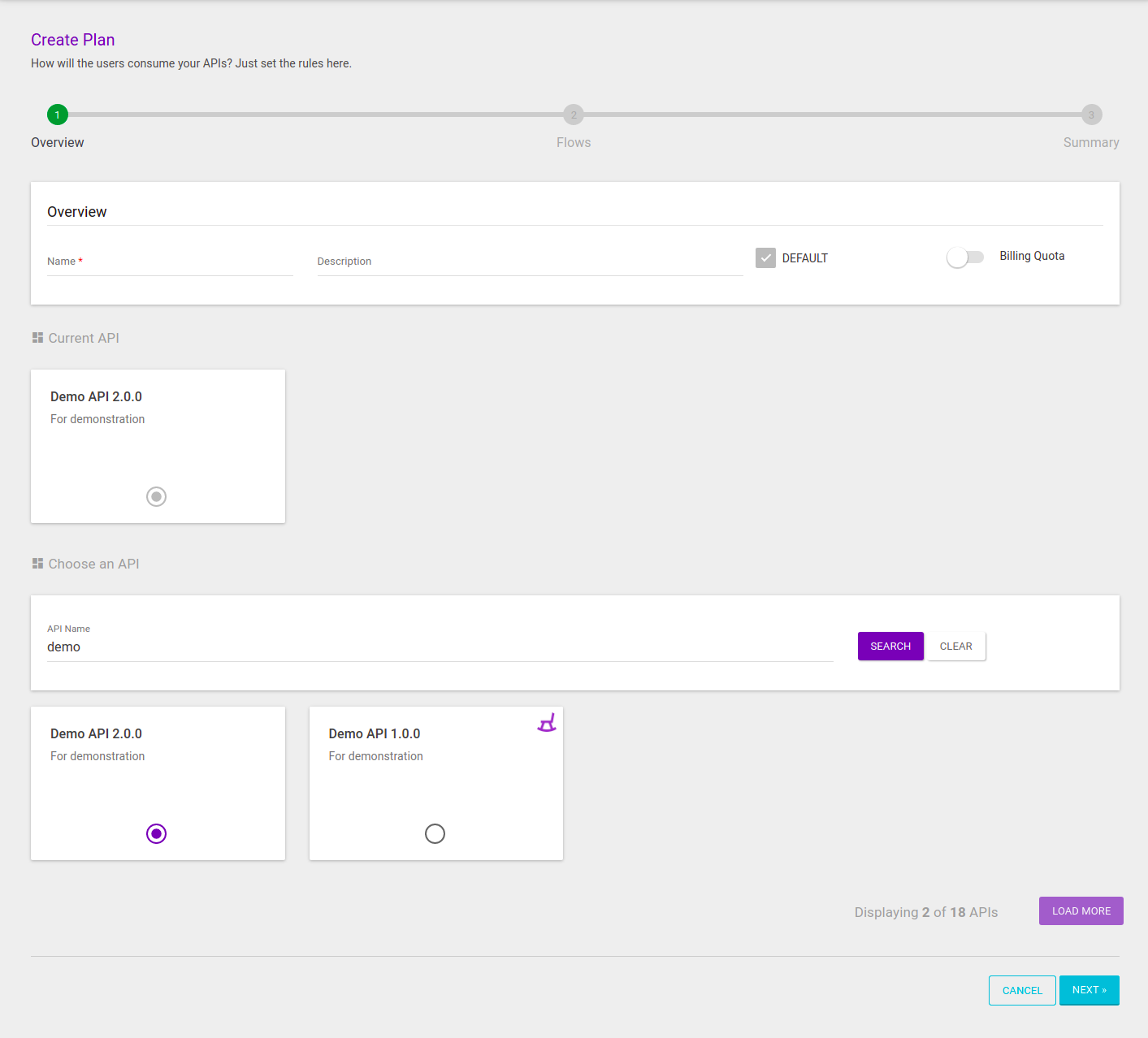
|
Perceba que existe um ícone Esse ícone é exibido para alertar que uma API é uma versão anterior de outra API cadastrada. No caso, a API "Demo API 1.0.0" é uma versão anterior da "Demo API 2.0.0". Clique aqui para saber mais sobre versões de APIs. |
A API selecionada é então exibida na seção Current API.
Caso seja necessário mudar a API escolhida, basta selecionar outro card.
Flows
A segunda etapa de criação de um plano é a de fluxos (Flows). Você deve inserir os interceptores desejados nos fluxos de requisição e/ou resposta.
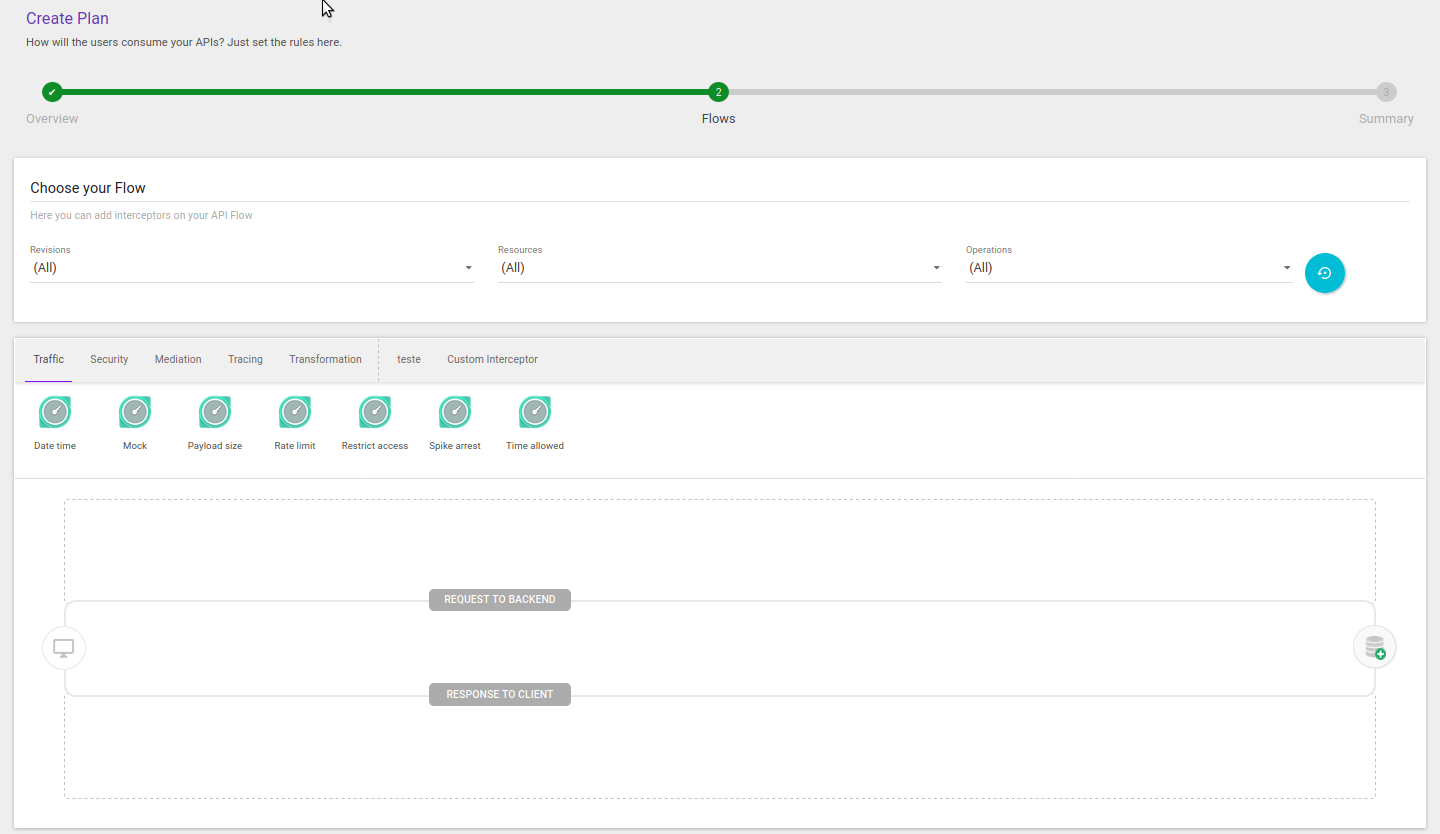
Essa etapa segue as mesmas regras de inserção de interceptores nos fluxos de uma API regular. Veja mais sobre fluxo de API aqui e sobre os vários interceptores disponíveis aqui.
O fluxo pode ser criado para todas as revisions de uma API ou para uma revision em específico, que engloba recursos e operações. Veja mais sobre API revisions aqui.
| Não há herança para interceptores inseridos para todas as revisions, a herança se aplica apenas para a revision que está selecionada. Os interceptores inseridos para todas as revisions só serão executados no gateway quando não há nenhum interceptor inserido em uma revision específica. |
Depois de incluir os interceptores, clique em Next para seguir para a última etapa de criação de um plano, a tela de resumo (Summary).
Summary
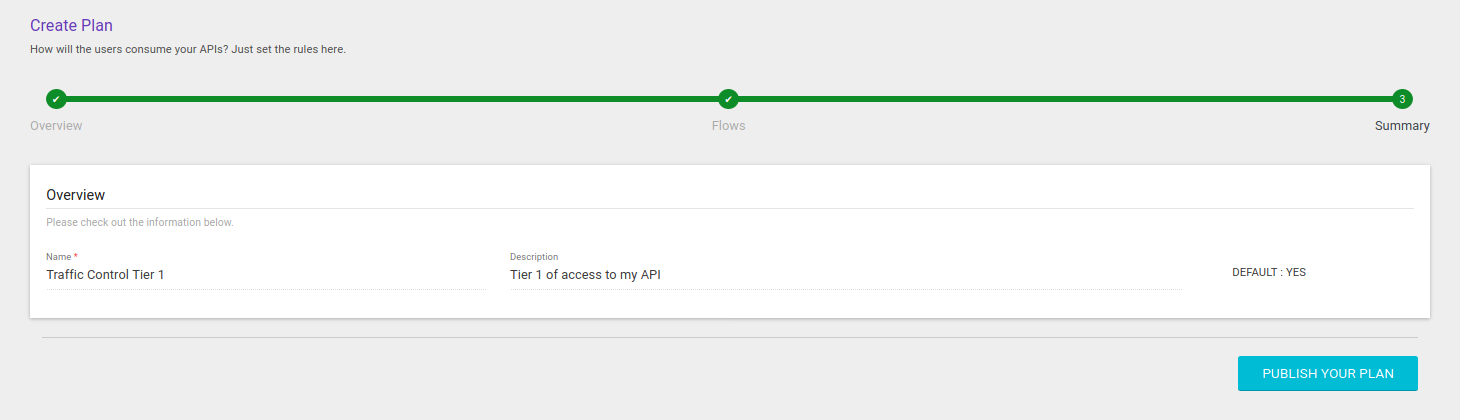
Nessa etapa, você só precisa checar as informações inseridas e publicar seu plano (clicando no botão Publish your Plan).
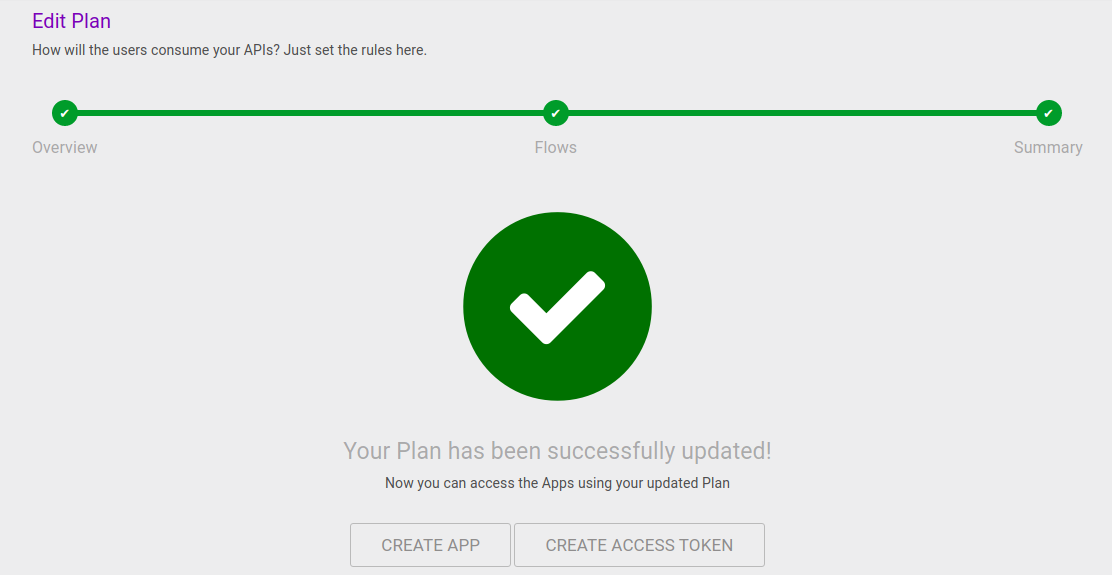
Share your suggestions with us!
Click here and then [+ Submit idea]