Users
A página Users do API Manager fornece controle de todos os usuários cadastrados no sistema.
Além da lista de usuários cadastrados, é possível cadastrar e editar usuários, para que possam logar e navegar livremente na aplicação, bem como excluir ou bloquear usuários.
A página é encontrada dentro da opção Security no menu principal do Manager.
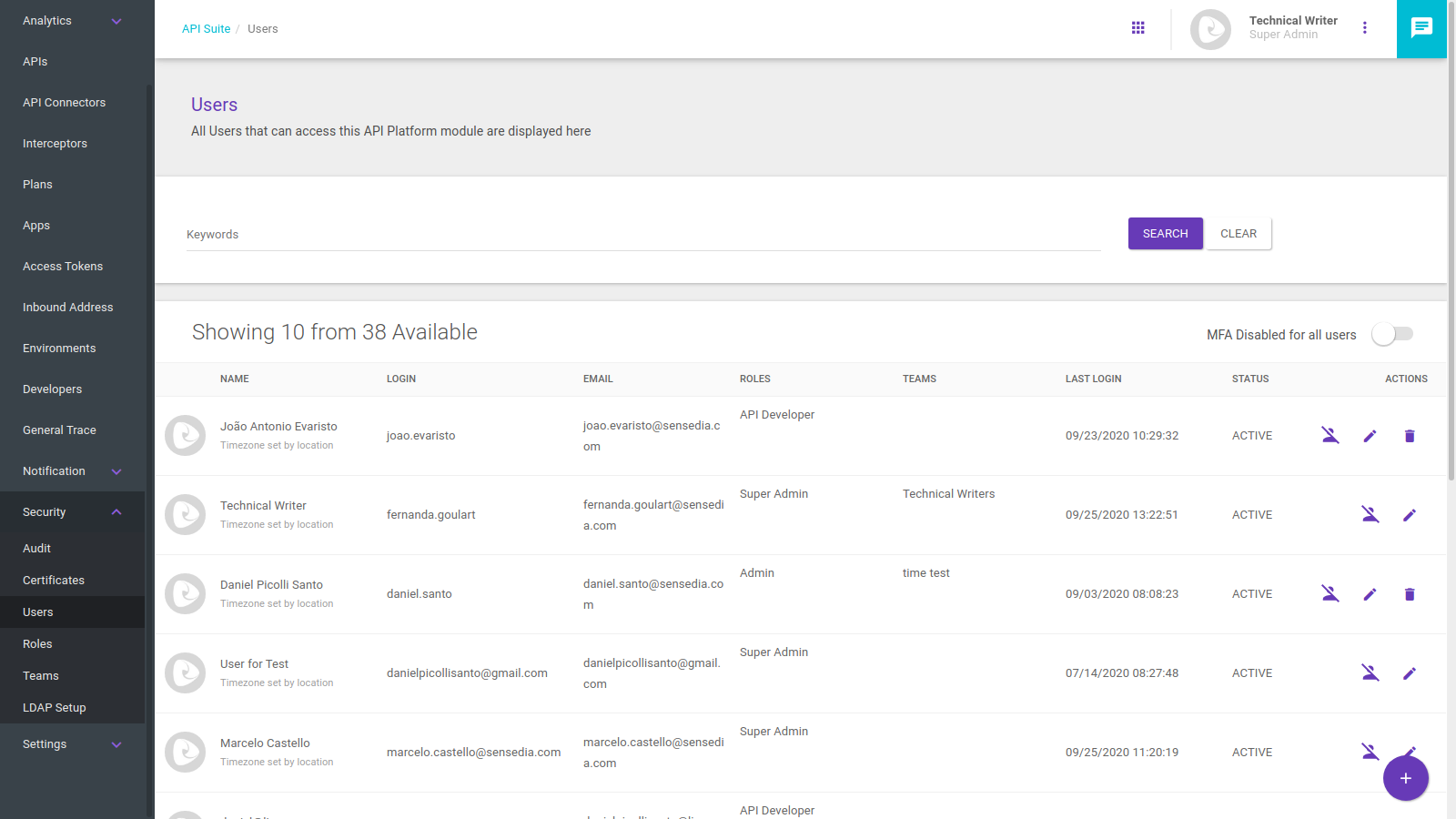
Listagem de usuários
Como pode ser visto na imagem acima, a listagem de usuários exibe alguns dados:
-
Nome, login (utilizado como credencial de acesso junto com a senha pessoal) e e-mail do usuário
-
Fuso horário (time zone) em que o usuário acessa o Manager — que pode ser definida manual ou automaticamente pela localização do usuário.
-
Papel do usuário (role), que significa o grupo de permissões de acesso às diferentes funcionalidades do Manager que se aplica ao usuário.
-
Times dos quais o usuário faz parte.
-
Last Login, que exibe a data do último acesso do usuário ao sistema.
-
Status do usuário, que pode ser ativo, bloqueado pelo administrador (veja mais abaixo) ou com ativação pendente (se o usuário já foi cadastrado mas ainda não ativou seu cadastro através de e-mail, veja mais abaixo).
Além dessas informações, existe a coluna Actions, que permite editar, bloquear ou excluir um usuário, e um botão (logo acima da lista) para ativar ou desativar a Autenticação Multifator.
Campo de busca
Acima da lista de usuários existentes, existe um campo de busca em que palavras-chave (keywords) podem ser usadas para pesquisar por usuários específicos.
| O campo aceita composições de palavras (como nome e sobrenome) e trechos de uma palavra (como um servidor de email, por exemplo) para filtrar os usuários. |
Cadastrando novos usuários
Para cadastrar um novo usuário, clique no botão Create User, representado pelo símbolo + no canto inferior direito da tela. Uma janela modal para inserção dos dados se abrirá.
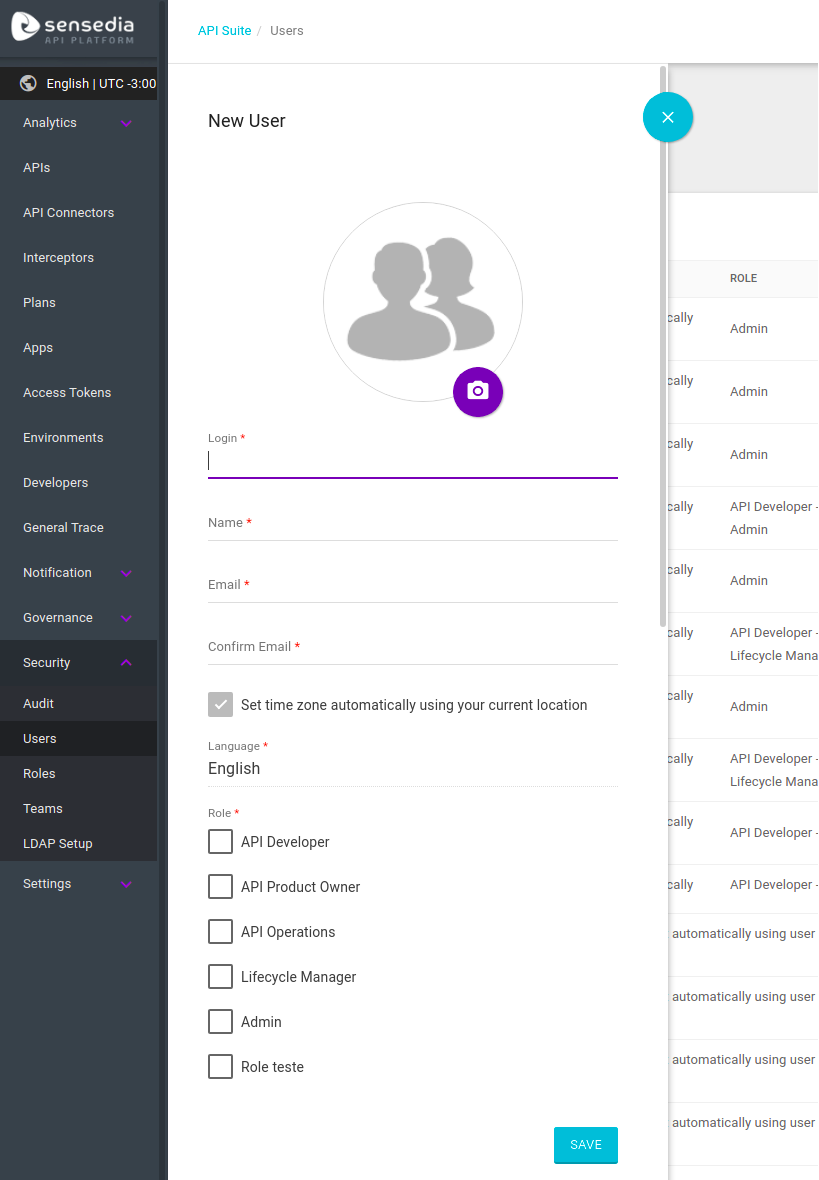
Informe o login (utilizado para entrar no sistema), e-mail e nome do usuário (que aparacerá junto ao avatar do usuário quando estiver logado no sistema, como na imagem abaixo).

O campo Roles conterá as opções de papéis diferentes que o usuário poderá ter (leia mais sobre os papéis aqui). Você pode selecionar mais de um role para cada usuário.
Todos os campos acima são obrigatórios. Além deles, é possível adicionar uma foto opcional ao perfil do usuário. Para isso, clique no ícone de câmera e uma tela para upload de foto será exibida.
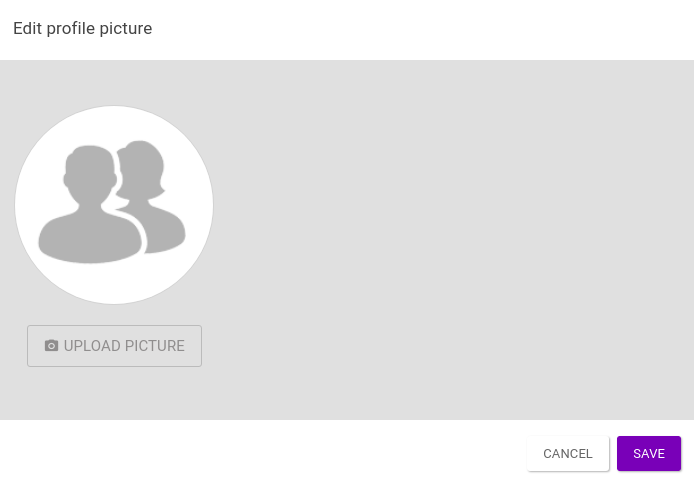
Se quiser cancelar o cadastro e retornar à lista de usuários, basta clicar no botão X no canto superior direito da janela modal.
Se todas as informações foram preenchidas corretamente, salve o cadastro clicando no botão Save. O usuário aparecerá na lista de usuários cadastrados, mas seu cadastro não estará ativo, mas sim em ativação pendente (pending activation).
| Após salvar o usuário cadastrado, ele receberá um e-mail no endereço informado no cadastro. Esse e-mail conterá um link com duas horas de validade para que ele finalize o cadastro, inserindo uma senha, e possa logar no Manager. |
Editando um usuário cadastrado
Para alterar dados de um usuário já cadastrado, clique no ícone ![]() da listagem de usuários.
Isso abrirá uma janela modal contendo as informações do usuário escolhido.
da listagem de usuários.
Isso abrirá uma janela modal contendo as informações do usuário escolhido.
Após a alteração de qualquer dado de um usuário, você deverá inserir sua senha na janela que aparecerá para confirmar a ação. Depois disso, clique em Continue.
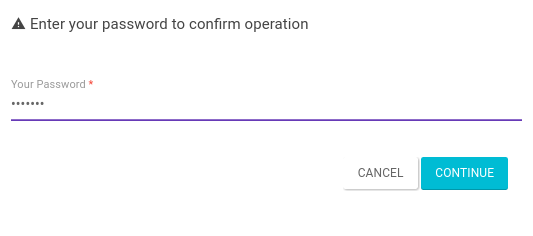
| Ao alterar as informações de login do seu próprio usuário, você será deslogado automaticamente e deverá entrar no Manager com as suas novas credenciais para continuar usando o sistema. |
Como alterar sua senha
| Note que só é possível alterar a senha do seu próprio usuário. |
A alteração de senha não pode ser feita pela edição de usuários. Para mudar sua senha, clique no seu avatar ou nome, no canto superior direito de qualquer tela no Manager, como no exemplo abaixo:
Uma janela modal aparecerá, e você pode modificar sua senha clicando no botão Change Password.
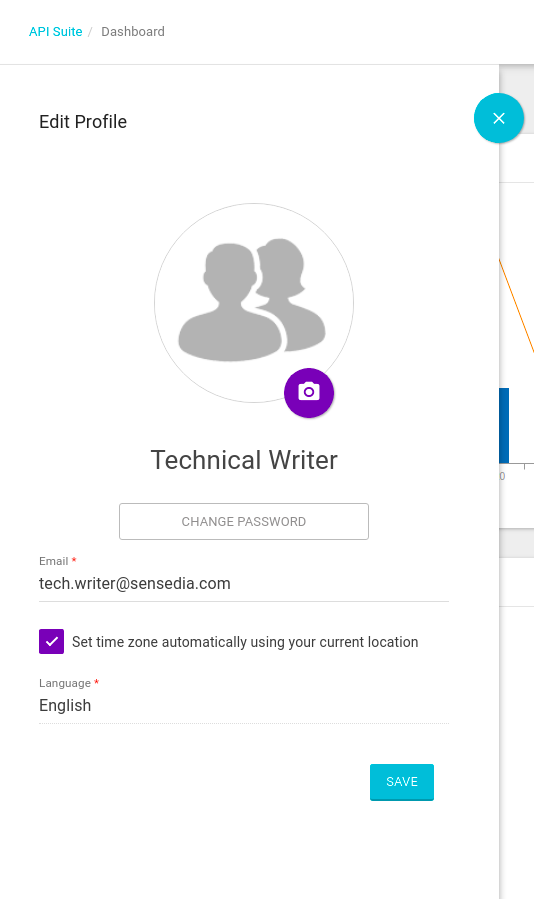
Uma janela surgirá para você informar sua senha atual e a nova, confirmando a nova senha uma vez. Para efetuar a mudança, clique em Continue.
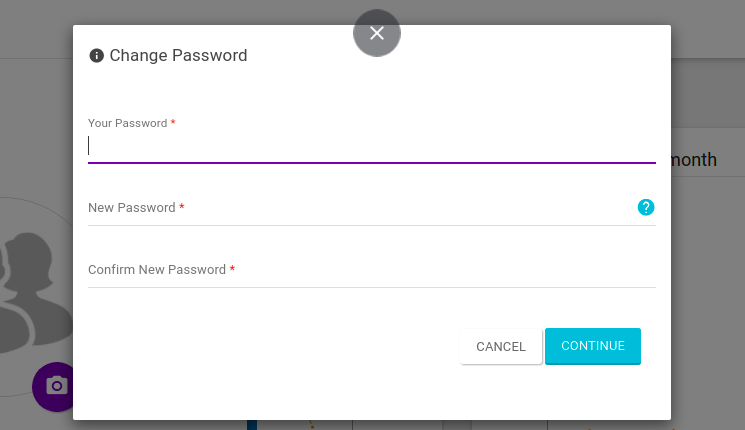
Além do método que explicamos antes para editar informações de usuários, você também pode modificar sua imagem e endereço de e-mail por meio da janela modal que surge ao clicar em seu avatar.
Bloqueando um usuário cadastrado
Se seu usuário possui permissão para isso, é possível bloquear outros usuários.
Quando um usuário é bloqueado, ele não pode mais acessar o sistema. Caso ele seja desbloqueado posteriormente, receberá um e-mail para completar o processo de desbloqueio, semelhante ao e-mail para confirmação de cadastro.
Para bloquear um usuário, clique no ícone ![]() , na linha do usuário desejado na listagem de usuários cadastrados.
Você deverá inserir sua senha para confirmar a operação.
, na linha do usuário desejado na listagem de usuários cadastrados.
Você deverá inserir sua senha para confirmar a operação.
Removendo um usuário cadastrado
Para remover um usuário completamente, clique no ícone ![]() na linha do usuário desejado na listagem de usuários cadastrados.
Você deverá inserir sua senha para prosseguir com a operação e clicar em Ok na segunda tela de confirmação.
na linha do usuário desejado na listagem de usuários cadastrados.
Você deverá inserir sua senha para prosseguir com a operação e clicar em Ok na segunda tela de confirmação.
Confirmada a exclusão, o usuário será apagado da listagem e não terá mais acesso ao Manager ou qualquer um de seus recursos. Se for necessário dar acesso a esse mesmo usuário no futuro, ele deverá ser cadastrado novamente.
Autenticação Multifator (MFA)
A Autenticação Multifator (MFA, de multi-factor authentication) obriga os usuários a definirem um segundo fator de autenticação — além de login e senha — para acessar o Manager da Sensedia API Platform.
Você pode ativar ou desativar a MFA a qualquer momento na parte superior direita da página de usuários (veja a imagem abaixo).

O texto "MFA Disabled for all users" indica que a MFA está desabilitada para todos os usuários. Por sua vez, o texto "MFA Enabled for all users" indica que está habilitada.
Quando ativada, os usuários receberão instruções de como prosseguir com a MFA em seu primeiro acesso.
Redefinindo a configuração MFA de um usuário
Se por algum motivo o usuário não puder mais realizar a segunda fase da autenticação multifator, é possível redefinir essa configuração para que seja reiniciada no próximo acesso do usuário.
Para redefinir a configuração MFA, você deverá ter o papel Super Admin ou outro que contenha a permissão Multi-factor authentication; do contrário, deverá solicitar a redefinição a um usuário que possua tais permissões.
A redefinição é feita na parte inferior esquerda do menu de edição de usuários, ao clicar no botão Reset MFA.
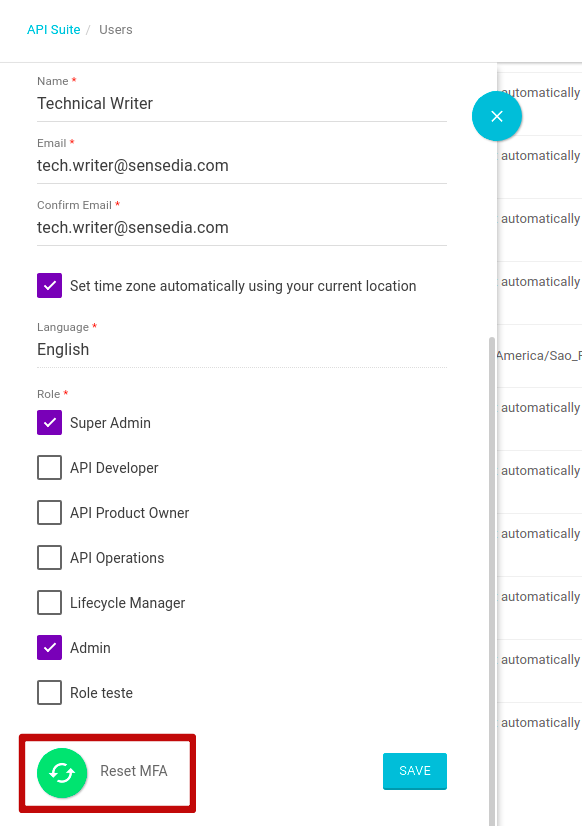
Share your suggestions with us!
Click here and then [+ Submit idea]