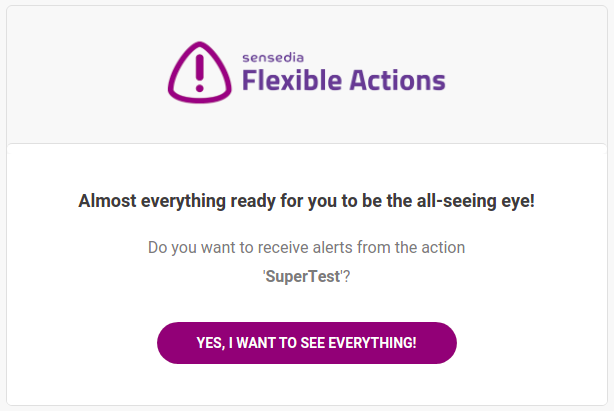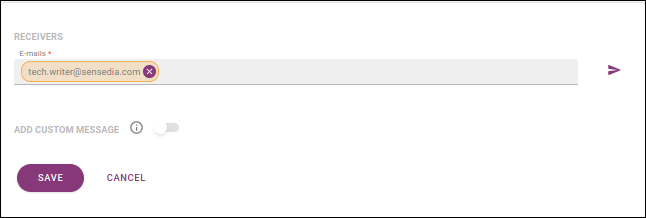Actions
A etapa ACTIONS compreende os canais de envio de notificações (E-mail, Slack, Microsoft Teams, Webhook e WhatsApp):
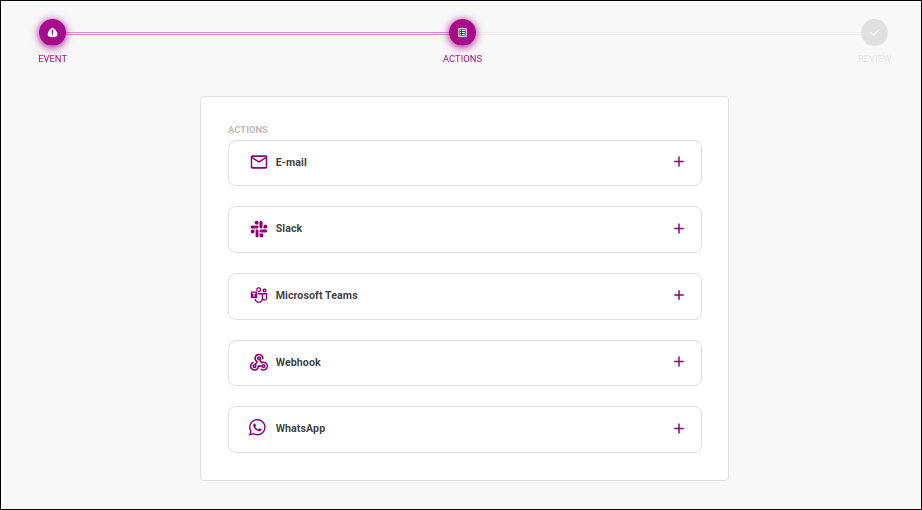
Para adicionar uma ação e configurá-la, clique em ![]() .
.
| É necessário que pelo menos uma ação seja configurada para que você possa salvar/criar o alerta. |
Quando esta ação é configurada, um email de notificação é enviado sempre que o alerta for disparado.
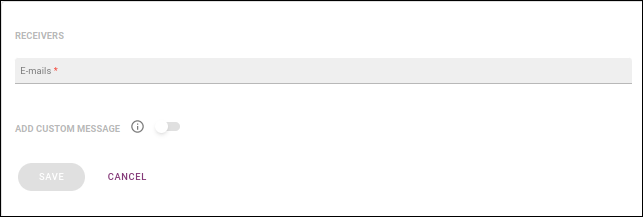
Para incluir destinatários, insira o endereço de email no campo E-mails, dentro da seção RECEIVERS. Você pode adicionar quantos endereços desejar, digitando-os individualmente ou inserindo múltiplos emails ao mesmo tempo, separando cada um com vírgulas.
|
Depois de um destinatário ter sido incluído no campo acima, ele receberá um email, como o da imagem abaixo, para que autorize o recebimento das notificações.
Para confirmar, clicar sobre o botão YES, I WANT TO SEE EVERYTHING!.
O link de confirmação contido no email será válido por 24 horas após o envio. Caso um destinatário não tenha ainda confirmado sua inscrição como recebedor, seu endereço de email será realçado em amarelo na tela de edição do alerta. Você pode enviar um novo email de confirmação clicando no ícone ao lado da lista de emails ( |
Na seção ADD CUSTOM MESSAGE você pode inserir uma mensagem adicional personalizada a ser enviada com a notificação. Para isso, habilite o botão e inclua a mensagem no campo de edição que será aberto, como no exemplo abaixo:
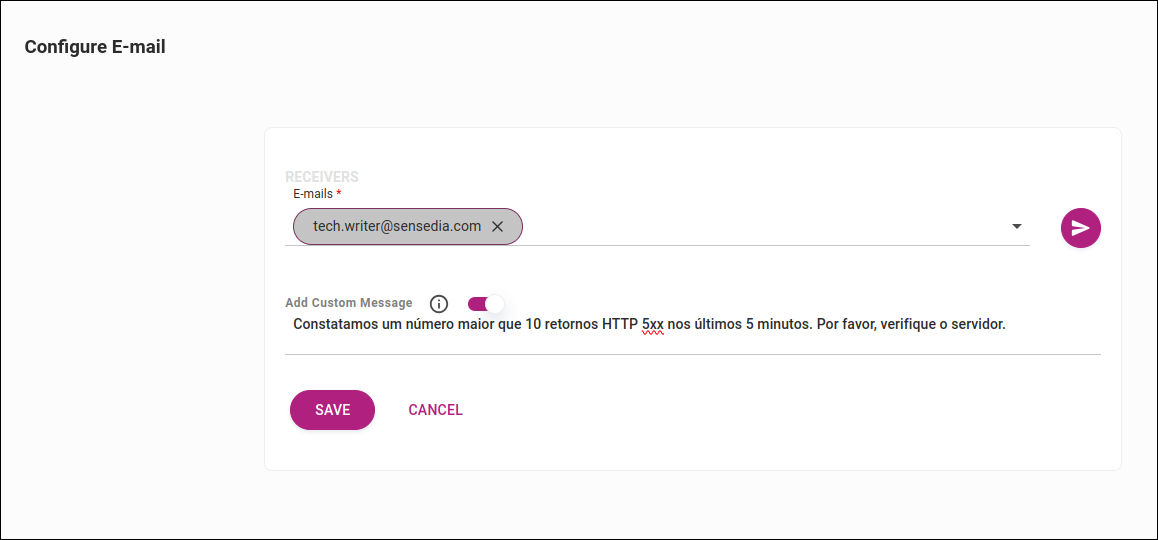
| A mensagem pode ser escrita em formato puro texto ou em HTML. |
Ao clicar em SAVE, você voltará a visualizar o quadro de ações, e agora a ação E-mail conterá ícones para visualização de detalhes (![]() ), edição (
), edição (![]() ) e remoção (
) e remoção (![]() ).
Ao clicar em
).
Ao clicar em ![]() , você verá as informações configuradas:
, você verá as informações configuradas:
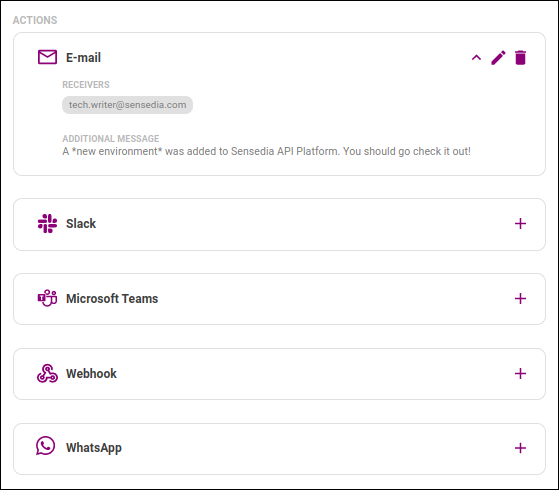
Agora, você poderá configurar outra ação ou salvar o alerta, seguindo para a etapa REVIEW.
Slack
Quando esta ação é configurada, uma notificação é enviada para um canal do Slack sempre que o alerta for disparado.
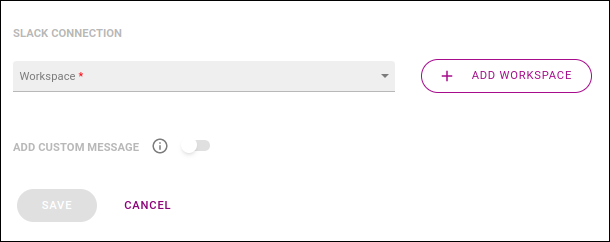
Primeiro, selecione o workspace do Slack que será utilizado. Se você não tiver incluído um workspace na tela Integrations, pode fazer isso clicando no botão + ADD WORKSPACE. O processo é o mesmo.
Depois de escolhido o workspace, será aberto o campo Channel para a escolha do canal, como no exemplo abaixo:
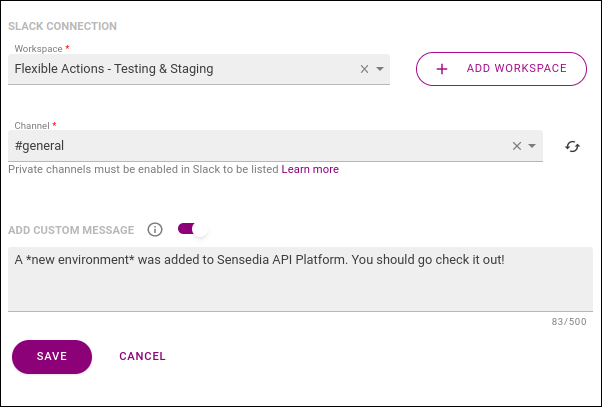
Por padrão, só serão exibidos canais públicos, mas é também possível adicionar um canal privado. Leia sobre essa configuração aqui.
| Só é possível escolher um canal por alerta. |
Na seção ADD CUSTOM MESSAGE você pode inserir uma mensagem adicional personalizada a ser enviada com a notificação. Para isso, habilite o botão e inclua a mensagem no campo de edição que será aberto, como no exemplo da imagem acima.
| A mensagem pode ser escrita em formato puro texto ou utilizando a formatação aceita pelo Slack. Leia mais sobre isso no documentação do Slack. |
Ao clicar em SAVE, você voltará a visualizar o quadro de ações, e agora a ação Slack conterá ícones para visualização de detalhes (![]() ), edição (
), edição (![]() ) e remoção (
) e remoção (![]() ).
Ao clicar em
).
Ao clicar em ![]() , você verá as informações configuradas:
, você verá as informações configuradas:
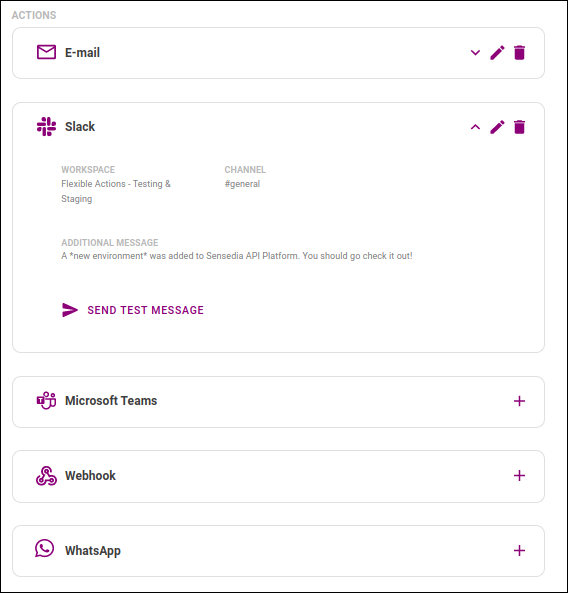
Se desejar, pode enviar uma mensagem de teste para o canal configurado clicando em SEND TEST MESSAGE.
Agora, você poderá configurar outra ação ou salvar o alerta, seguindo para a etapa REVIEW.
Microsoft Teams
Também é possível receber notificações do Flexible Actions pelo Microsoft Teams. Essa integração é feita pelo uso de Webhooks de entrada. Para mais informações sobre como criar um Webhook de entrada e como adicioná-lo a um canal do Teams, Acesse o documentação do Microsoft Teams.
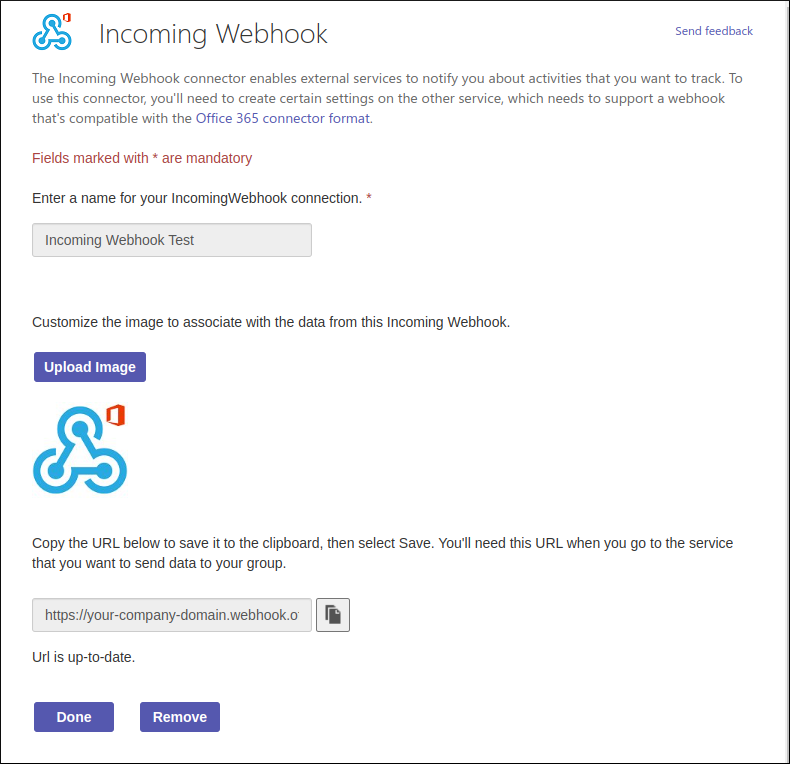
Ao criar ou editar alertas e eventos na etapa ACTIONS, há uma ação na qual você pode configurar suas credenciais do Microsoft Teams. Ela contém os seguintes campos:
-
No campo Incoming Webhook URL, você precisará utilizar a URL que recebeu do Microsoft Teams ao criar o seu Webhook de entrada.
-
Ao ativar o botão ADD CUSTOM MESSAGE, é possível adicionar uma mensagem personalizada para o canal do Teams. Caso contrário, você receberá uma mensagem automática do Flexible Actions.
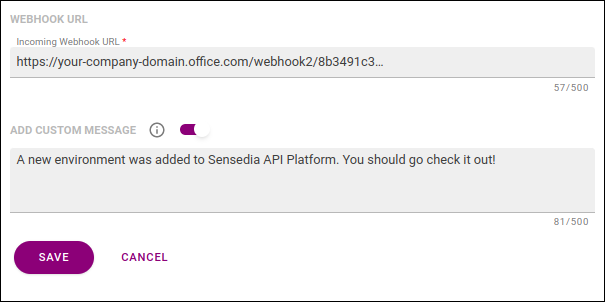
Ao clicar em SAVE, você voltará a visualizar o quadro de ações, e agora a ação do Teams conterá ícones para visualização de detalhes (![]() ), edição (
), edição (![]() ) e remoção (
) e remoção (![]() ).
Ao clicar em
).
Ao clicar em ![]() , você verá as informações configuradas:
, você verá as informações configuradas:
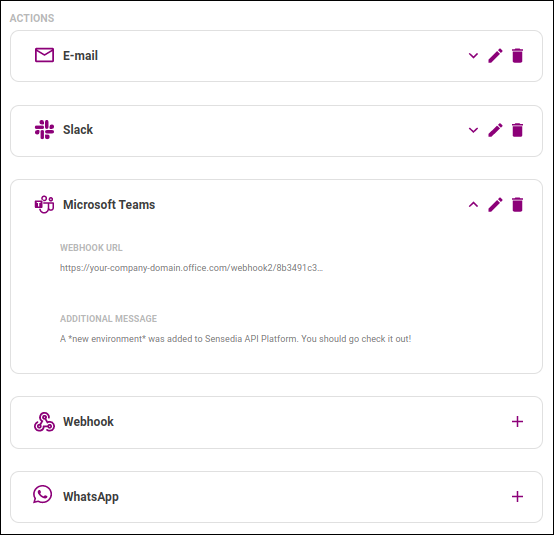
Agora, você poderá configurar outra ação ou salvar o alerta, seguindo para a etapa REVIEW.
Webhook
Caso um cliente não utilize nenhum canal de notificações acima, também é possível receber alertas das métricas diretamente em um endpoint interno, para processamento personalizado.
Quando você configura uma ação de Webhook, o Flexible Actions envia uma requisição HTTP POST para o endpoint que você determinar sempre que o alerta for disparado. Com isso, você consegue acionar uma API específica a partir do monitoramento do Flexible Actions. O payload dessa requisição incluirá os parâmetros monitorados do alerta e a mensagem adicional, caso você inclua uma.
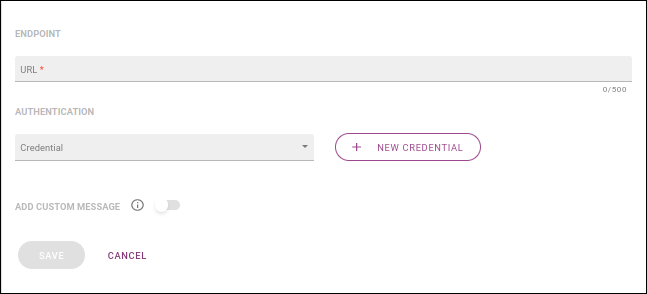
Esses são os campos necessários para configurar um webhook:
-
ENDPOINT: inclua o endpoint no campo Url.
-
AUTHENTICATION: seção não obrigatória para estabelecer credenciais que o Flexible Actions deverá incluir na requisição. Cada credencial é composta por um client ID acompanhado ou não de um client secret e identificando onde elas serão trafegadas na requisição (em header ou query param). Todas as credenciais cadastradas estão listadas na tela Integrations e você pode selecionar uma credencial existente no campo Credential. Se você não tiver cadastrado a credencial que deseja usar na tela Integrations, pode fazer isso clicando no botão + NEW CREDENTIAL. Os passos são os mesmos.
Na seção ADD CUSTOM MESSAGE você pode inserir uma mensagem adicional personalizada a ser incluída na requisição. Para isso, habilite o botão e inclua a mensagem no campo de edição que será aberto, como neste exemplo:
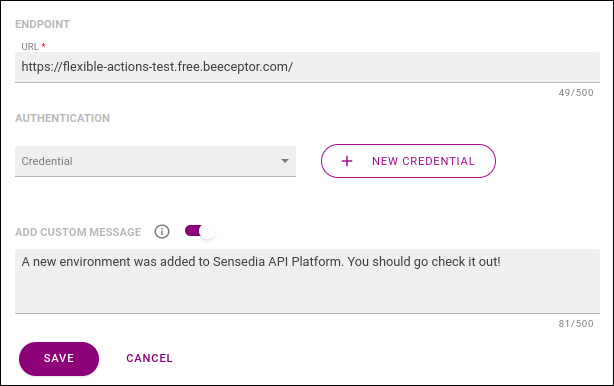
A mensagem será incluída no payload da requisição, identificada por "customMessage".
|
Ao clicar em SAVE, você voltará a visualizar o quadro de ações, e agora a ação Webhook conterá ícones para visualização de detalhes (![]() ), edição (
), edição (![]() ) e remoção (
) e remoção (![]() ).
Ao clicar em
).
Ao clicar em ![]() , você verá as informações configuradas:
, você verá as informações configuradas:
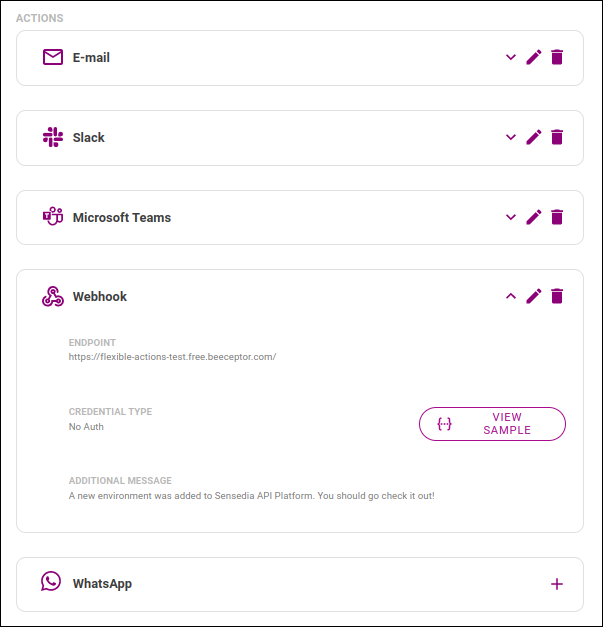
É possível visualizar o schema JSON e uma amostra de payload que será enviado clicando no botão {…} VIEW SAMPLE.
Agora, você poderá configurar outra ação ou salvar o alerta, seguindo para a etapa REVIEW.
Também é possível receber notificações do Flexible Actions pelo WhatsApp. Para fazer a ativação de um número de telefone, é necessário que ele tenha sido pré-cadastrado no sistema. Para mais informações sobre como adicionar contatos, acesse a página Phone Catalog.
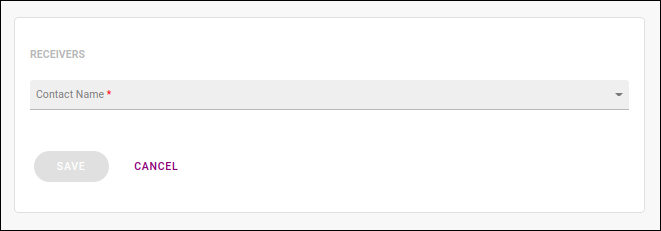
Para incluir contatos que receberão as mensagens de monitoramento, insira o nome do contato no campo Contact Name, dentro da seção RECEIVERS. Você pode adicionar quantos contatos desejar. Digite-os individualmente ou adicione-os através da lista de contatos que aparecerá ao digitar.
| É possível vincular um número inativo ao alerta, porém, o número não receberá mensagens de teste nem alertas pelo WhatsApp enquanto não estiver ativo. |
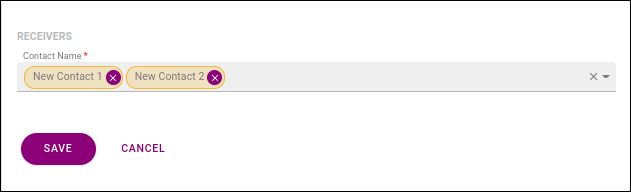
O número é removido da lista ao clicar no botão x ao lado do nome do contato. Se quiser adicionar um novo número, use o campo Contact Name.
Após adicionar ou editar os contatos, o próximo passo será enviar uma mensagem de teste, que confirmará se o contato consegue receber as mensagens de monitoramento. Para fazer isso, clique no botão SEND TEST MESSAGE, para enviar a mensagem de teste.
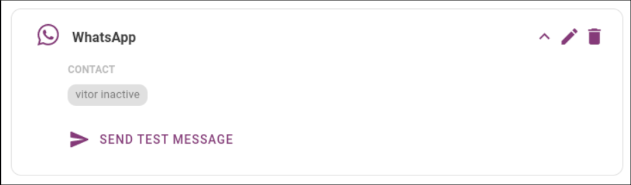
Ao clicar em SAVE, você voltará a visualizar o quadro de ações,
e agora a ação WhatsApp conterá ícones para visualização de detalhes (![]() ), edição (
), edição (![]() ) e remoção (
) e remoção (![]() ).
Ao clicar em
).
Ao clicar em ![]() , você verá as informações configuradas:
, você verá as informações configuradas:
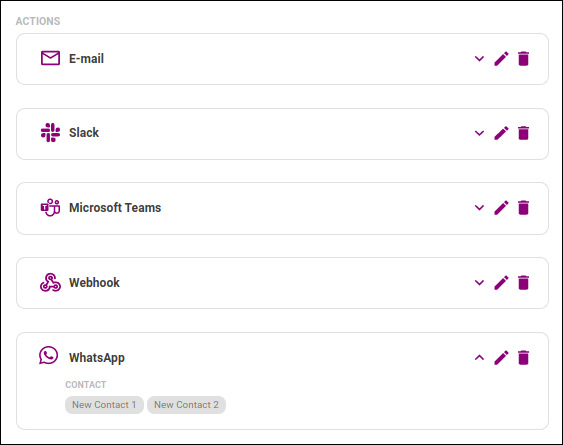
Agora, você poderá configurar outra ação ou salvar o alerta, seguindo para a etapa REVIEW.
Share your suggestions with us!
Click here and then [+ Submit idea]