Creando Access Tokens
Para registrar un nuevo token de acceso, haga clic en el botón Create Access Token ![]() , en la parte inferior derecha de la página Access Tokens.
Se habilitará un asistente para facilitar el proceso que consta de tres pasos: Basic info, APIs and Plans, Overview.
, en la parte inferior derecha de la página Access Tokens.
Se habilitará un asistente para facilitar el proceso que consta de tres pasos: Basic info, APIs and Plans, Overview.
Basic info (Información general)
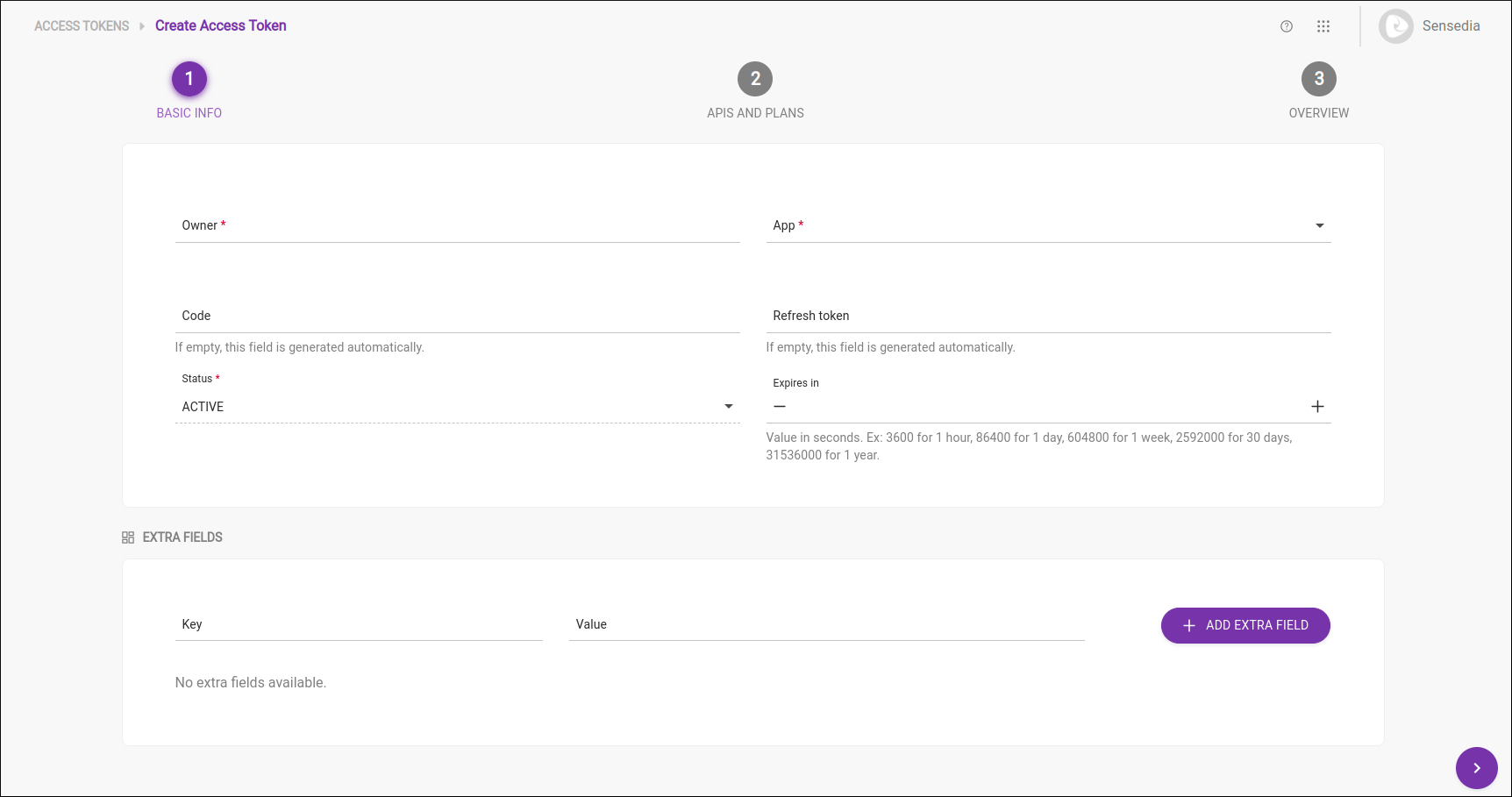
La primera es la pantalla Basic info, en la que hay que rellenar los siguientes campos:
-
Owner: representa el nombre del propietario del token. Para que el Owner tenga acceso al código, incluso si no tiene permiso de secret, es necesario introducir el login del usuario o su dirección de correo electrónico.
-
Code: indica qué código de acceso tendrá el token. Podemos definir un valor, usando una combinación de letras y/o números, o dejar el campo vacío. En este último caso, el código se generará automáticamente.
-
App: este campo se utiliza para vincular una app a un token. Tiene una función de autocompletar que devuelve las aplicaciones registradas para facilitar la selección.
-
Status: indica el estado del token, que puede estar activo (active) y, por lo tanto, habilitado para su uso en llamadas, caducado (expired) o revocado (revoked), es decir, no se puede utilizar en llamadas. Este campo no se puede seleccionar en el momento de la creación o mediante la edición de tokens; los estados se asignan automáticamente (vea cómo revocar tokens en la página siguiente).
-
Expires In: campo para insertar el tiempo de caducidad del token en segundos. Puede dejarse en blanco, y se utilizará un tiempo de caducidad predeterminado o, en su caso, el valor de caducidad de tokens introducido en los datos de registro de la API a que se vinculará el token. Si hay un valor introducido en el registro de token y es diferente del valor introducido en el registro de la API, el valor en el registro de la API se asumirá como el valor de caducidad del token.
-
Extra Fields: una serie de campos que se pueden utilizar para complementar la información de un token de acceso. Por ejemplo, si el token tiene un
sellerIDoskuid, esta información se puede agregar aquí.
| No es posible tener 2 Extra Fields con la misma llave (key), debe borrar el existente antes de volver a utilizar la llave. |
APIs and Plans
En el segundo paso, debe elegir la APIs a la que se asociará el token a través de planes de API.
Las API disponibles en su Gestor se ordenarán en tarjetas, por orden de último cambio en la API. Por defecto, la pantalla mostrará 12 tarjetas, puede cambiar el número de tarjetas mostradas haciendo clic en el botón Show en la parte inferior de la pantalla (desplácese hasta la parte inferior). También puede saltar a la página siguiente de las API con el botón Next o a la página anterior con el botón Prev. Para saltar a una página concreta, escriba el número de página y haga clic en Jump to page.
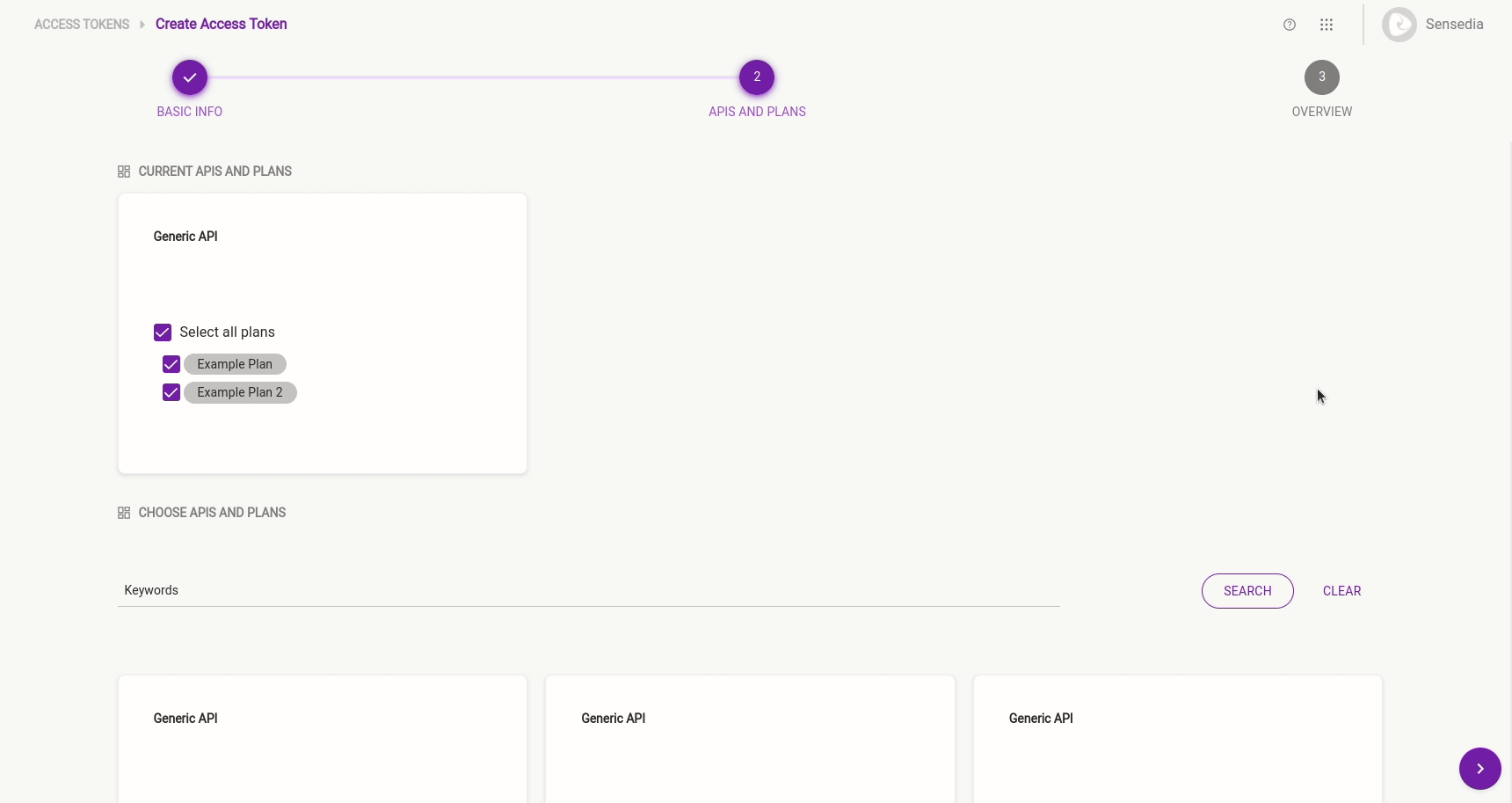
Puede seleccionar la API en la lista de tarjetas o utilizar el campo de búsqueda para filtrar las API por nombre, lo que facilita la búsqueda de la API deseada si tiene muchas registradas. Puede borrar la búsqueda actual haciendo clic en el botón Clear, en cuyo caso se mostrará de nuevo el listado inicial de tarjetas.
Para seleccionar una API, sólo tiene que elegir un plan o todos los planes haciendo clic en Select All Plans dentro de la tarjeta de la API, tras lo cual la API y el Plan elegidos se activarán y se guardarán. Puede seleccionar múltiples APIs para su Access token, las elegidas se mostrarán en la sección Current Plans and APIS encima del campo de búsqueda, con la indicación de los planes seleccionados dentro de la tarjeta.
Si no se selecciona ninguna API (y, en consecuencia, ningún plan), se creará el token, pero no se asociará a ninguna API. Puede vincular la aplicación a una API más tarde al editar um token.
Una vez que haya elegido las APIs y planes deseados, haga clic en el botón Publish your Access token en la esquina inferior derecha, una vez hecho esto, su App será publicada y será dirigido a la pantalla Overview.
Overview (Vision general)
El tercer y último paso es la pantalla Overview:
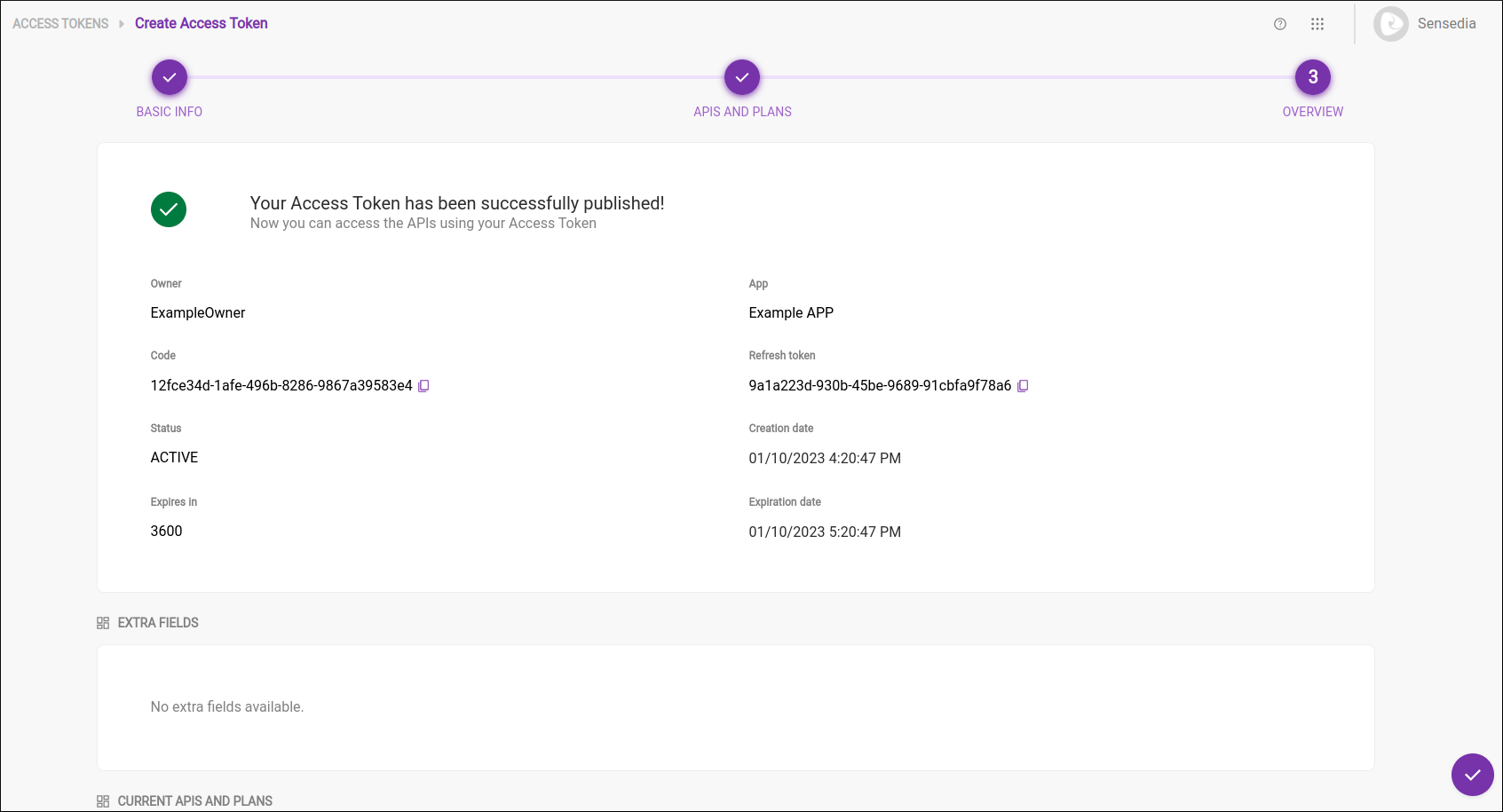
La pantalla muestra todos los datos introducidos durante la creación de la aplicación, incluidas las API y los planes elegidos. El Code y el Refresh Token pueden copiarse en el portapapeles haciendo clic en el icono situado junto a ellos. Si desea cambiar alguna información del token, simplemente haga clic en el paso deseado a través de la barra superior del asistente y realice la edición.
Para finalizar el asistente y guardar su Token de acceso, simplemente haga clic en el botón Done y será dirigido al listado de tokens.
Share your suggestions with us!
Click here and then [+ Submit idea]