Creando Apps
Para registrar una nueva aplicación, basta hacer clic en el botón Create app, representado por el icono ![]() en la esquina inferior derecha de la página Apps.
Se mostrará una pantalla con el proceso, que implica tres etapas: Basic info, APIs and Plans, Overview.
en la esquina inferior derecha de la página Apps.
Se mostrará una pantalla con el proceso, que implica tres etapas: Basic info, APIs and Plans, Overview.
Basic info (Informaciones básicas)
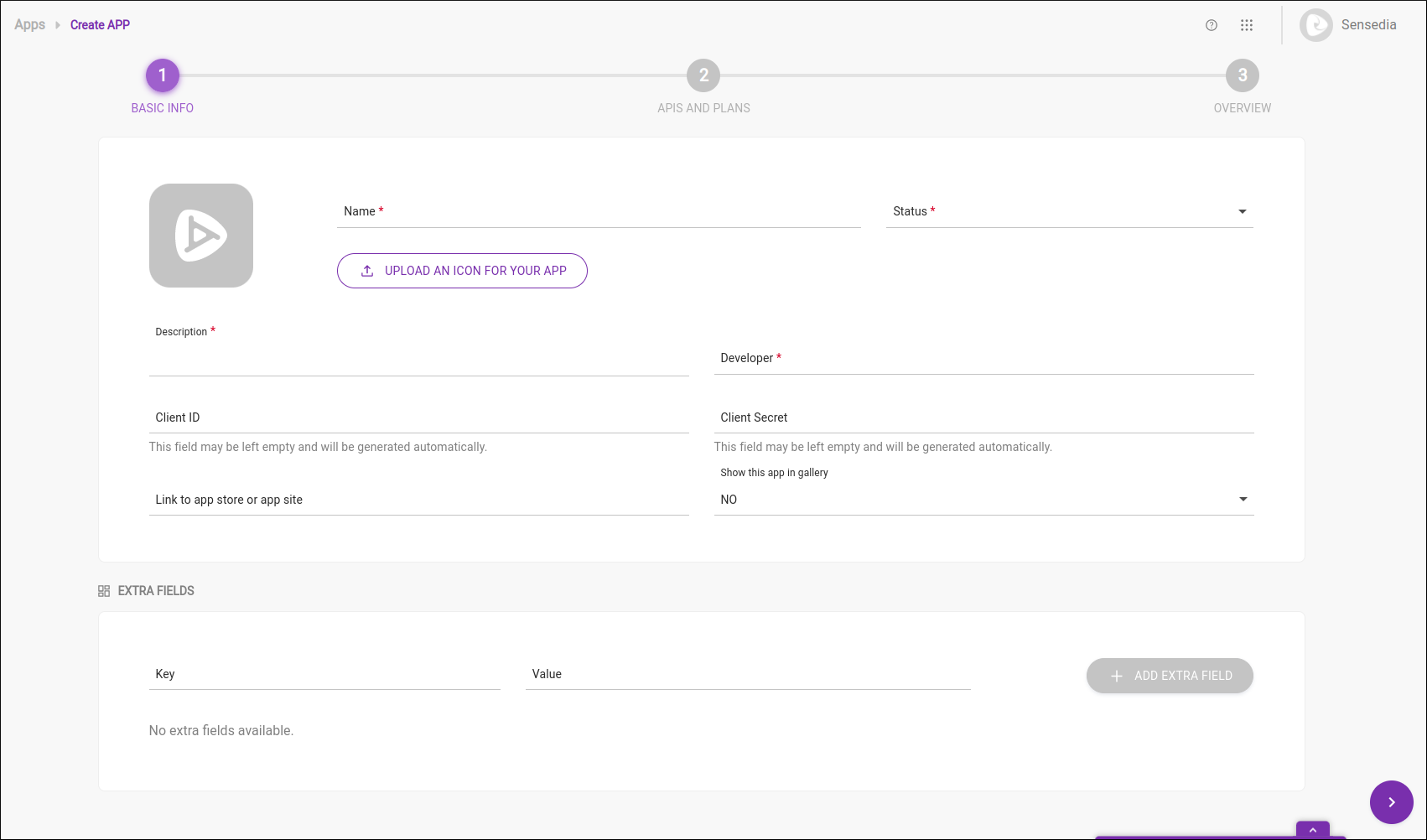
El primer paso es rellenar los siguientes campos de la pantalla Basic Info:
-
Name: identifica la aplicación con un nombre único.
-
Description: campo requerido que ayuda a identificar una aplicación.
-
Status: campo requerido que define el estado de cada aplicación en términos de capacidad de uso.
-
Approved: la aplicación está disponible para su uso;
-
Approved: la aplicación está esperando la aprobación o el rechazo;
-
Rejected: la aplicación estaba pendiente anteriormente y ahora es rechazada;
-
Cancelled: la aplicación no está permitida para ser utilizada.
-
-
Developer: campo para identificar al desarrollador de la aplicación. Puede asumir dos comportamientos:
-
Puede enlazar un client ID a un usuario del Portal de Desarrollador. Este campo también tiene una función de autocompletar con una lista de todos los usuarios registrados en el Portal de Desarrollador, que se puede ver en la pantalla Developers del Manager.
-
En caso de que un usuario específico quiera acceder al client ID y/o client secret, se requiere la inserción de una dirección de correo electrónico.
-
-
Client ID y Client Secret: los valores pueden ser insertados manualmente por el usuario, y los campos solo aceptan letras y números. Si no se introduce ningún valor, el Manager los genera automáticamente, lo que garantiza la unicidad.
-
Link to App Store or App Site: si hay un enlace a la aplicación publicada, insertar aquí.
-
Show this App in Gallery?: si la opción está seleccionada, la aplicación se mostrará en la galería de aplicaciones del Portal de Desarrollador.
-
Extra Fields: campos no obligatorios que agregan valores adicionales, complementando la información del client ID (por ejemplo, un ID adicional o un número de registro de la aplicación).
Los campos adicionales se pueden informar a través de query params en solicitudes REST, por ejemplo, para buscar una aplicación específica.
En este caso, debe utilizar extraFields en el formato clave:valor.
|
Para pasar al siguiente paso, coloque el cursor sobre la flecha ubicada en la esquina inferior derecha de la pantalla y haga clic en el botón Next como se muestra a continuación:
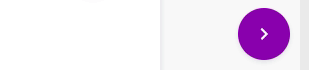
APIs and Plans
El segundo paso es la pantalla APIs and Plans, donde puede seleccionar las APIs que la app consumirá y los planes que debe seguir.
Las API que están disponibles en su Manager se mostrarán en tarjetas, organizadas en orden de última alteración realizada en las APIs. Por defecto, la pantalla mostrará 10 tarjetas. Puede cambiar la cantidad de tarjetas que se muestran en la pantalla haciendo clic en el botón Show, que se encuentra debajo de las API. También puede pasar a la siguiente página de APIs mediante el botón Next o a la anterior con el botón Prev. Para saltar a una página concreta, introduzca el número de la página y haga clic en Jump to page.
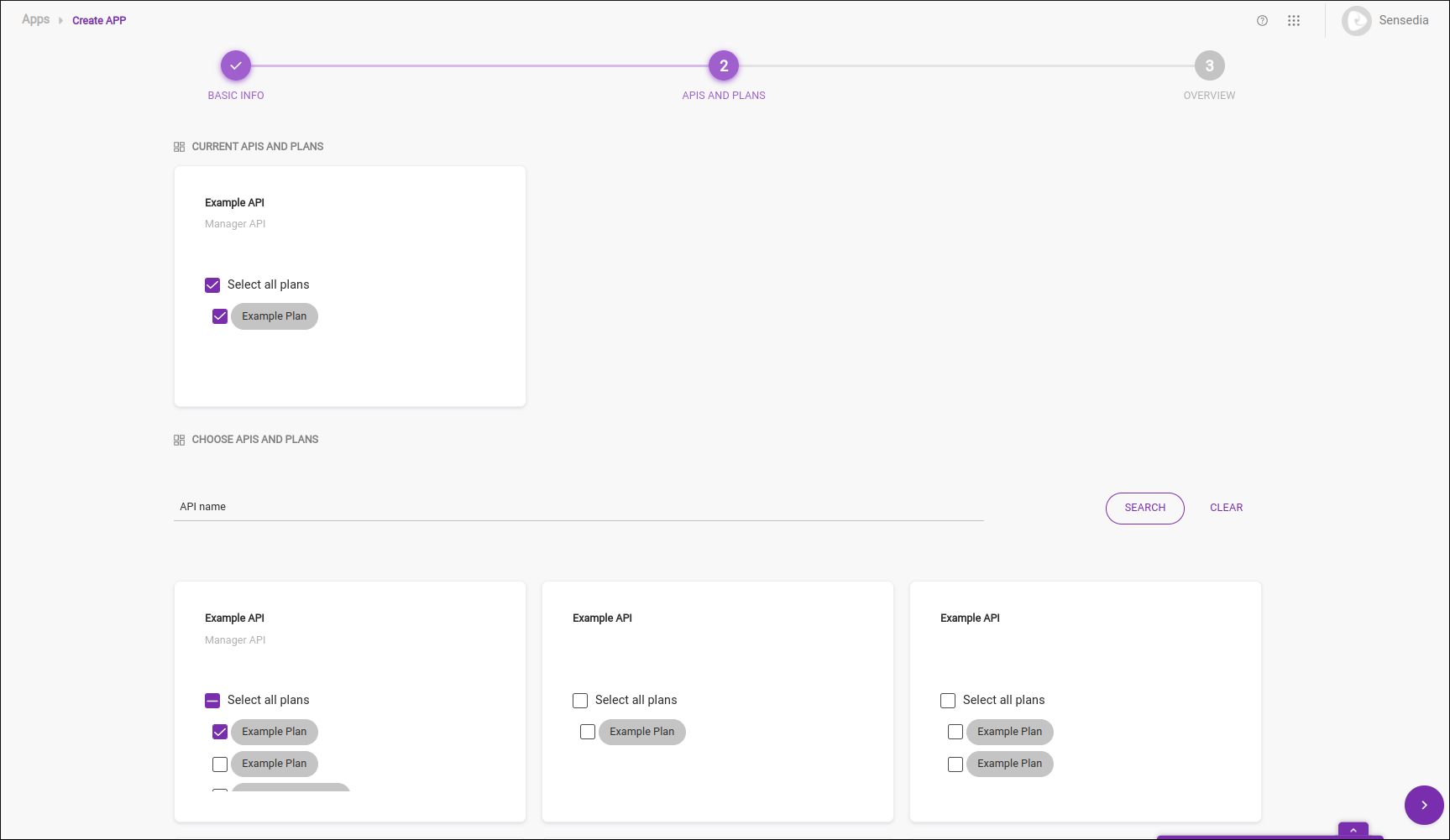
Puede seleccionar las APIs en lista de tarjetas directamente o usar el campo de búsqueda para filtrar las APIs por nombre, lo que facilita encontrar la API deseada si tiene muchas registradas. Se puede limpiar la búsqueda actual haciendo clic en el botón Clear; en este caso, se volverá a mostrar la lista inicial de cartas.
Para seleccionar una API, basta elegir un plano o todos haciendo clic en Select All dentro de la tarjeta de la API, una vez hecho esto la API y el plano elegido quedarán activos y guardados. Se pueden seleccionar varias APIs para la app, las elegidas se mostrarán en la sección Current Plans and APIs encima del campo de búsqueda, y sus tarjetas indicarán los planes elegidos.
Si no se selecciona ninguna API (y, en consecuencia, ningún plan), la aplicación se creará, pero no podrá consumir ninguna API. Puede vincular la app a una API en otro momento, a través de la edición de apps.
Si desea eliminar la API que acaba de seleccionar, basta desactivar los planes elegidos o puede clicar en Select All en la tarjeta de la API, para removerlos todos de una vez.
Una vez que haya elegido las APIs y los planes deseados, haga clic en el botón Publish your app, hecho esto su app será publicada y sera dirigido a la pantalla de Overview.
Overview (Visión general)
El tercer y ultimo paso es la pantalla de Overview.
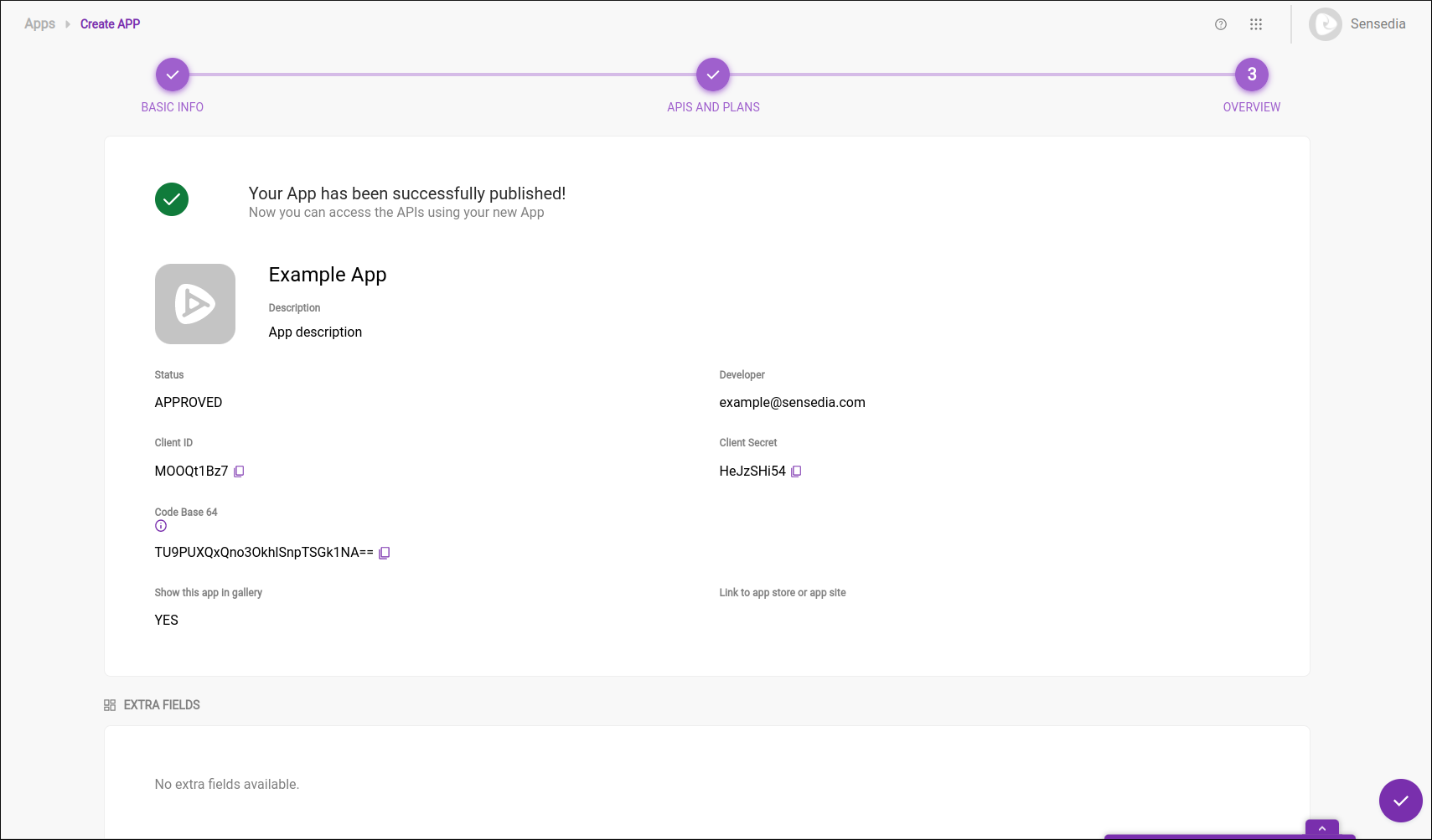
Esta pantalla muestra los datos insertados durante la creación de la App incluido las APIs y planos escogidos. El client ID, Client secret y el Code Base 64 se pueden copiar al portapapeles haciendo clic en el icono al lado de ellos.
Si desea modificar cualquier información, puede volver a los pasos anteriores haciendo clic en la etapa deseada en la barra superior del wizard y realizar la edición. Para finalizar el Wizard y salvar su App, basta clicar el botón Done y será redirigido a la lista de Apps.
Share your suggestions with us!
Click here and then [+ Submit idea]