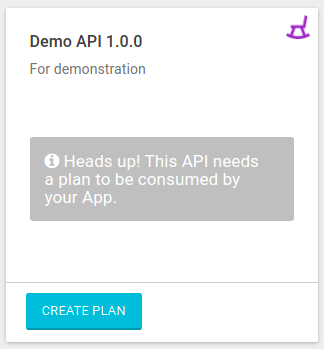Creando Access Tokens
Para registrar un nuevo token de acceso, haga clic en el botón Create Access Token, representado por el símbolo + en la esquina inferior derecha de la página Access Tokens. Se habilitará un asistente para ayudar con la inscripción, que contiene tres pasos: Overview, Plans y Summary.

Overview
La primera de ellas es la pantalla Overview, donde se deben rellenar los siguientes campos:
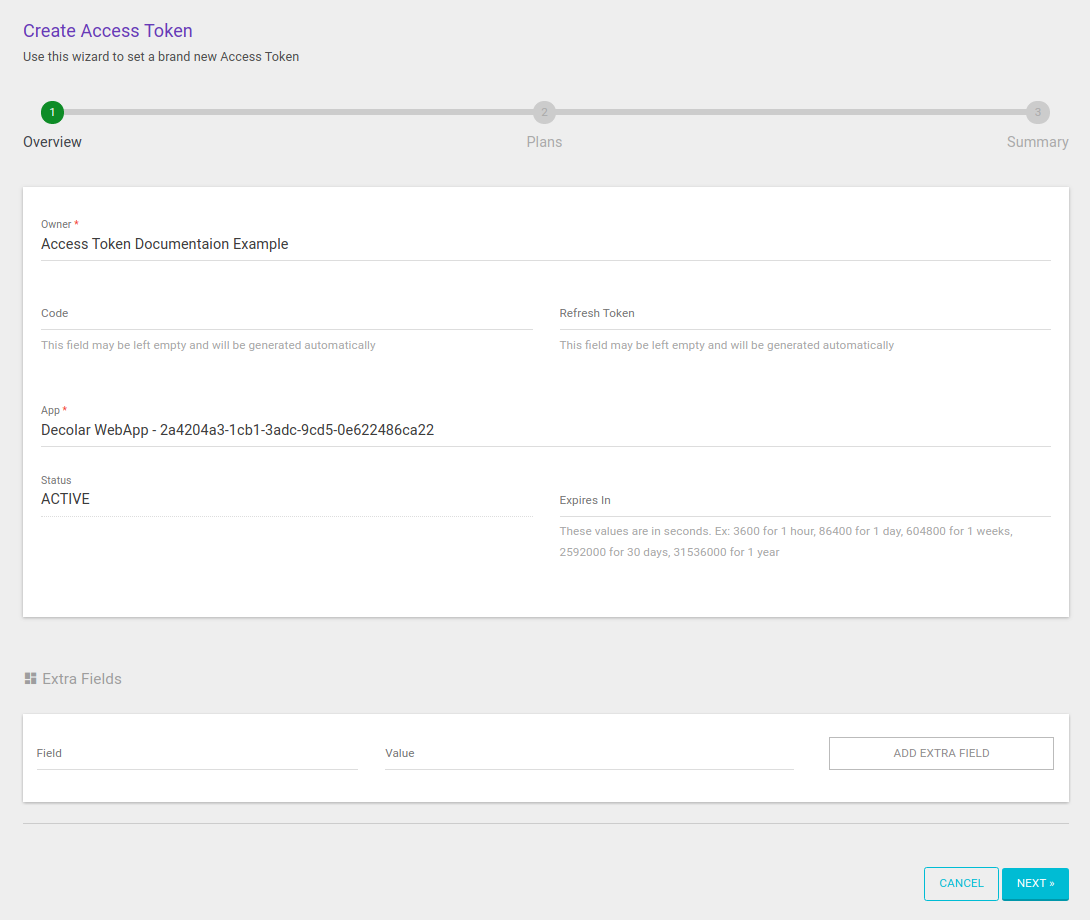
-
Owner: representa el nombre del propietario del token. Para que el Owner tenga acceso al código, incluso si no tiene permiso de secret, es necesario introducir el login del usuario o su dirección de correo electrónico.
-
Code: indica qué código de acceso tendrá el token. Podemos definir un valor, usando una combinación de letras y/o números, o dejar el campo vacío. En este último caso, el código se generará automáticamente.
-
App: el campo se utiliza para vincular una app a un token. Tiene una función de autocompletar que devuelve las aplicaciones registradas para facilitar la selección.
-
Status: indica el estado del token, que puede estar activo (active) y, por lo tanto, habilitado para su uso en llamadas, caducado (expired) o revocado (revoked), es decir, no se puede utilizar en llamadas. Este campo no se puede seleccionar en el momento de la creación o mediante la edición de tokens; los estados se asignan automáticamente (vea cómo revocar tokens en la página siguiente).
-
el subcampo Expires in puede dejarse en blanco, y se utilizará un tiempo de caducidad predeterminado o, en su caso, el valor de caducidad de tokens introducido en los datos de registro de la API a que se vinculará el token. Si hay un valor introducido en el registro de token y es diferente del valor introducido en el registro de la API, el valor en el registro de la API se asumirá como el valor de caducidad del token.
-
-
Extra Fields: una serie de campos que se pueden utilizar para complementar la información de un token de acceso. Por ejemplo, si el token tiene un
sellerIDoskuid, esta información se puede agregar aquí.
Plans
En el segundo paso, debe elegir la API a la que se asociará el token a través de planes de API.
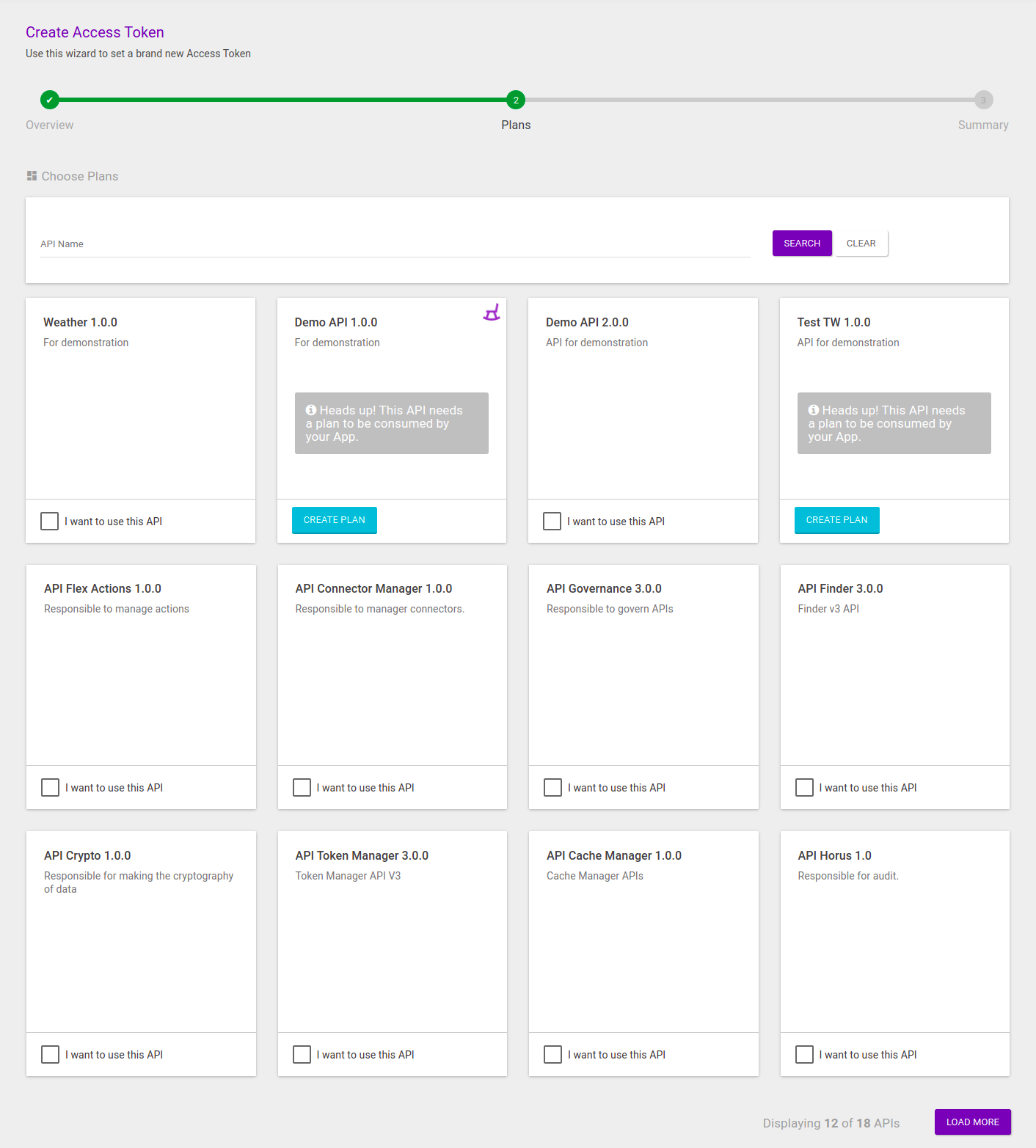
Los planes siempre están vinculados a una API. Por lo tanto, debe seleccionar primero la API y luego los planes a los que se vinculará el token.
Para seleccionar los planes, las APIs disponibles en su Manager se organizarán en tarjetas, en orden del último cambio en las APIs. La pantalla inicialmente contendrá 12 tarjetas, pero puede cargar más API haciendo clic en el botón Load More situado en la esquina inferior derecha de la pantalla.
Puede seleccionar la API a través de las tarjetas o utilizar el campo de búsqueda para filtrar las APIs por nombre, lo que facilita la búsqueda de la API deseada si tiene muchos registros.
Si lo desea, puede borrar la búsqueda de nombres haciendo clic en el botón Clear. En este caso, se volverá a mostrar el listado inicial de tarjetas.
Para seleccionar una API, haga clic en el botón I want to use this API en la tarjeta de la API.
A continuación, la tarjeta mostrará los planes disponibles para la selección. Puede seleccionar uno o varios planes de una API. Después de la selección, haga clic en Save Plan para validar los planes seleccionados.
Si desea eliminar la API seleccionada, simplemente haga clic en el botón x situado en la parte superior derecha de la tarjeta.
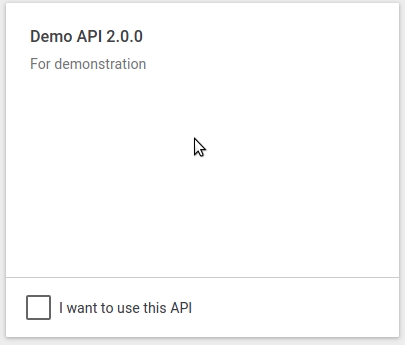
Puede seleccionar varias APIs para uno mismo token.
Las APIs elegidas se mostrarán en la sección Plans sobre el campo de búsqueda, indicando los planes seleccionados dentro de la tarjeta.
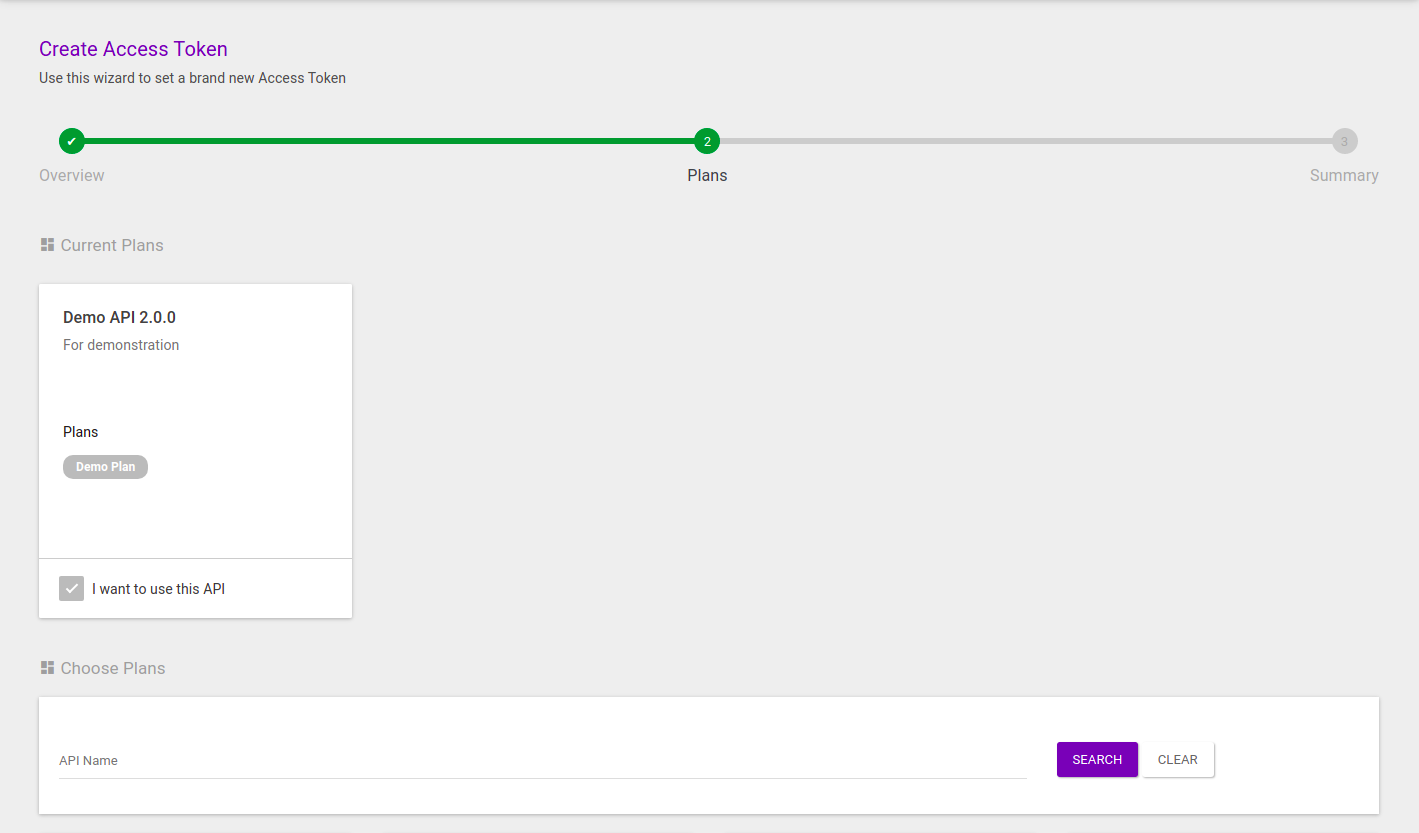
|
Si no se selecciona ninguna API (y, por lo tanto, ningún plan), se crea un access token, pero no se puede utilizar para consumir ninguna API. Puede vincularlo a una API más adelante editando el token. Si selecciona la API pero no elige ningún plan, se utilizará el plan default de la API. |
Cuando haya elegido todos los planes que desee, haga clic en el botón Next para continuar con el último paso de creación.
Summary
Después de seleccionar el plan, el usuario será dirigido al tercer y último paso, la pantalla de Summary.
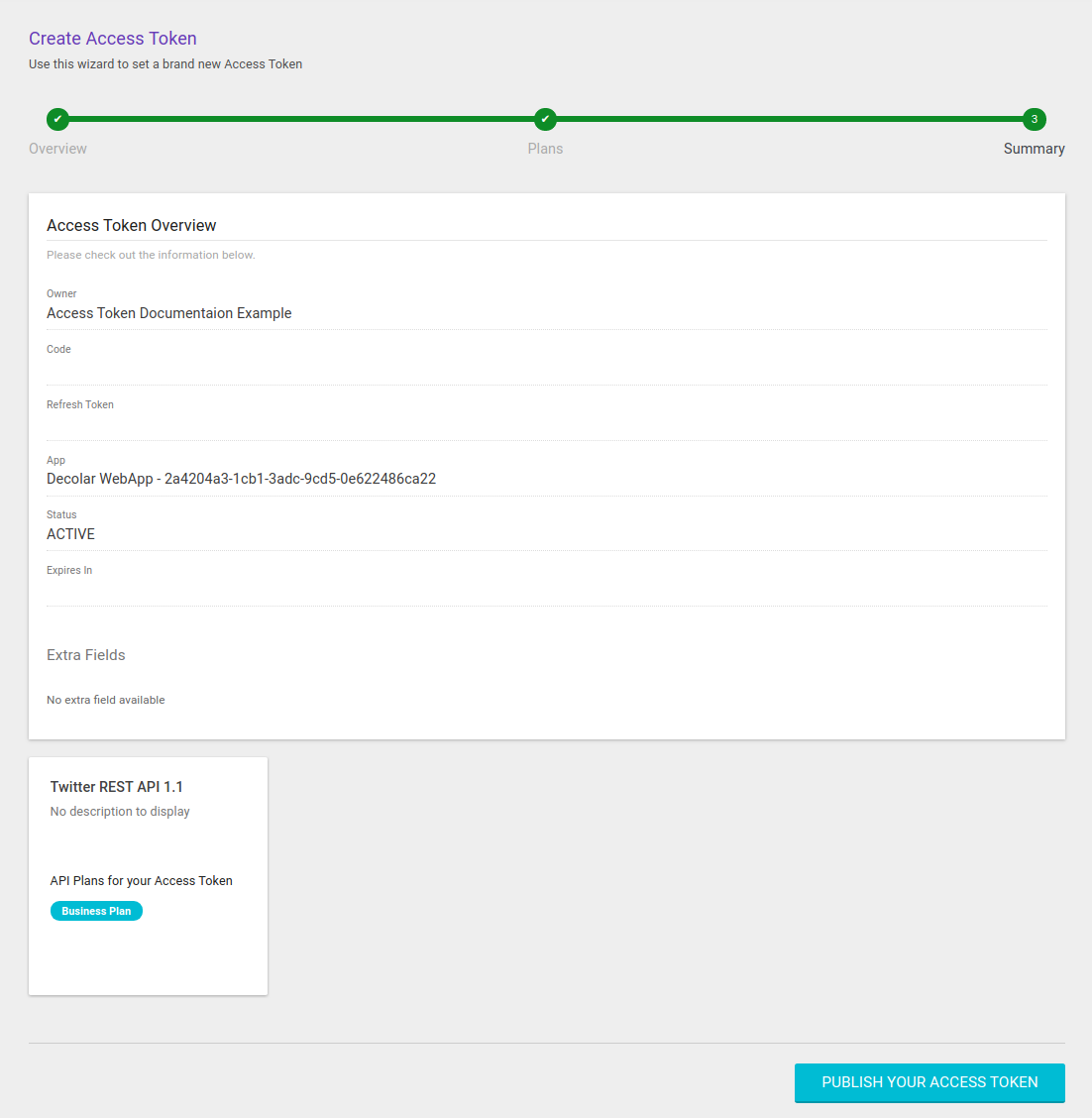
La pantalla muestra los datos introducidos en las secciones anteriores de la creación del token para la verificación.
Si desea cambiar cualquier información, simplemente haga clic en el paso deseado y cambie el elemento. Si la información es correcta, haga clic en Publish your Access Token para guardarla. El nuevo token será visible en el listado de tokens de acceso.
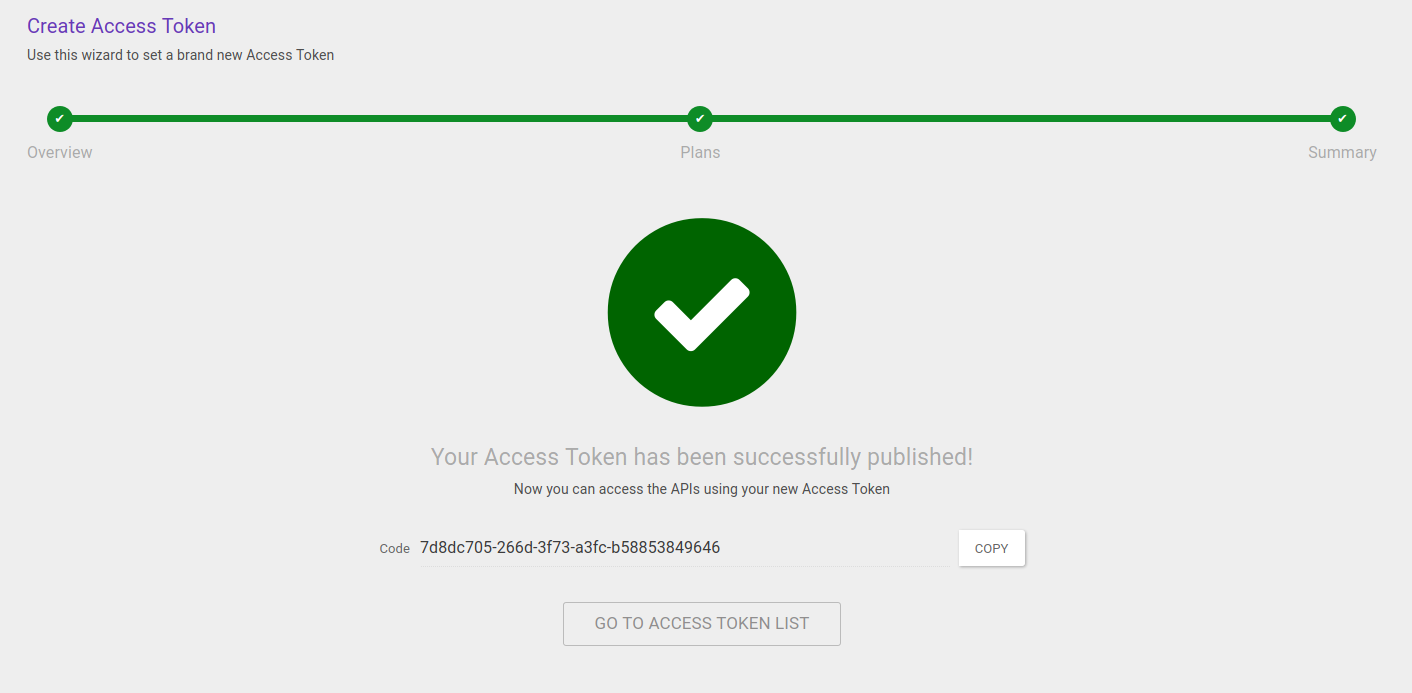
El usuario será dirigido a una pantalla de éxito, que mostrará el código de acceso del token (introducido durante el proceso de registro o generado automáticamente por el Manager). El código se puede copiar utilizando el botón Copy. El botón Go to Access Token List dirige al usuario a la pantalla de listado de access tokens.
Share your suggestions with us!
Click here and then [+ Submit idea]