Users
La página Users confiere control sobre todos los usuarios registrados en el sistema.
Además de la lista de usuarios registrados, puede incluir nuevos y editar, bloquear o eliminar usuarios existentes.
La página se encuentra en el menú principal, dentro de la opción Security.

Lista de usuarios
Como puede ver en la imagen de arriba, la lista de usuarios contiene algunos datos:
-
Nombre de usuario, login (utilizado como credencial de acceso junto con una contraseña personal) y correo electrónico.
-
Zona horaria (time zone) en la que el usuario accede al API Manager — se puede configurar de forma manual o automática desde la ubicación del usuario.
-
Rol de usuario (role), que significa el conjunto de permisos de acceso a las diferentes funcionalidades del Manager que se aplica al usuario.
-
Equipos (teams) a los que pertenece el usuario.
-
Último inicio de sesión del usuario al Manager (last login).
-
Estado de usuario (status), que puede estar activo, bloqueado por el administrador (ver a continuación) o de activación pendiente (si el usuario se ha registrado pero no ha activado su registro por correo electrónico, ver a continuación).
Además de estas informaciones, existe la columna Actions, que permite editar, bloquear o remover un usuario, y un botón para activar o desactivar Autenticación Multifactor.
Campo de búsqueda
Sobre la lista de usuarios existentes hay un campo de búsqueda donde puede buscar usuarios escribiendo palabras clave.
| El campo de búsqueda permite composiciones de palabras (como nombre y apellido) y también partes de una palabra (como un servidor de correo electrónico, por ejemplo) para filtrar usuarios. |
Registro de nuevos usuarios
Para registrar un nuevo usuario, haga clic en el botón Create User, representado por el símbolo + en la esquina inferior derecha de la pantalla. Se abrirá una ventana modal para la inserción de datos.
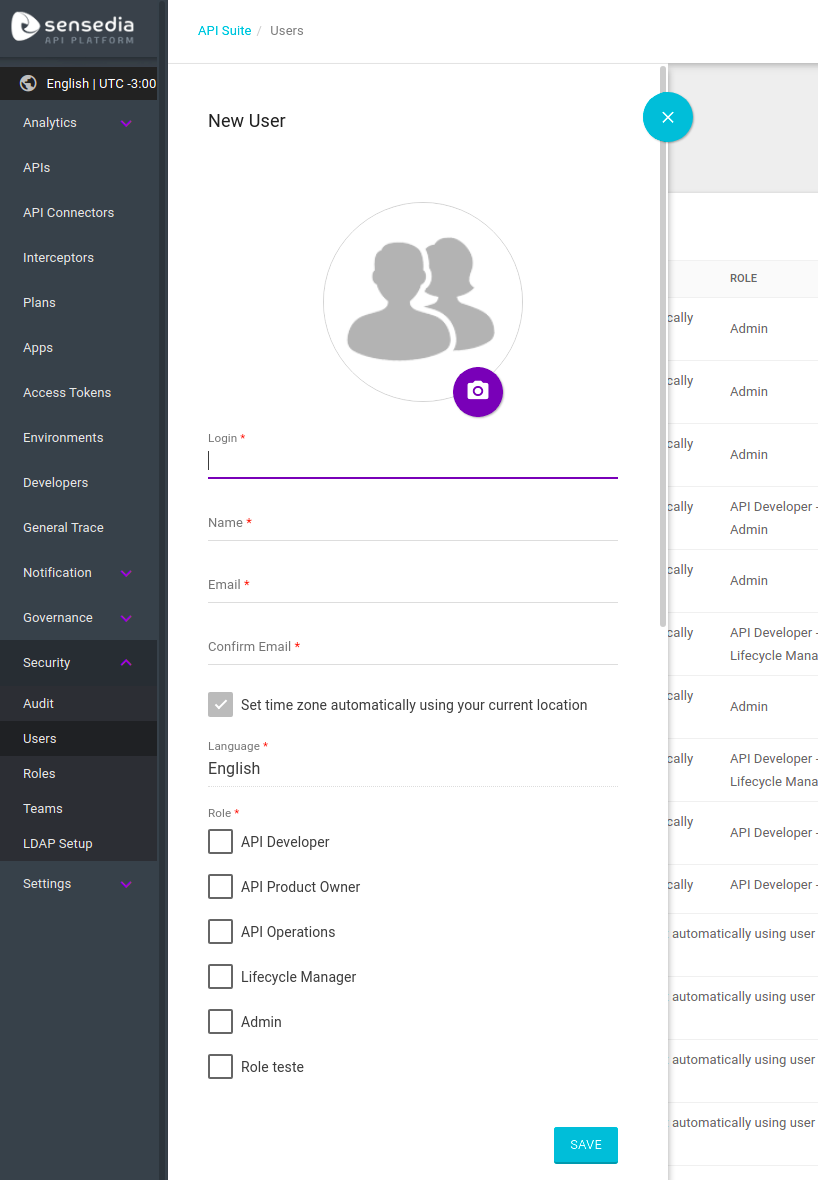
Informe el login (utilizado para ingresar al sistema), correo electrónico y nombre de usuario (que se mostrará junto al avatar del usuario cuando inicie sesión en el sistema, como en la imagen a continuación).

El campo Roles contendrá las diferentes opciones de roles que el usuario puede asumir (lea más sobre roles aquí). Puede seleccionar más de un rol por usuario.
Todos los campos anteriores son obligatorios. Además de ellos, se puede agregar una imagen opcional como avatar del usuario. Para hacerlo, haga clic en el icono de cámara y se mostrará una pantalla de carga.
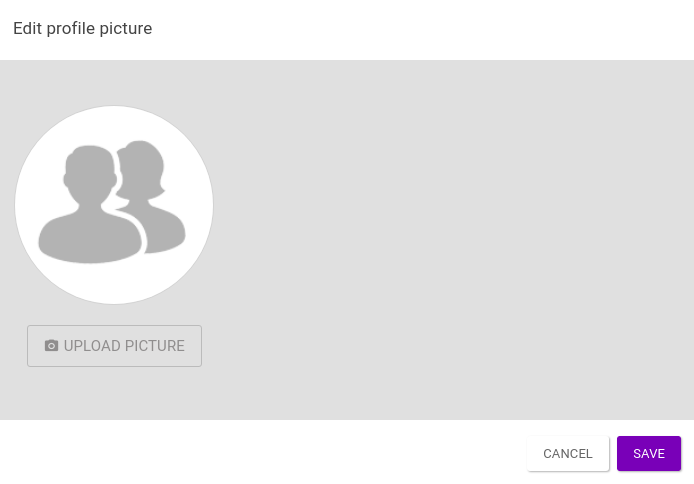
Si desea cancelar el proceso de registro y volver a la lista de usuarios, haga clic en el botón X, en la esquina superior derecha de la ventana modal.
Si toda la información se ha completado correctamente, haga clic en Save. El usuario aparecerá en la lista con todos los usuarios existentes, pero su estado no será active, sino pending activation.
| Después de guardar el registro, el usuario recibirá un correo electrónico enviado a la dirección informada. Este correo electrónico contendrá un enlace (válido por dos horas) para que el usuario active su registro insertando una contraseña, y así poder iniciar sesión en el Manager. |
Edición de usuarios
Para modificar los datos de un usuario registrado, haga clic en el icono ![]() en la lista de usuarios.
Esto abrirá una ventana modal que contiene la información del usuario seleccionado.
en la lista de usuarios.
Esto abrirá una ventana modal que contiene la información del usuario seleccionado.
Después de cambiar cualquiera de los datos del usuario, deberá ingresar su contraseña actual para confirmar la acción. Después de eso, haga clic en Save.
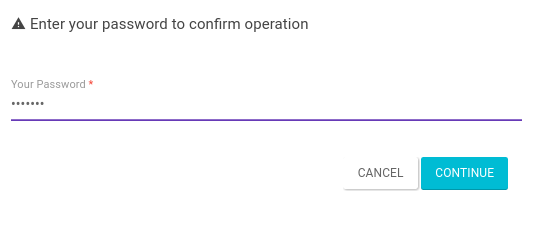
| Si modifica la información de inicio de sesión de su propio usuario, se cerrará automáticamente la sesión actual y deberá iniciar una otra sesión en el Manager con sus nuevas credenciales para seguir usando el sistema. |
Cambio de contraseña de usuario
| Solo puede cambiar la contraseña de su propio usuario. |
No puede cambiar la contraseña desde la pantalla de edición de usuario. Para cambiar su contraseña, haga clic en su avatar o su nombre, en la esquina superior derecha de cualquier pantalla del Manager, como en el siguiente ejemplo:
Se abrirá una ventana modal y podrá modificar su contraseña haciendo clic en el botón Change Password.
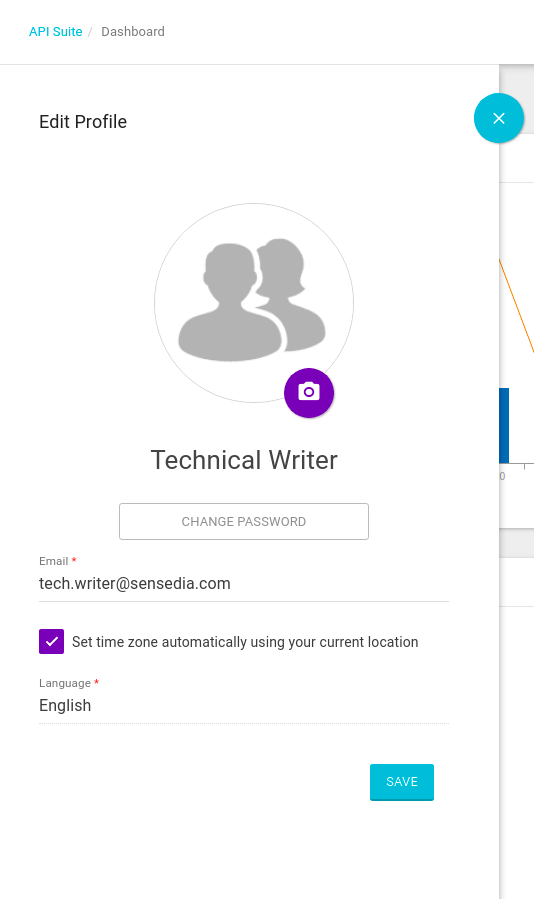
Una ventana le solicitará su contraseña actual y la nueva, que debe ser confirmada. Para completar el proceso, haga clic en Continue.
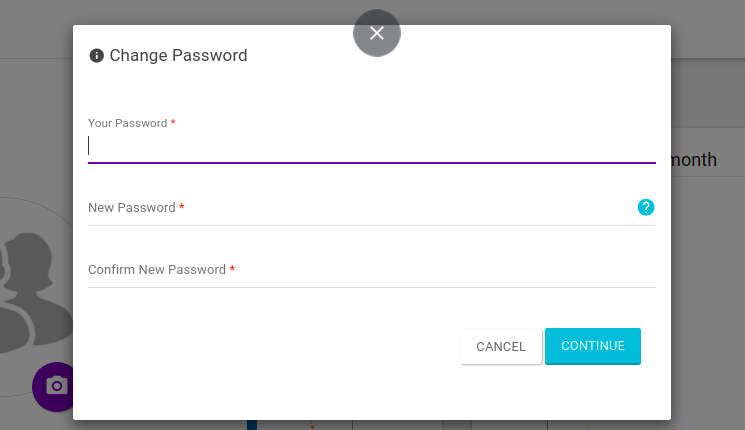
Además del método para editar los datos del usuario que explicamos anteriormente, también puede cambiar su imagen y dirección de correo electrónico en la ventana modal que se abre cuando hace clic en su avatar.
Bloqueo de usuarios
Si su usuario tiene permiso para hacerlo, puede bloquear a otros usuarios.
Cuando un usuario está bloqueado, ya no puede acceder al sistema. Si se desbloquean más tarde, recibirán un correo electrónico para completar el proceso de acceso, similar a cuando un nuevo usuario necesita activar su registro.
Para bloquear a un usuario, haga clic en el icono ![]() en la fila del usuario en la lista de usuarios.
Debe informar su contraseña para confirmar la acción.
en la fila del usuario en la lista de usuarios.
Debe informar su contraseña para confirmar la acción.
Eliminación de usuarios
Para eliminar por completo un usuario del Manager, haga clic en el icono ![]() en la lista de usuarios.
Debe informar su contraseña y luego hacer clic en Ok, en la segunda pantalla de confirmación.
en la lista de usuarios.
Debe informar su contraseña y luego hacer clic en Ok, en la segunda pantalla de confirmación.
Después de la eliminación, el usuario ya no estará en la lista de usuarios y no tendrá acceso al Manager ni a ninguno de sus recursos. Si el mismo usuario necesita volver a tener acceso en el futuro, debe hacer un nuevo registro.
Autenticación Multifactor (MFA)
Autenticación Multifactor (MFA) requiere que los usuarios definan un segundo factor de autenticación, además del login y la contraseña, para acceder a Sensedia API Platform Manager.
Puede habilitar o deshabilitar la opción de MFA cuando lo desee, haciendo clic en el botón en la esquina superior derecha, justo encima de la lista de usuarios existentes (vea la imagen a continuación)

El texto «MFA Disabled for all users» indica que la opción está desactivada para todos los usuarios. A su vez, el texto «MFA Enabled for all users» indica que está habilitada.
Cuando está habilitada, los usuarios recibirán instrucciones sobre cómo proceder desde su primer acceso.
Restablecimiento de configuración de MFA de un usuario
Si por alguna razón un usuario ya no puede realizar la segunda fase de MFA, es posible resetear esta configuración, por lo que se reinicia con el acceso posterior del usuario.
Para restablecer la configuración de MFA, debe tener el rol Super Admin u otro que contenga el permiso de autenticación multifactor; de lo contrario, debe pedirle a un usuario con dichos permisos que realice el cambio.
El botón Reset MFA se encuentra en la esquina inferior izquierda de la ventana de edición del usuario.
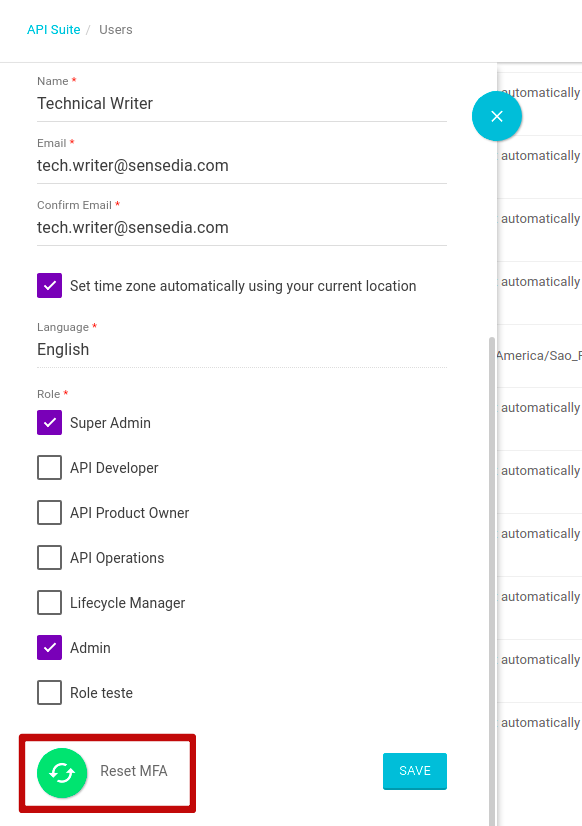
Share your suggestions with us!
Click here and then [+ Submit idea]