Meshes
La pantalla Meshes muestra la lista de mallas de servicios que están presentes en sus clústeres y que pueden ser administradas por Sensedia Service Mesh.
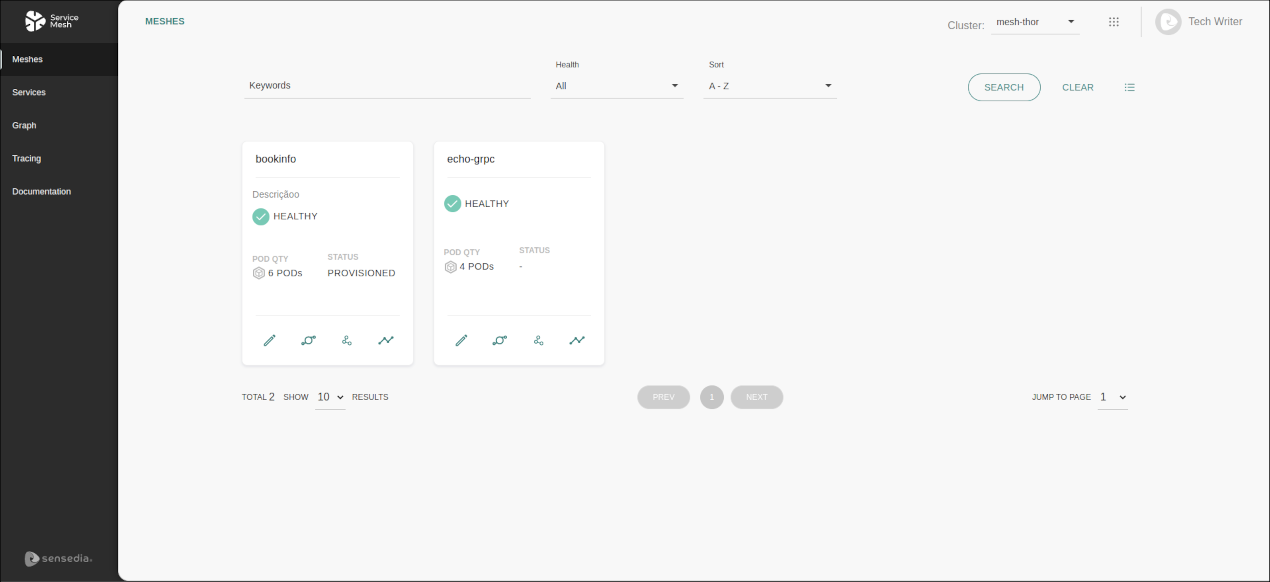
Una malla manejable se caracteriza como un namespace de un clúster de Kubernetes con etiqueta Istio habilitada.
| Puede seleccionar el cluster que desea operar en el campo Cluster:, situado en la esquina superior derecha de la pantalla. |
Permisos de acceso
Las acciones que podrá realizar en esta pantalla dependen de los permisos establecidos para su usuario en Sensedia Access Control.
La siguiente tabla muestra los posibles permisos y sus acciones:
| Permiso | Descripción |
|---|---|
List Meshes |
Con este permiso, el usuario puede ver la lista con todas las mallas disponibles. También puede utilizar los filtros de listado disponibles en esta pantalla. |
Read Meshes |
Permite ver la configuración de cada malla, como el host y la configuración TLS utilizada. Sin embargo, no permite cambiar estos ajustes. |
Write Meshes |
Permite tanto la visualización como la edición de las configuraciones de las mallas. |
List Services |
Permite ver la lista de servicios de las mallas. |
Read Graph |
Da acceso a la visualización gráfica de las mallas en la pantalla Graph. |
List Tracing |
Permite la visualización de los datos de seguimiento de las mallas en la pantalla Tracing. |
Lista de mallas
Las mallas manejables se muestran en tarjetas en la pantalla Meshes, como en este ejemplo:
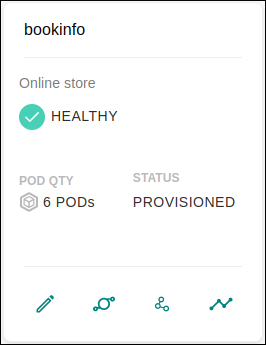
Cada tarjeta muestra el nombre de la malla/namespace y su descripción, indica si la malla es saludable o no (healthy o unhealthy), el número de pods, y el estado — que puede ser aprovisionado (provisioned), no administrado (unmanaged) o de error (error).
|
Una malla no es saludable si hay alguna configuración incorrecta de Istio o algún pod está en problemas. Si se ha producido un error interno al configurar la malla, el estado será de error. Una malla estará en estado aprovisionado cuando Sensedia opere. Una malla visible pero sin acción de Sensedia aparecerá como unmanaged. Para aprovisionar mallas, debe acceder a la pantalla de edición (vea abajo). |
Además de esta información, las tarjetas contienen los siguientes botones de acción:
Visualización de una malla
Al hacer clic en el nombre de una malla en una tarjeta, se le llevará a la pantalla de visualización de la malla, como en el siguiente ejemplo:

En la parte superior derecha de la pantalla, hay los siguientes botones:
Además, la pantalla contiene cinco pestañas para información y configuración:
Services
La pestaña SERVICES muestra los servicios que componen el mesh.
Es posible filtrar la lista por el nombre de un servicio (o parte de él) escribiéndolo en el campo situado en la parte superior derecha de la lista y pulsando el botón SEARCH.
Para cada servicio, puede ver su nombre (columna NAME), el estado (healthy o unhealthy, columna HEALTH), y la fecha y hora de creación (columna CREATED AT).
Al hacer clic en un nombre de servicio, accederá a la página Services, con la vista de detalles del servicio y la posibilidad de introducir políticas.
Mesh Authentication
La pestaña MESH AUTHENTICATION le permite configurar la autenticación para todos los servicios de la malla. Esto delimita la autenticación que debe realizar el cliente para enviar peticiones a los servicios de la malla.
Si aún no ha configurado la opción, la pestaña contendrá el botón CONFIGURE AUTHENTICATION, como en este ejemplo:

Una malla solo puede tener una regla de autenticación.
Si ya hay una configuración guardada, puede editarla haciendo clic en el botón ![]() , o eliminarla haciendo clic en
, o eliminarla haciendo clic en ![]() (ver imagen a continuación).
(ver imagen a continuación).

Los campos que se rellenarán cuando se crea o edita una configuración son:
-
Name: el usuario debe elegir un nombre para la configuración.
-
Audiences: campo seleccionable desde lo insertado en el campo Issuer. No es necesario seleccionar una audience, pero si una está seleccionada, debe estar en el token del cliente.
-
Issuer: campo para introducir la dirección del proveedor de OpenID Connect.
-
JKWS URI: dirección para obtener claves JWKS.
-
EXCLUDED PATHS: campo para seleccionar las rutas que no requerirán autenticación.
-
INCLUDED PATHS: campo para seleccionar las rutas que requerirán autenticación.
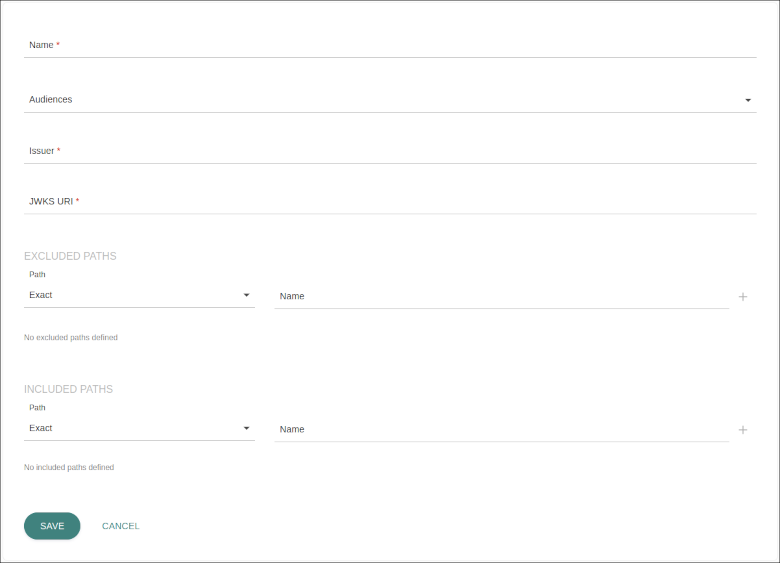
Después de guardar la configuración, el cliente debe autenticarse en el issuer introducido para poder realizar peticiones a los servicios de la malla.
Mesh Security
La pestaña Mesh Security contiene un solo botón: CHANGE SECURITY SETTINGS:

Al hacer clic en él, puede marcar la opción que indica que la comunicación entre servicios de la malla es por defecto no autorizada. En este caso, cualquier comunicación entre servicios solo se permitirá si hay una política específica configurada para cada servicio que esté disponible.
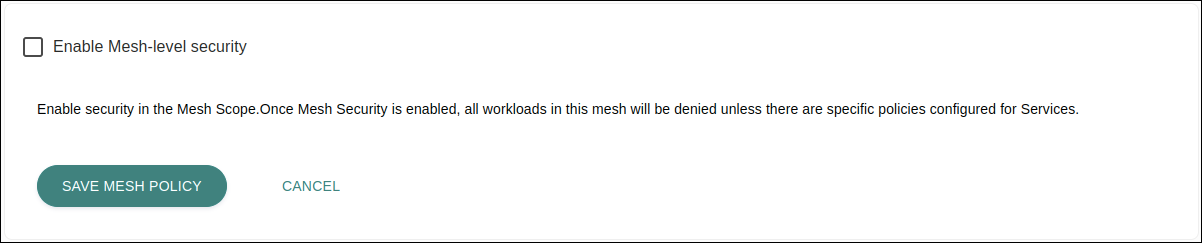
| La opción debe estar marcada para poder utilizar las políticas de autorización dentro del ámbito de los servicios (). |
External Services
La pestaña EXTERNAL SERVICES permite configurar reglas para habilitar el acceso de los servicios de la malla a servicios externos a ella. Consulte la documentación de esta funcionalidad aquí.
Edición de una malla
El botón EDIT MESH en la visualización de una malla dirige al usuario a la pantalla de edición.
|
El icono |
Los campos editables son:
-
Description: campo de descripción no obligatorio, pero se recomienda para identificar mejor la malla.
-
Host: campo para registrar la URL a la que responderá la malla. Es decir, es la puerta de entrada a la malla.
| Cuando se registra el host, el estado de la malla se convierte en Provisioned. |
-
TLS CONFIGURATION: la configuración de TLS en esta pantalla se refieren a la puerta de enlace de la malla, es decir, se relacionan con la autenticación necesaria del cliente y del servidor para que las peticiones externas se realicen a la malla.
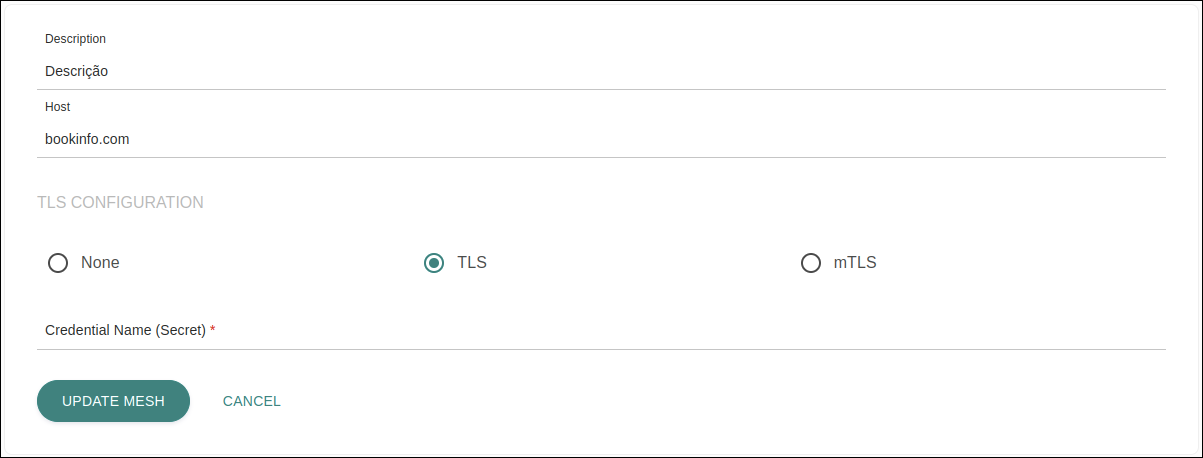
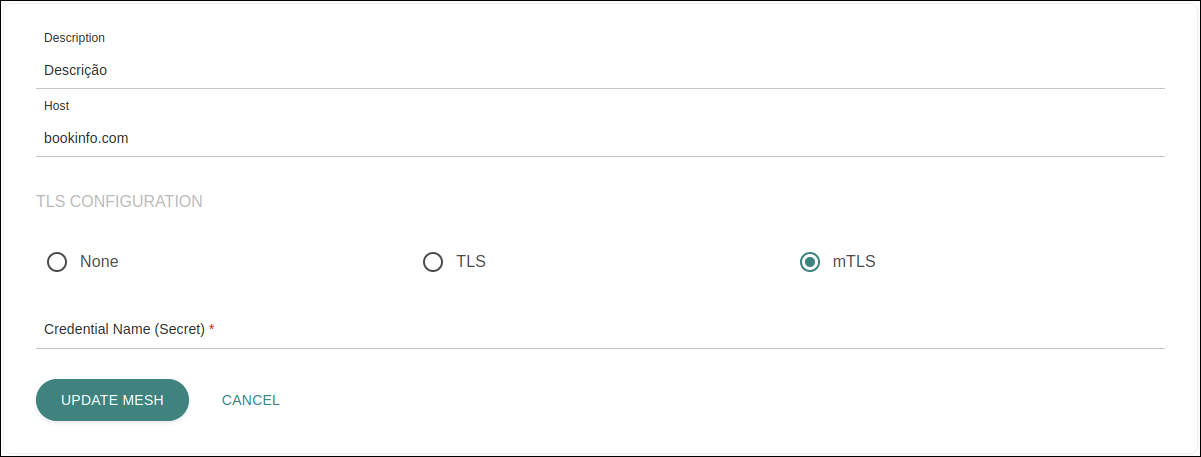
-
None: esta opción debe ser seleccionada para exponer la malla a través de HTTP. En este caso, no es necesario rellenar ningún campo.
-
TLS: opción para exponer la malla por HTTPS.
-
mTLS: modo opcional de autenticación en TLS donde las dos partes se autentican al mismo tiempo. Es decir, mientras que el protocolo TLS comprueba la identidad del servidor para el cliente, mutual TLS (mTLS) también comprueba la identidad del cliente al servidor.
-
Si se seleccionan TLS o mTLS, debe introducir el valor de
credentialNameconfigurado en las opciones de Istio (que es igual al secret del ingress gateway).
-
-
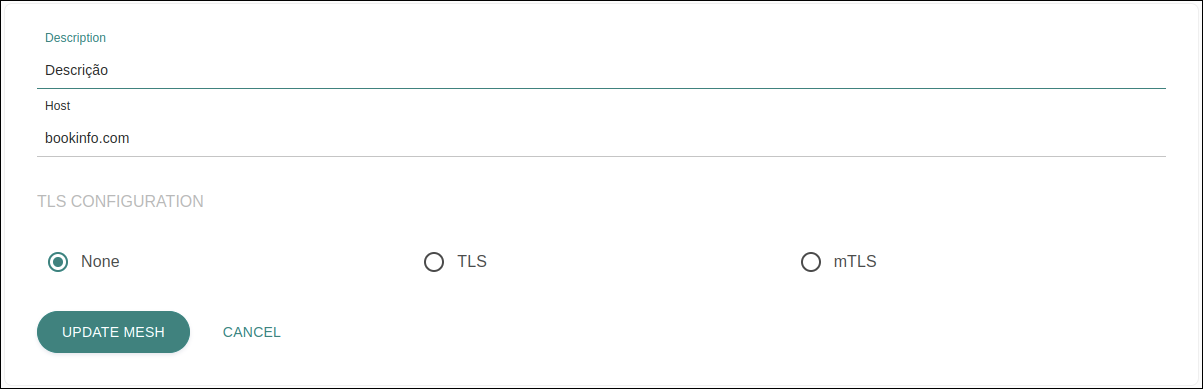
Share your suggestions with us!
Click here and then [+ Submit idea]


