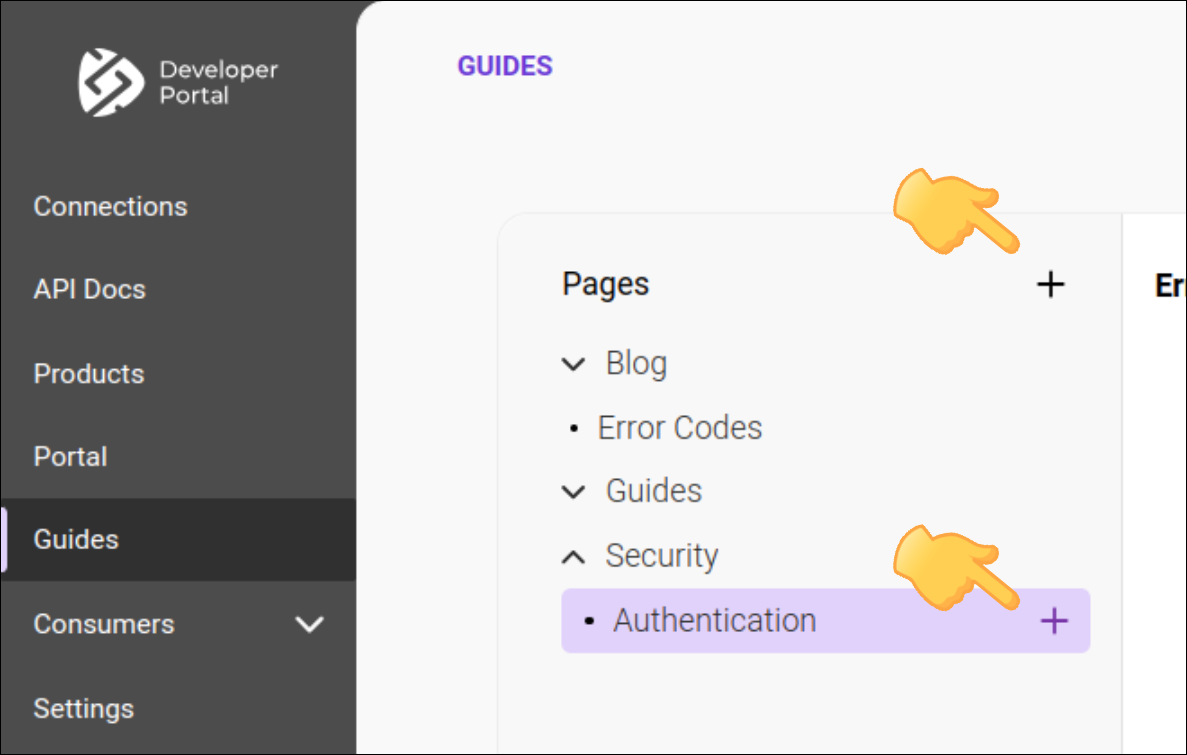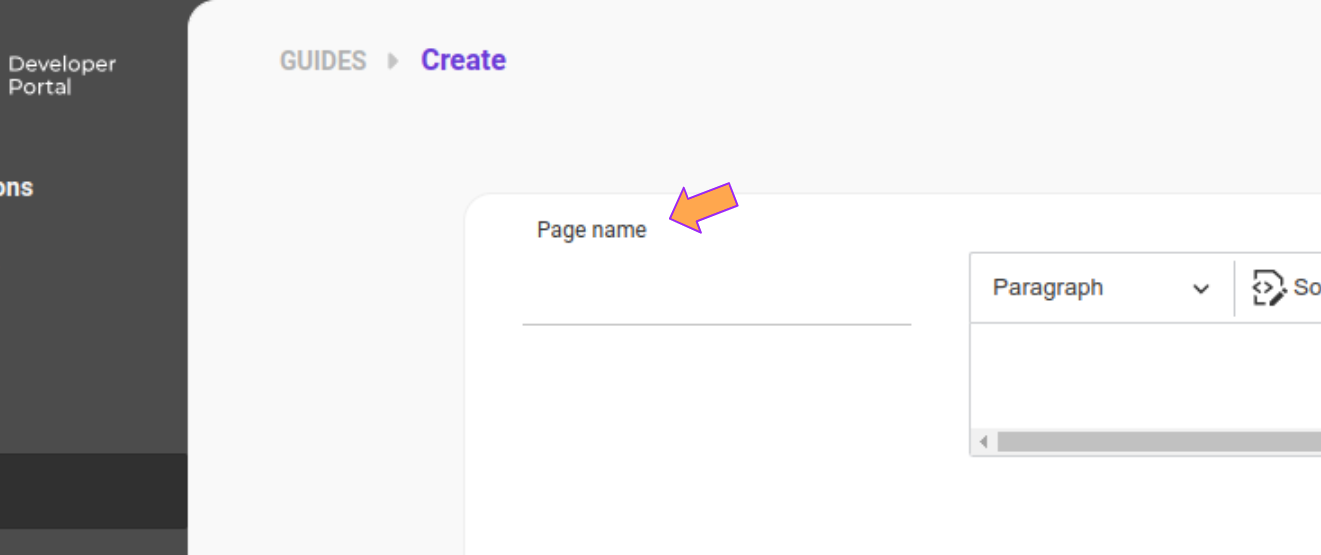Guides
Disponibilize publicamente guias, referências e qualquer outro documento em seu portal utilizando Guides.
Guides funciona como uma plataforma de desenvolvimento de sites, permitindo que você crie livremente conteúdos que façam sentido para você e seus parceiros.
Criando uma nova página
Siga os passos abaixo para criar uma nova página de Guides para o seu portal.
Identifique quais páginas ainda não foram publicadas buscando por  ao lado do nome da página.
ao lado do nome da página.
Enquanto Public page estiver habilitada, sua página ficará publicada. As atualizações feitas e salvas serão aplicadas a cada vez que você clicar em SAVE, sem necessidade de publicar novamente.
| É possível alterar a ordem e a hierarquia das páginas facilmente. Basta clicar e arrastar, movendo a página para onde desejar. |
Editando uma página
Independente da página estar publicada ou não, você pode sempre editá-la.
Clique no nome da página e, em seguida, clique em EDIT.
Deletando uma página
Para deletar uma página, clique no nome da página e, em seguida, clique em ![]() .
.
Alternativamente, você pode apenas tirar a publicação do ar. Para isso, clique no nome da página e, em seguida, desabilite Publish page.
Barra de Ferramentas
Você verá a barra de ferramentas ao criar uma nova página ou editar uma página existente.
A barra de ferramentas dá acesso a diversos comandos para personalização e formatação da sua página.

Comando |
Descrição |
|
Estilo do parágrafo |
|
Aplica uma das formatações: parágrafo simples, título 1, 2 ou 3 em um bloco de texto. |
Código fonte |
|
Permite ver ou editar o conteúdo da página em código fonte. |
Negrito |
|
Coloca o texto em negrito. O atalho CTRL+B também pode ser usado. |
Itálico |
|
Coloca o texto em itálico. O atalho CTRL+I também pode ser usado. |
Tachado |
|
Deixa o texto tachado (com um risco em cima do texto) |
Código |
|
Formata texto para indicar trecho com código: altera fonte para courier new e fundo para cinza. Selecione o trecho que deseja colocar nessa formatação. |
Bloco de código |
|
Formata páragrafo para indicar trecho com código: altera fonte para courier new e cria uma área retangular com fundo cinza e indicação da linguagem do código. Selecione a linguagem no menu dropdown |
Link |
|
Insere link. Informe o link e clique no check mark para salvar ou no X para cancelar. |
Bulleted list |
|
Formata as linhas selecionadas como lista com bullet points. |
Lista numerada |
|
Formata as linhas selecionadas como lista numerada |
Lista de tarefas |
|
Formata as linhas selecionadas como lista de tarefas. |
Imagem |
|
Abre caixa de diálogo para selecionar arquivo de imagem. |
Citação |
|
Formata texto para indicar que é uma citação: movimenta indexação e inclui uma linha vertical ao lado esquerdo do texto. |
Tabela |
|
Abre área para escolha do tamanho da tabela. |
Caracteres especiais |
|
Abre área para escolha de caracteres especiais. |
Desfazer e refazer |
|
Exibe comandos para desfazer e refazer uma alteração. Os atalhos CTRL+Z e CTRL+Y também podem ser usados. |
Página publicada
O link para a página publicada fica disponível no canto superior direito da tela, ao lado de Publish page, como ilustra a imagem abaixo.
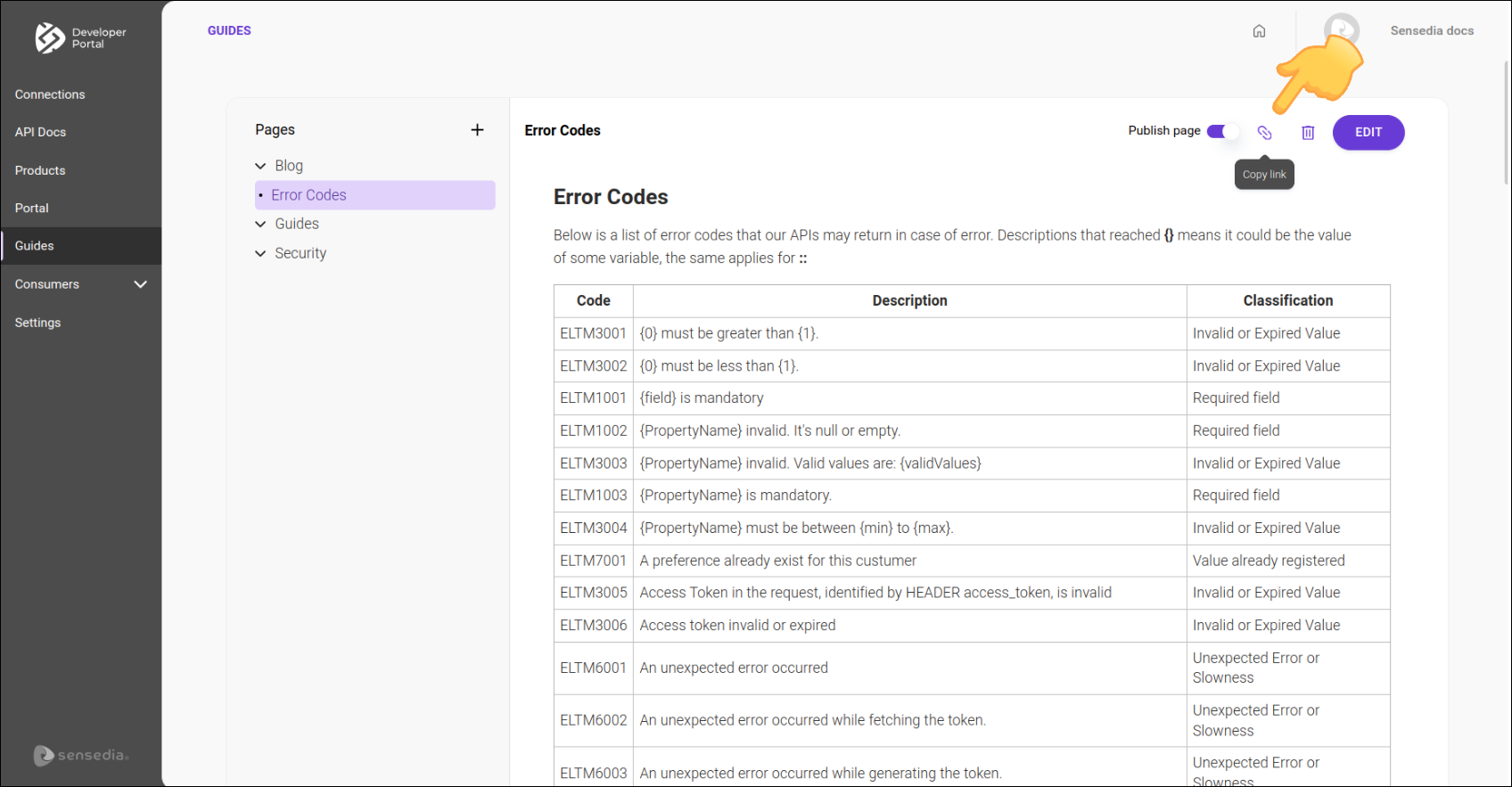
| O acesso para as páginas publicadas em Guides é público. Não é necessário ter acesso de desenvolvedor. |
As páginas ficam disponíveis no seu portal, em Guides, como ilustra a imagem abaixo.
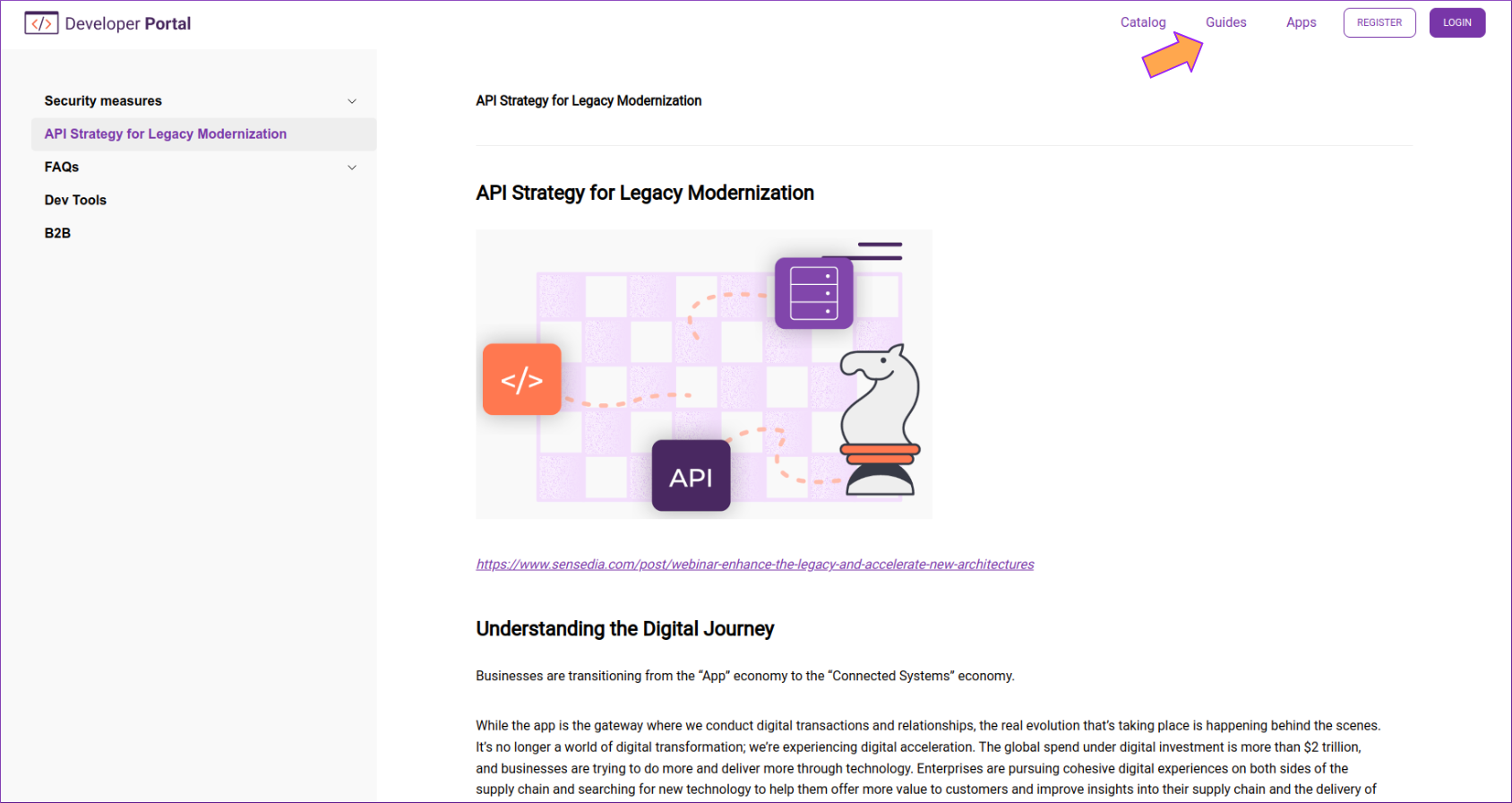
Share your suggestions with us!
Click here and then [+ Submit idea]