Integrations
Para trabalhar com as suas APIs no Developer Portal, primeiramente é necessário importá-las por meio de uma integração.
Uma integração é uma conexão com um API Gateway (da Sensedia ou de terceiros) que permite a sincronização dos dados de suas APIs.
A tela Integrations, acessível pelo menu lateral esquerdo, permite a configuração de novas integrações e a visualização, edição ou exclusão das integrações já criadas.

Criando uma nova integração
Para criar uma nova integração, clique no botão +, localizado no canto inferior direito da tela Integrations.
No campo vendor, selecione Sensedia ou AWS, para indicar qual a origem dos dados.
No formulário que se abrir, forneça as seguintes informações relacionadas ao seu API Gateway:
Para vendor Sensedia:
-
Integration Name: um nome para identificar a integração;
-
Manager Domain: a URL do seu Sensedia API Manager;
-
Token: seu token de acesso.
Para vendor AWS:
| Antes de criar uma integração pelo Portal Manager, crie um usuário de integração AWS no seu AWS Gateway e obtenha suas credenciais. |
-
Integration Name: um nome para identificar a integração;
-
AWS Access Key Id: a chave do seu recurso AWS;
-
AWS Secret Access Key Id: o segredo da chave AWS.
Uma vez preenchidos os campos, clique em SAVE para criar a integração.
As credenciais informadas serão verificadas quanto à sua validade. Caso não sejam válidas, uma mensagem de erro será exibida e a integração não será criada. Você deverá então corrigir as informações fornecidas e tentar novamente.
| Na integração com o Sensedia API Manager, as API são importadas automaticamente. |
Veja mais abaixo como importar APIs quando integrando com AWS API Gateways.
Listagem de integrações
As integrações já criadas serão listadas na tela Integrations, onde é possível visualizar algumas informações sobre elas, exibir detalhes de uma integração específica ou excluí-la.
Para cada integração (linha), são exibidas as seguintes informações (colunas):
-
TYPE: tipo, podendo ser Sensedia API Gateway ou AWS API Gateway.
-
NAME: nome identificador.
-
STATUS: estado da sincronização dos dados das APIs, podendo ser:
-
DONE, indicando que a sincronização dos dados foi concluída com sucesso;
-
IN PROGRESS, indicando que a sincronização está em andamento;
-
FAILED, que indica que a sincronização falhou;
-
SYNC NOT STARTED, indicando que o processo de sincronização ainda não foi iniciado;
-
NO IMPORTS, indicando que não há APIs importadas.
-
-
API NUMBERS: quantidade de APIs importadas.
-
LAST SYNC: data e horário da última sincronização.
Além dessas informações, a coluna ACTIONS traz os seguintes botões:
-
 : exibe informações gerais da integração e permite editar suas configurações.
: exibe informações gerais da integração e permite editar suas configurações. -
 : permite excluir uma integração.
: permite excluir uma integração.
| Não é possível excluir integrações com estado IN PROGRESS e SYNC NOT STARTED. |
É possível buscar por integrações específicas por meio dos seguintes campos, localizados acima da listagem:
-
Name: busca pelo nome da integração.
-
Type: busca pelo tipo, podendo ser Sensedia API Gateway ou AWS API Gateway.
-
Status: busca pelo estado da sincronização.
Após preencher os campos desejados, clique em SEARCH para filtrar a lista.
Para limpar os campos preenchidos, clique em CLEAR.
Para atualizar os resultados, clique em ![]()
Visualizando detalhes, editando e gerenciando as importações de uma integração
Para visualizar as informações gerais de uma integração específica, alterar suas configurações e/ou gerenciar as APIs importadas, clique no ícone ![]() da integração desejada, na listagem de integrações da tela Integrations.
da integração desejada, na listagem de integrações da tela Integrations.
Um painel contendo as informações gerais da integração será exibido:
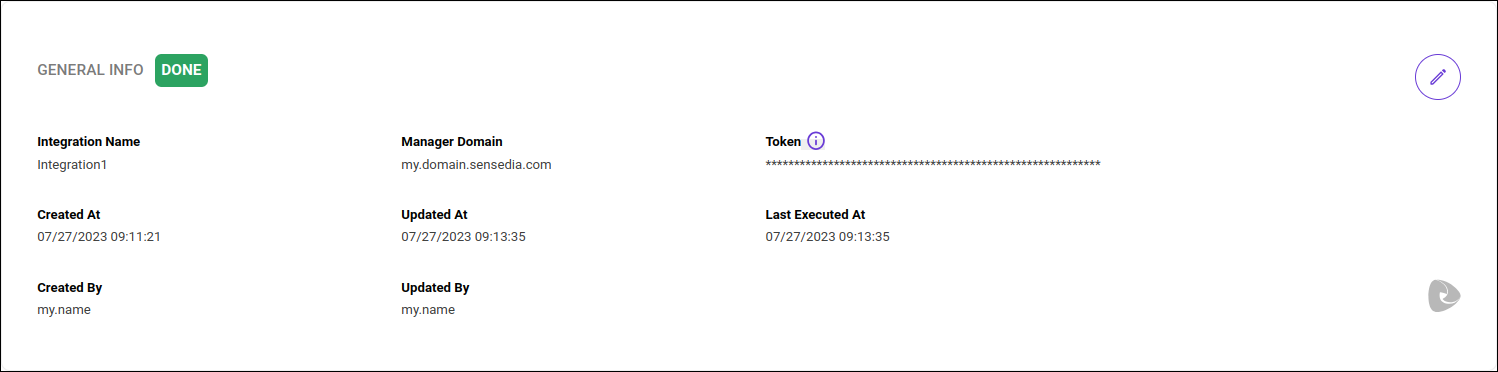
Nesse painel, é possível consultar:
-
O estado da sincronização dos dados das APIs (no canto superior esquerdo), podendo ser:
-
DONE, indicando que a sincronização dos dados foi concluída com sucesso;
-
IN PROGRESS, indicando que a sincronização está em andamento;
-
FAILED, que indica que a sincronização falhou;
-
SYNC NOT STARTED, indicando que o processo de sincronização ainda não foi iniciado;
-
NO IMPORTS, indicando que não há APIs importadas.
-
-
Integration Name: nome da integração.
-
AWS Access Key Id: chave do seu recurso AWS — para vendor AWS ou
Manager Domain: URL do Sensedia API Manager — para vendor Sensedia. -
Created At: data e horário de criação.
-
Updated At: data e horário da última atualização.
-
Last Executed At: data e horário da última sincronização de dados.
-
Created By: nome do usuário responsável pela criação da integração.
-
Updated By: nome do usuário responsável pela última atualização.
Editando uma integração
Para alterar os dados da integração selecionada, clique no botão ![]() , localizado no canto superior direito do painel.
, localizado no canto superior direito do painel.
Uma janela modal se abrirá, permitindo que você altere o nome da integração e/ou as informações relacionadas às credenciais de acesso.
Para alterar o nome da integração, siga os seguintes passos:
-
Insira o novo nome no campo Integration Name.
-
Clique em SAVE.
Para alterar as informações relacionadas às credenciais de acesso, proceda como a seguir:
-
Para vendor Sensedia:
-
Expanda a seção EDIT ACCESS KEY clicando no ícone
 .
. -
Insira o novo Token no campo de mesmo nome e/ou a nova URL no campo Manager Domain.
-
Clique en SAVE.
-
-
Para vendor AWS:
-
Expanda a seção EDIT ACCESS KEY clicando no ícone
 .
. -
Insira a nova chave do seu recurso AWS no campo Access Key Id e/ou o novo secredo da chave AWS no campo Secret Access Key Id.
-
Clique em SAVE.
-
A qualquer momento você pode clicar em CANCEL para abortar a edição.
Gerenciando as importações
Abaixo do painel de informações gerais da integração, há o painel API IMPORTS, no qual você pode gerenciar as importações das APIs para a integração.
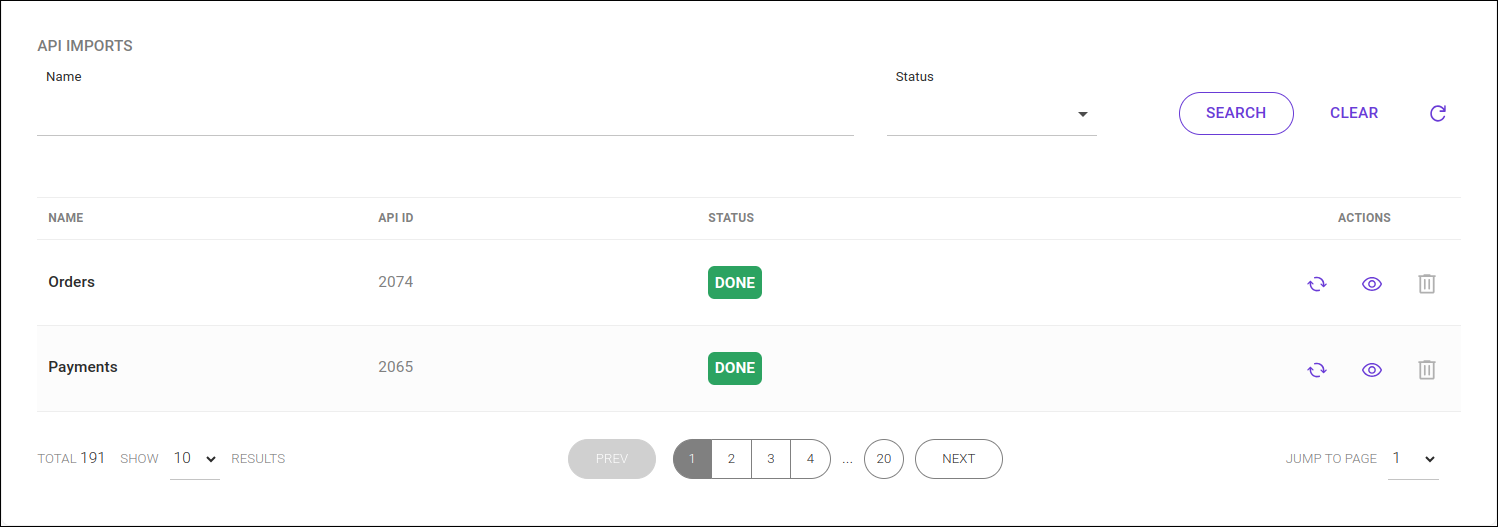
Importando APIs
Para integações com AWS API Gateways, siga os passos abaixo para importar suas APIs:
-
Clique no botão +, localizado na parte superior esquerda do painel API IMPORTS.
-
Na janela modal que se abrir, selecione, no campo Region, a região na qual as APIs que você deseja importar estão implantadas.
-
Uma lista com as APIs implantadas na região selecionada será exibida. Selecione aquelas que deseja importar, marcando a caixa de seleção correspondente na coluna SELECT. É possível buscar por uma API específica inserindo seu nome no campo API.
-
Clique em SAVE.
| Os procedimentos acima para importar APIs são apenas para integrações com AWS. As APIs são importadas automaticamente quando a integração é feita com o gateway da Sensedia. |
Listagem de importações
As APIs são listadas em uma tabela, que traz em suas colunas as seguintes informações sobre cada uma:
-
NAME: nome da API;
-
API ID: identificador da API;
-
STATUS: estado da importação, podendo ser:
-
DONE: indicando que a importação foi finalizada com sucesso;
-
IN PROGRESS: indicando que a importação está em andamento;
-
FAILED: indicando que a importação falhou;
-
NOT STARTED: indicando que a importação ainda não foi iniciada.
-
Além dessas informações, a coluna ACTIONS traz os seguintes botões:
-
 : atualiza os dados da importação.
Não é possível atualizar uma importação com estado IN PROGRESS ou NOT STARTED.
: atualiza os dados da importação.
Não é possível atualizar uma importação com estado IN PROGRESS ou NOT STARTED. -
 : exibe mais informações sobre a importação.
: exibe mais informações sobre a importação. -
 : permite excluir a importação.
Não é possível excluir uma importação com estado IN PROGRESS ou NOT STARTED.
: permite excluir a importação.
Não é possível excluir uma importação com estado IN PROGRESS ou NOT STARTED.
É possível buscar por importações específicas por meio dos seguintes campos, localizados acima da tabela:
-
Name: busca pelo nome da API.
-
Status: busca pelo estado da importação.
Após preencher os campos desejados, clique em SEARCH para fazer a busca.
Para limpar os campos preenchidos, clique em CLEAR.
Para atualizar a lista de APIs, clique em ![]()
Visualizando detalhes de uma importação específica
Ao clicar no botão ![]() de uma importação específica na listagem de importações, é possível visualizar mais informações sobre essa importação.
de uma importação específica na listagem de importações, é possível visualizar mais informações sobre essa importação.
Você será redirecionado para uma nova tela contendo dois painéis:
-
DETAILS, que exibe informações da importação;
-
EXECUTIONS, que exibe uma lista com informações sobre cada tentativa de sincronização dos dados da importação.
Detalhes da importação
O painel DETAILS apresenta as seguintes informações sobre a importação:
-
API Id: identificador da API;
-
Name: nome da API;
-
Status: estado da execução da última atualização da importação, podendo ser:
-
DONE: indicando que a importação foi finalizada com sucesso;
-
IN PROGRESS: indicando que a importação está em andamento;
-
FAILED: indicando que a importação falhou;
-
NOT STARTED: indicando que a importação ainda não foi iniciada.
-
-
Created At: data e horário da criação;
-
Created By: usuário responsável pela criação.
Um ícone, localizado ao lado direito das informações, indica se a integração é Sensedia ou AWS.
Listagem de execuções da importação
O painel EXECUTIONS exibe uma lista com informações sobre cada tentativa de sincronização dos dados da importação.
Aqui é possível consultar:
-
STARTED BY: usuário que iniciou a execução da importação.
-
STATUS: estado da sincronização, podendo ser:
-
DONE: indicando que a sincronização dos dados foi concluída com sucesso;
-
IN PROGRESS: indicando que a sincronização está em andamento;
-
FAILED: indicando que a sincronização dos dados falhou.
-
-
REASON FOR FAILURE: motivo do erro, caso a sincronização tenha falhado.
-
TYPE: indica como a execução foi inicializada, se de modo automático (AUTOMATIC) ou manual (MANUAL).
Ao clicar em ![]() da coluna ACTIONS de uma execução específica, é possível visualizar mais informações sobre ela:
da coluna ACTIONS de uma execução específica, é possível visualizar mais informações sobre ela:
-
Execution Id: identificador único da execução.
-
Status: estado.
-
Reason For Failure: motivo do erro, caso a sincronização tenha falhado.
-
Type: indica como a execução foi inicializada, se de modo automático (AUTOMATIC) ou manual (MANUAL).
-
Started By: usuário responsável pela sua inicialização.
-
Started At: data e horário do início.
-
Finished At: data e horário de finalização.
-
Log: mensagem do log da execução.