Proveedores de Nube
-
AWS Lambda
Creando y editando un conector
Para crear un conector, siga los pasos que se indican a continuación:
-
Acceda a la pantalla Connector Manager desde el menú a la izquierda o haciendo clic en la tarjeta en la pantalla de Welcome.
-
Haga clic en + NEW CONNECTOR en la esquina superior derecha de la pantalla.
-
Seleccione la tarjeta del conector que desea crear.
Otra pantalla, Connector Configuration, se abrirá. Rellene los siguientes datos del formulario del conector:
-
En Name, asigne un nombre al conector.
-
En Version, introduzca la versión del conector.
-
En Description ( opcional), añada una descripción.
-
Seleccione el entorno en el que se desplegará el conector .
-
Informe los valores de los campos obligatorios.
Secret Access Key
La clave de acceso secreta del usuario.
Access Key ID
La ID del usuario.
Function
El nombre de la función Lambda que desea invocar.
Region
La región de la cuenta de AWS Lambda.
Operation
Operaciones que se pueden realizar en la función Lambda a través del conector.
-
Haga clic en CREATE.
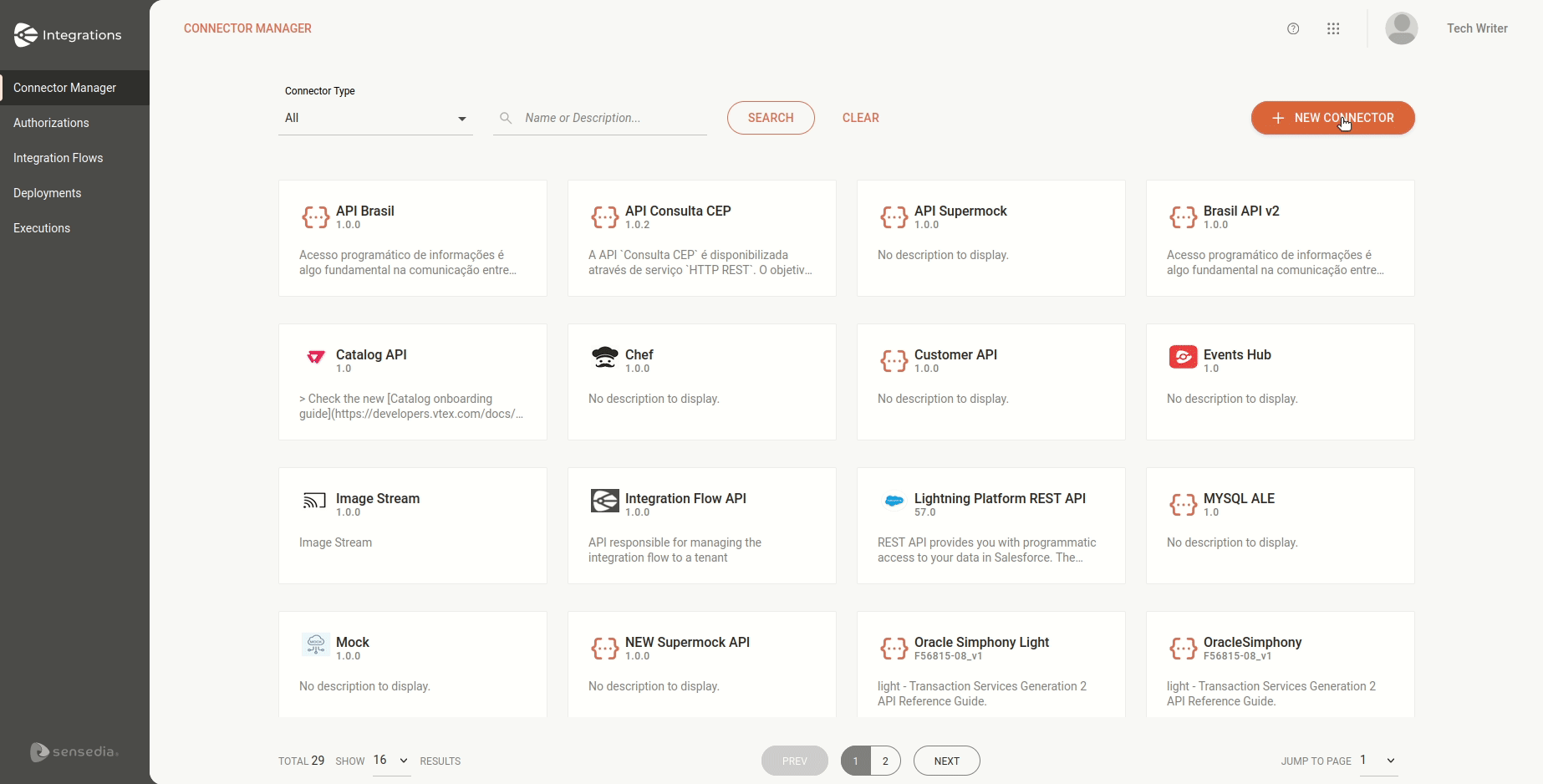
| Si selecciona los dos entornos, deberá completar los datos de ambos para poder crear el conector. |
Para editar el conector, siga los pasos siguientes:
-
Haga clic en el conector que desea editar.
Puede modificar:
-
La descripción, en Description.
-
El entorno seleccionado para despliegue: staging o production (debe tener al menos un entorno habilitado).
-
Los valores en el formulario del entorno seleccionado, incluso si el conector se está utilizando en un flujo de integración.
-
-
Cuando haya terminado de editar, haga clic en SAVE.
| No se puede eliminar un conector mientras esté en uso en una integración. |
Configurando un conector
Tras crear el conector, usted debe configurarlo en la pantalla Flow. Para ello, siga los pasos que se indican a continuación:
Añadiendo el conector al canvas
-
Acceda a la pantalla Integration Flows y seleccione su flujo de integración. Para crear un flujo nuevo, haga clic en + NEW FLOW y acceda a pantalla Flow.
Consulte nuestro tutorial para ver cómo crear su primer flujo de integración. -
Haga clic en el icono
 del menú de edición de la izquierda.
del menú de edición de la izquierda. -
Seleccione el conector que desea. Puede utilizar la barra de búsqueda
 para encontrarlo.
para encontrarlo. -
Conéctelo a un step anterior si desea utilizar las propiedades de otros steps.
|
Para copiar el step, haga clic en el botón |
Para eliminar el conector del canvas, selecciónelo y haga clic en el botón ![]() .
.
Configurando el formulario
-
Seleccione el conector en el canvas.
-
Haga clic en el icono de edición
 .
. -
Rellene los siguientes campos del formulario:
-
Name: introduzca el nombre del conector.
-
Connector: seleccione uno de los conectores registrados.
-
Timeout: inserte el timeout de la petición en milisegundos.
Por defecto, el valor será de 3000 milisegundos y el valor máximo de 60000 ms.
Haciendo clic en el icono  situado a la derecha del campo Timeout, se pueden filtrar y mostrar variables de entorno y el payload de steps anteriores (si los steps están conectados) para su uso en la configuración del timeout.
situado a la derecha del campo Timeout, se pueden filtrar y mostrar variables de entorno y el payload de steps anteriores (si los steps están conectados) para su uso en la configuración del timeout.
-
Properties: utilice las variables de entorno y las propiedades de steps anteriores para montar su script en Instruction.
-
Instruction: cree su script introduciendo los atributos de entrada o creando una expresión haciendo clic en el botón
 de la derecha.
de la derecha.
La función Concat está disponible para crear la expresión.
Este campo comprende la sintaxis nativa del protocolo al que da acceso al conector. -
Ignore Errors: por defecto, este botón está desactivado y puede activarlo.
Compruebe más detalles sobre la función de Ignore Errors en la tabla abajo:
Activado

Desactivado

La ejecución del flujo continúa, incluso si hay errores en el proceso.
La ejecución se detendrá inmediatamente.
Los logs muestran el step con un error.
Los logs muestran la ejecución hasta el step con error.
Se ejecutarán los steps posteriores.
No se ejecutará ningún step posterior.
-
-
Haga clic en SAVE.
Share your suggestions with us!
Click here and then [+ Submit idea]