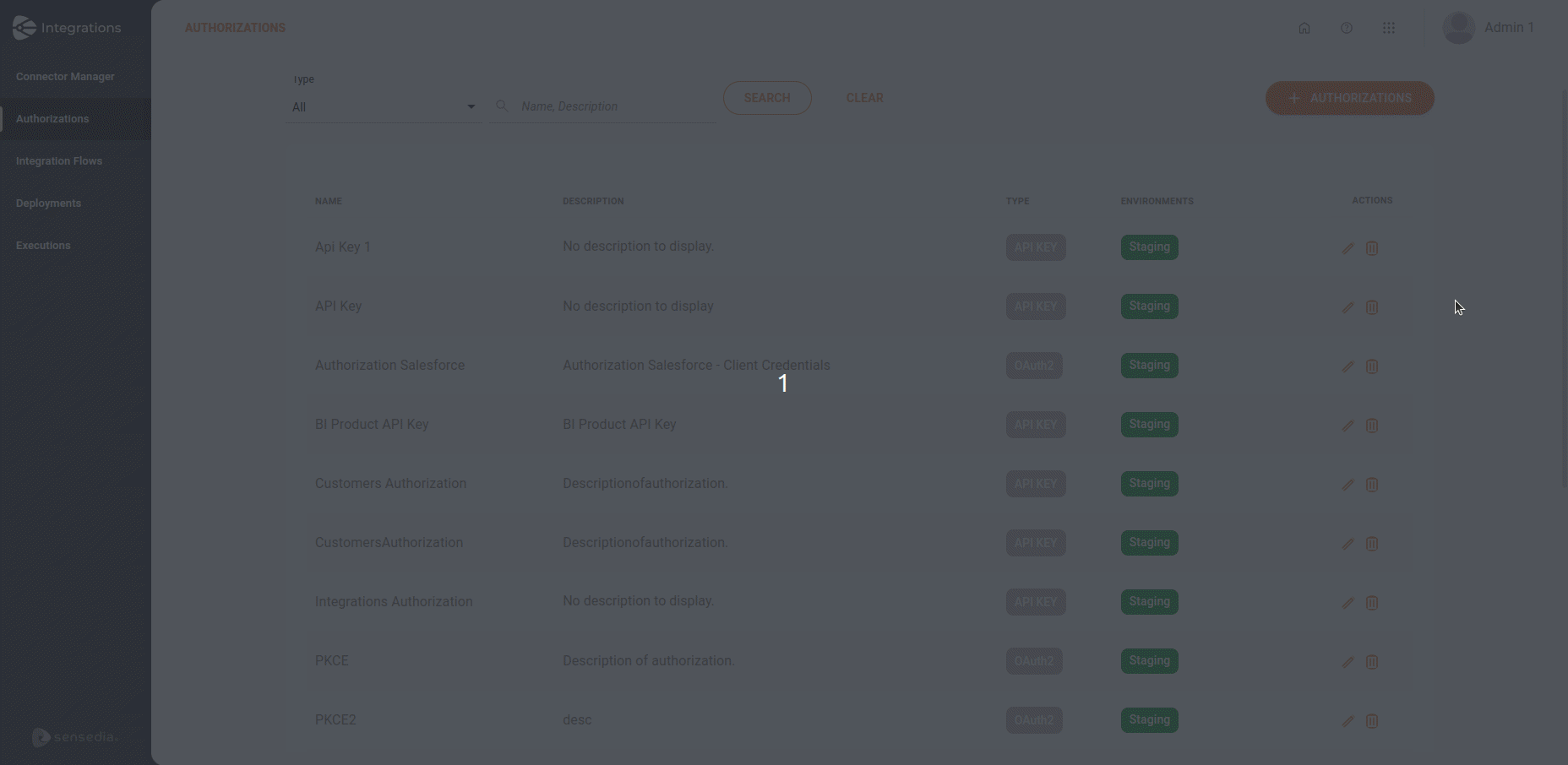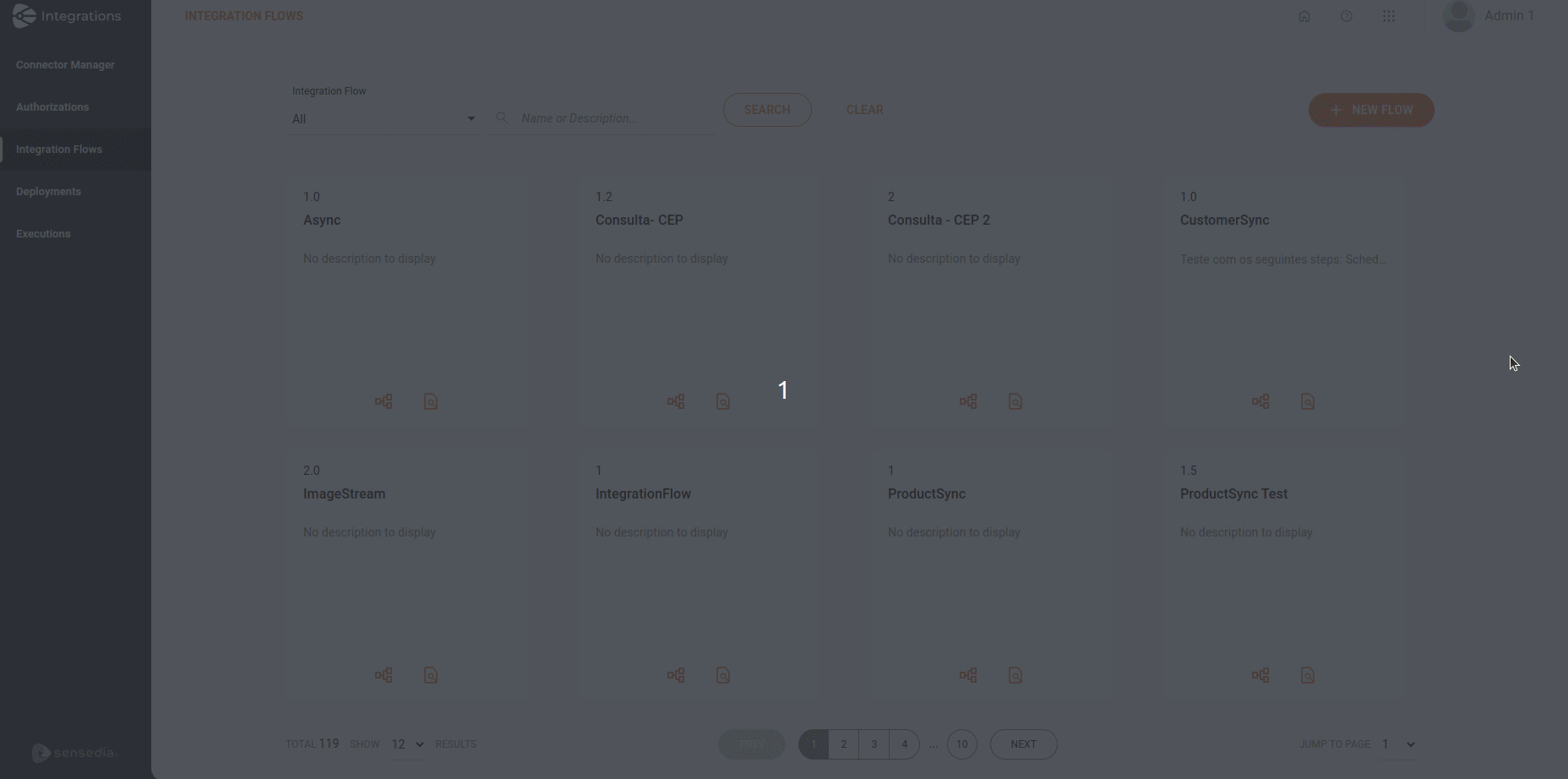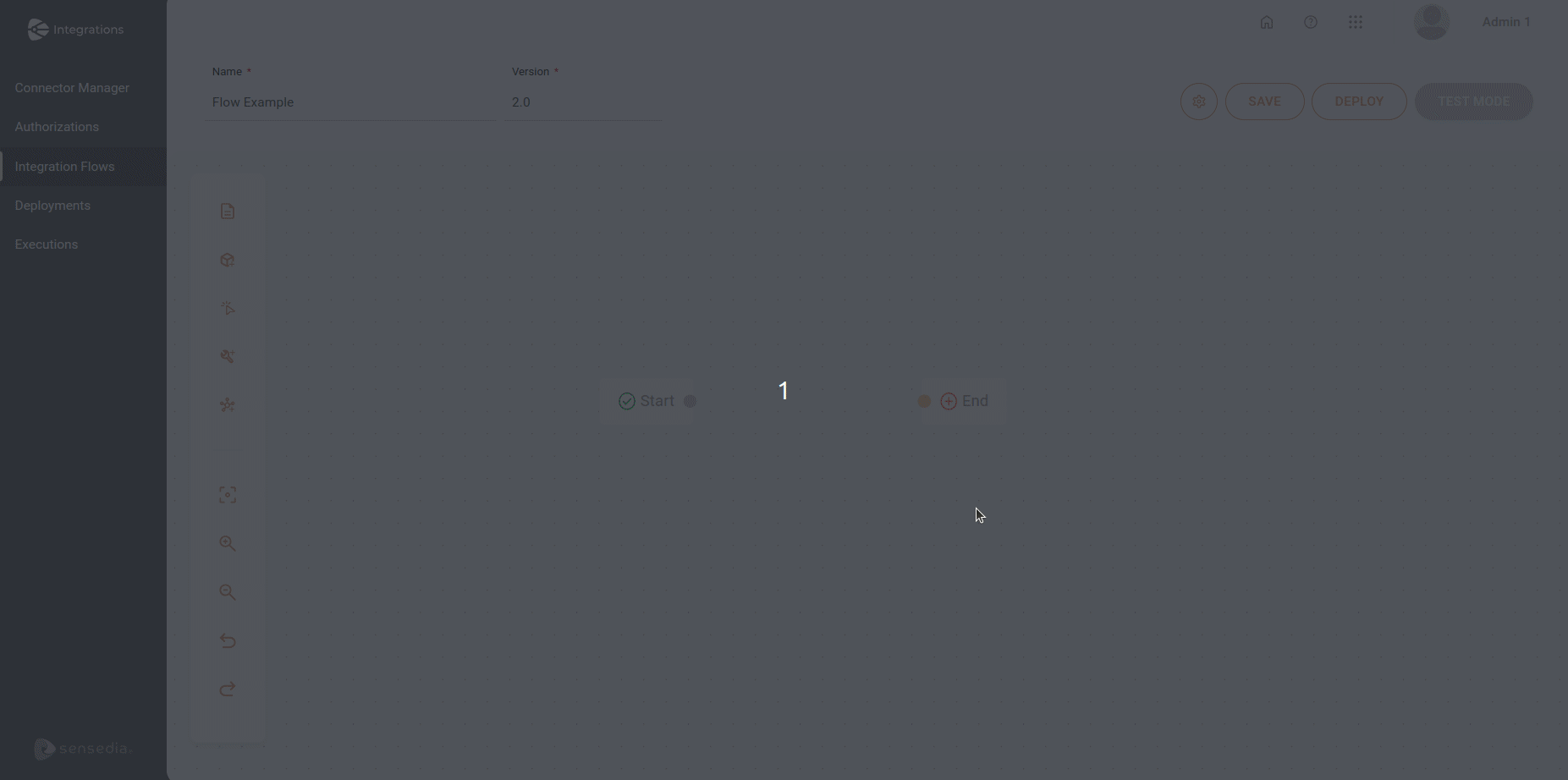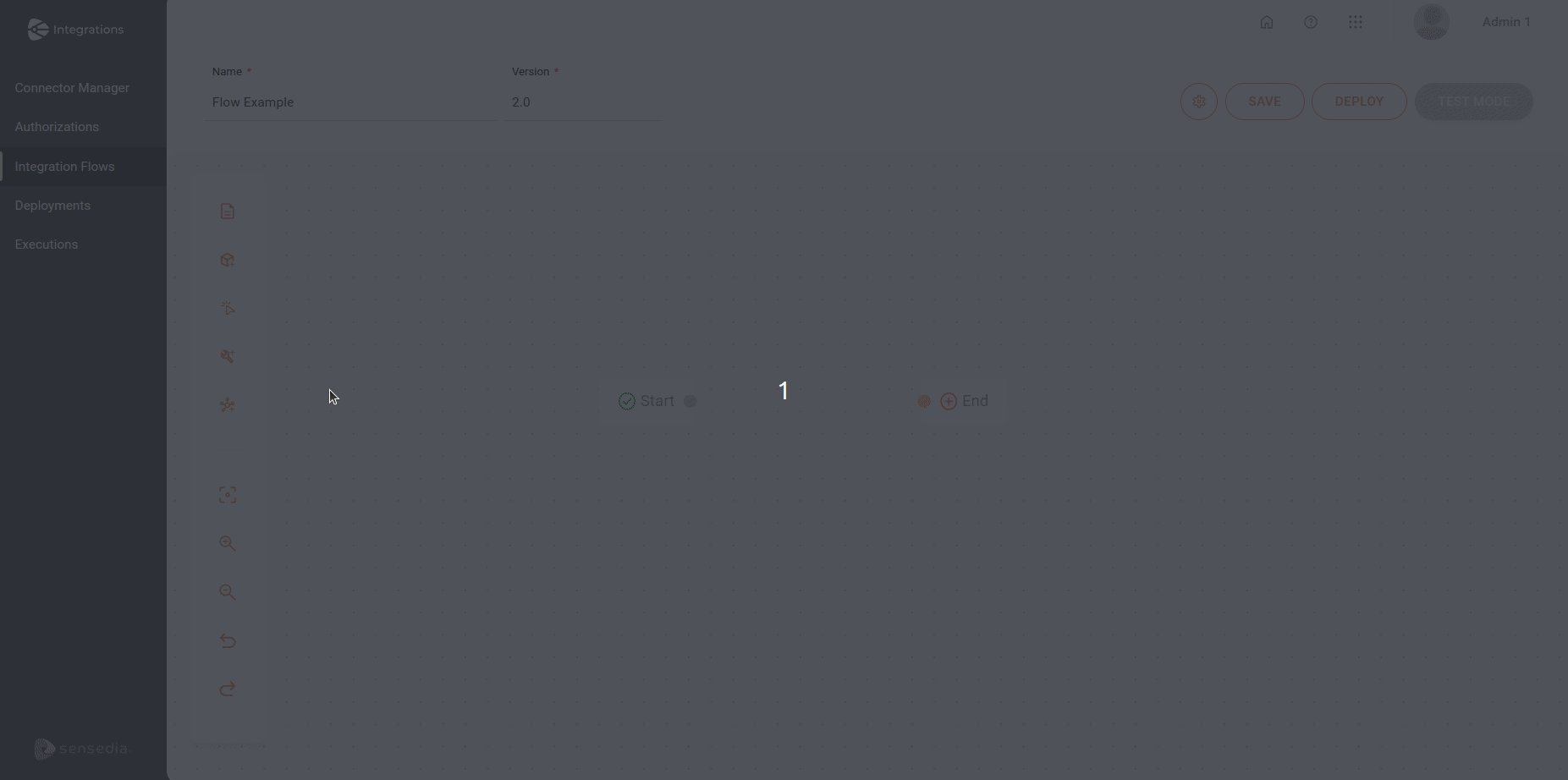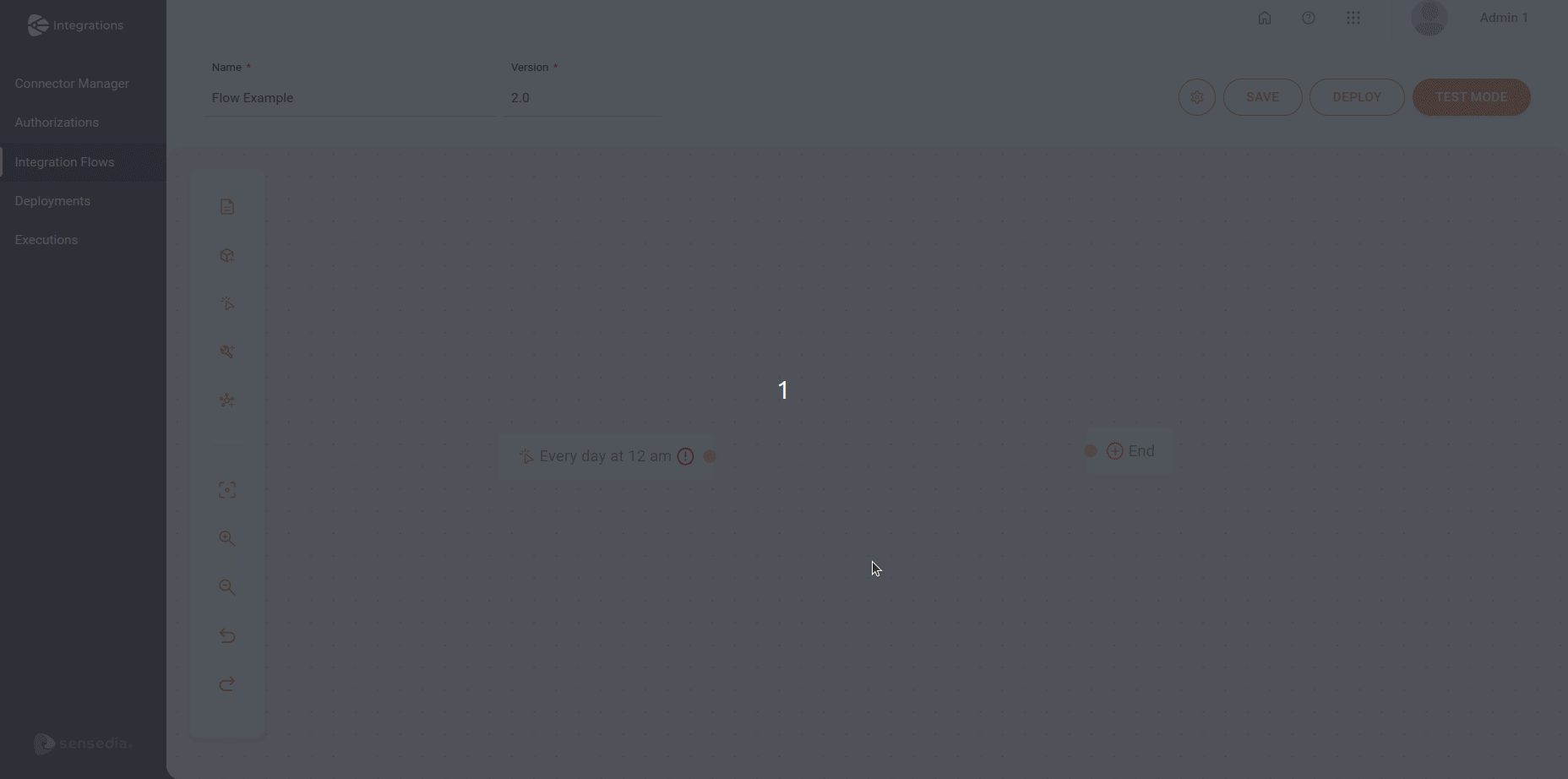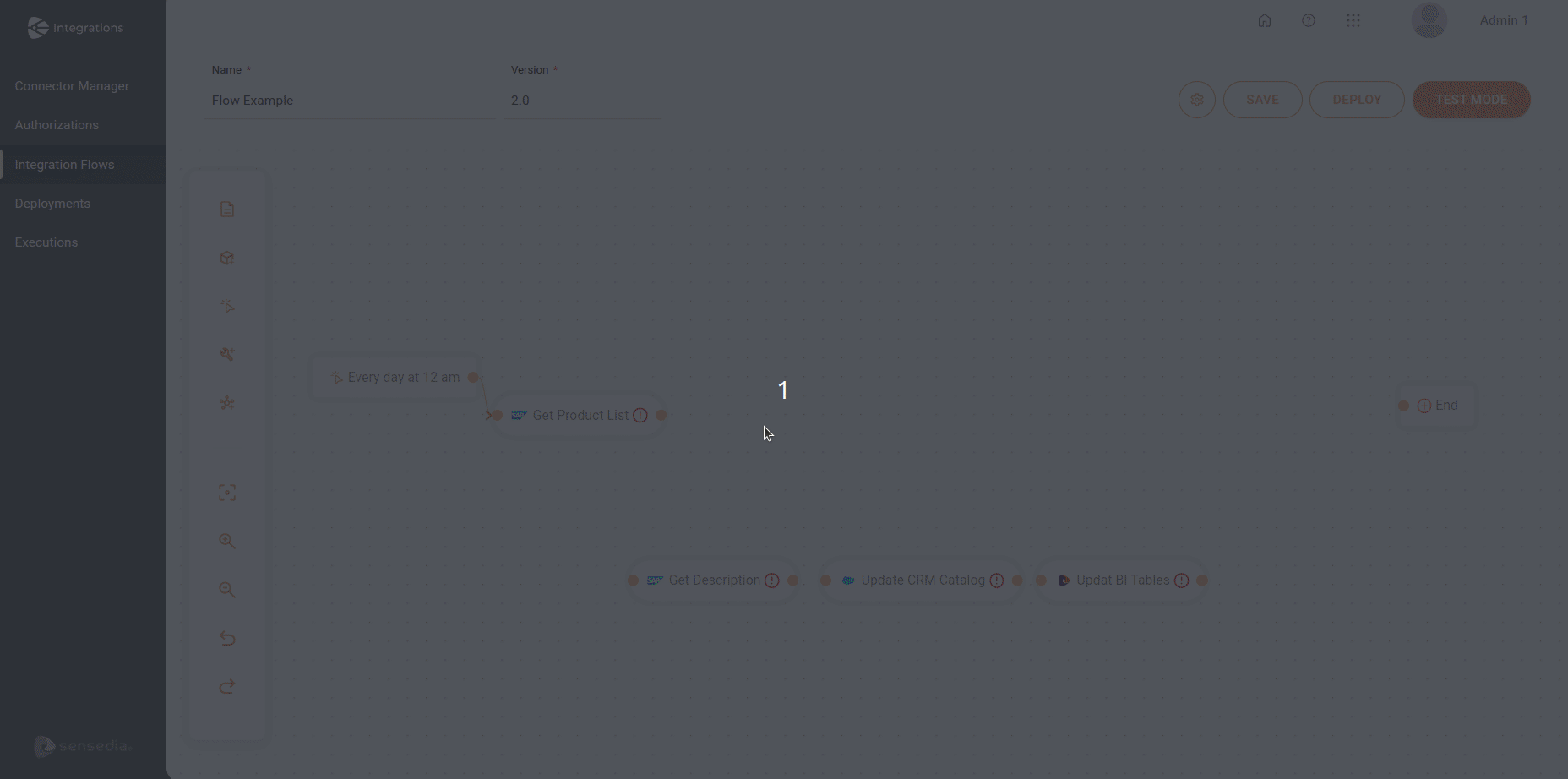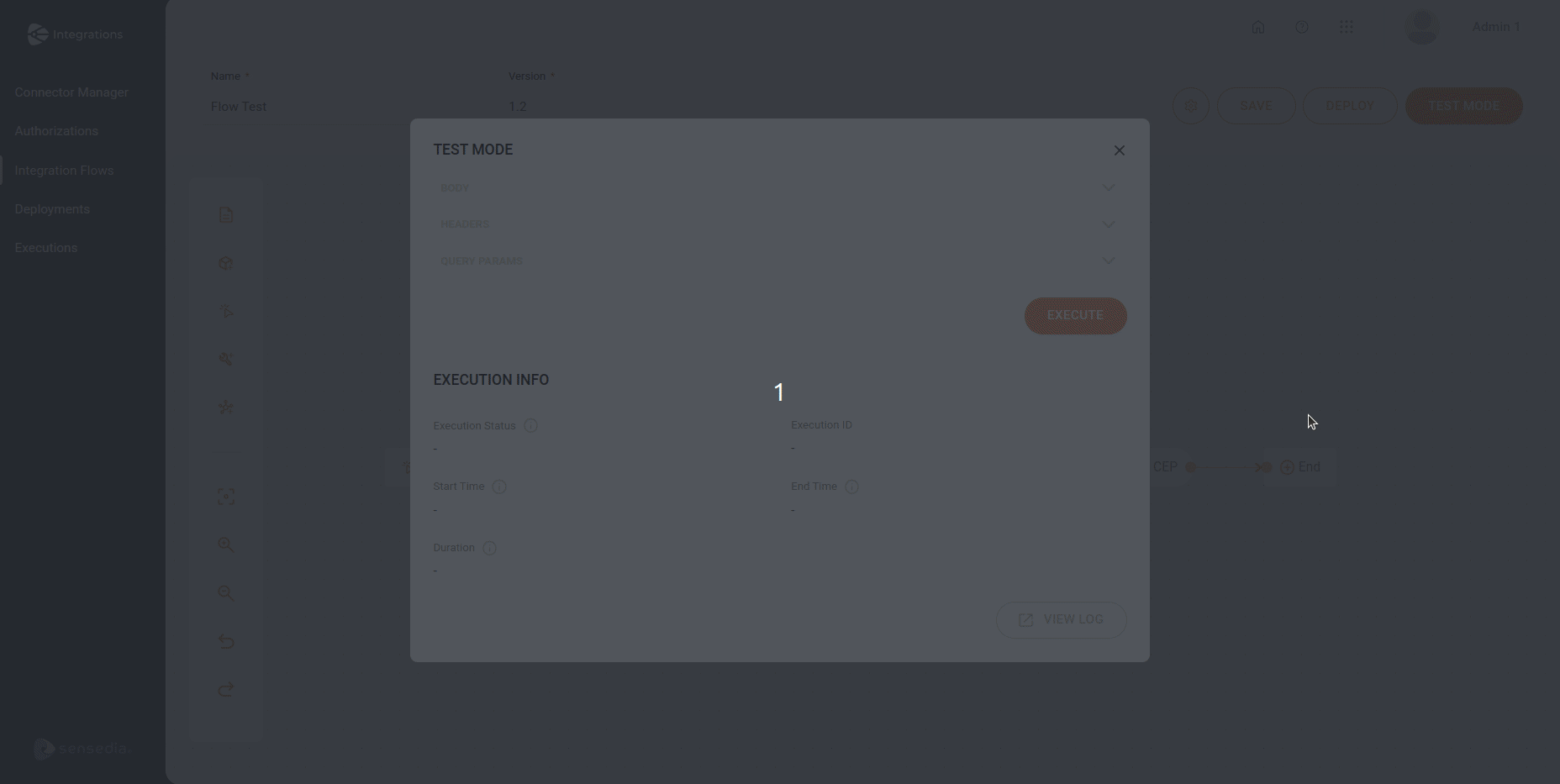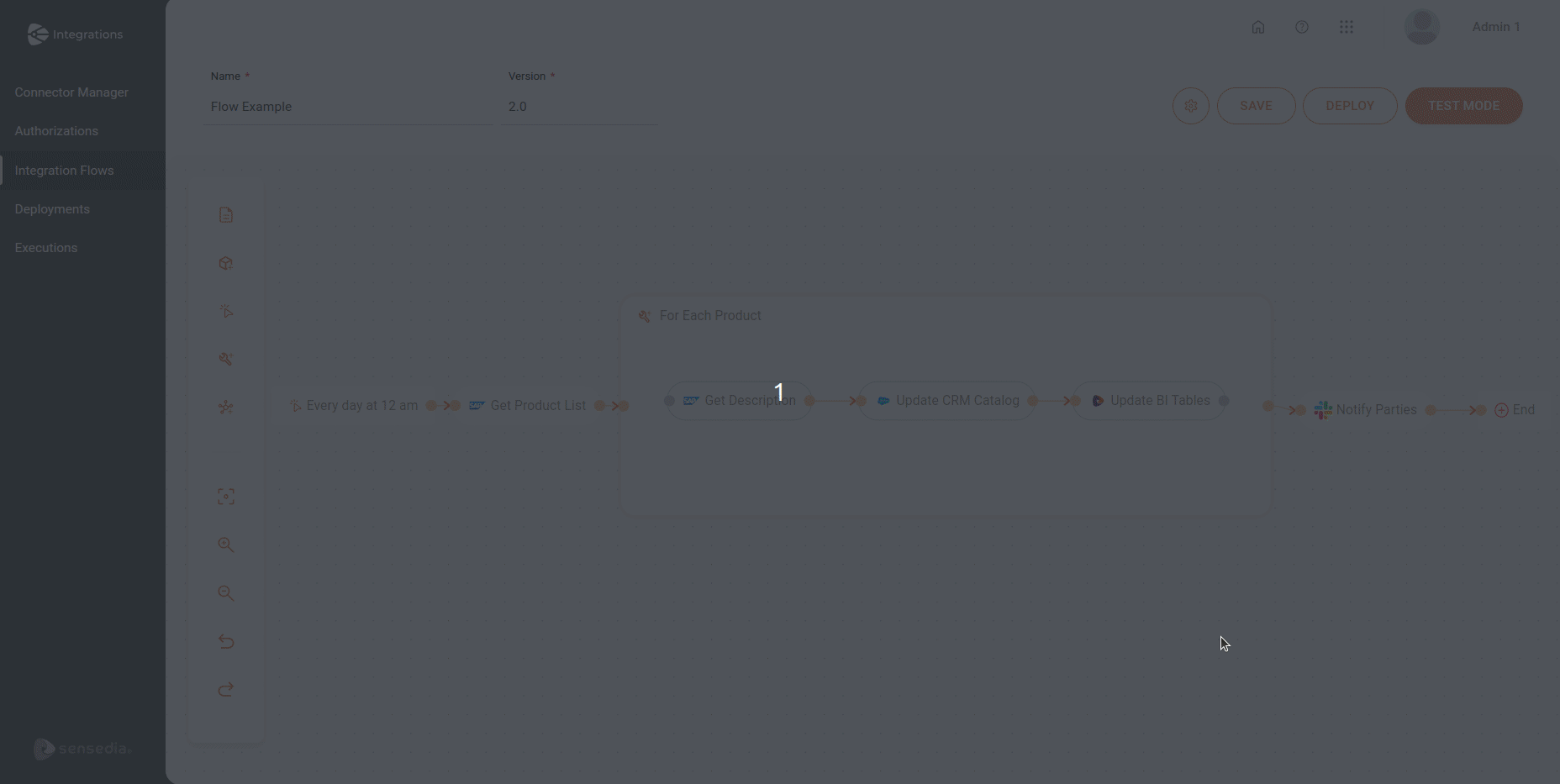Creando una Integración
Consulte esta guía rápida y cree un flujo de integración del inicio hasta el final:
1. Cree autorizaciones
Para empezar, acceda a la pantalla Authorizations en el menú izquierdo. Después haga clic en + AUTHORIZATIONS para crear una nueva autorización.
| Más información sobre la creación y configuración de autorizaciones en Authorizations. |
3. Configure las variables de entorno
| Más información sobre la creación y configuración de Environment Variables. |
4. Añada y configure los steps en el canvas
Por defecto, verá los steps ![]() Start y
Start y ![]() End en el canvas, que marcan el inicio y el final del flujo de integración, respectivamente.
End en el canvas, que marcan el inicio y el final del flujo de integración, respectivamente.
Triggers
Para empezar el flujo de integración, añada un step tipo trigger (gatillo).
| Más información sobre la configuración de Triggers. |
Connectors
A continuación, añada un step conector al flujo de integración.
| Más información sobre la configuración de Connectors. |
General Tools
Las General Tools (herramientas generales) hacen operaciones con datos dentro del flujo de integración.
| Este step no es obligatorio. |
| Más información sobre las distintas General Tools y sus configuraciones. |
5. Guarde el flujo de integración y ejecútelo en Test Mode
Después de guardar su flujo, ejecútelo para comprobar si hay algún error antes de hacer el deploy.
| Más información sobre el Test Mode. |
6. Despliegue el flujo de integración
| Más información sobre el Deploy del flujo de integración. |
Share your suggestions with us!
Click here and then [+ Submit idea]