Integración con CRM y For Each
A continuación se muestra un ejemplo de flujo de integración con CRM y For Each.
Resumen
En este ejemplo, tenemos un flujo que se ejecuta todos los días a medianoche. Sincroniza la información del producto del ERP con CRM y BI, garantizando así que toda la información esté actualizada y consistente en todos los sistemas. Al final, envía una notificación a través de Slack.
Vea la secuencia de steps del flujo en la siguiente imagen:
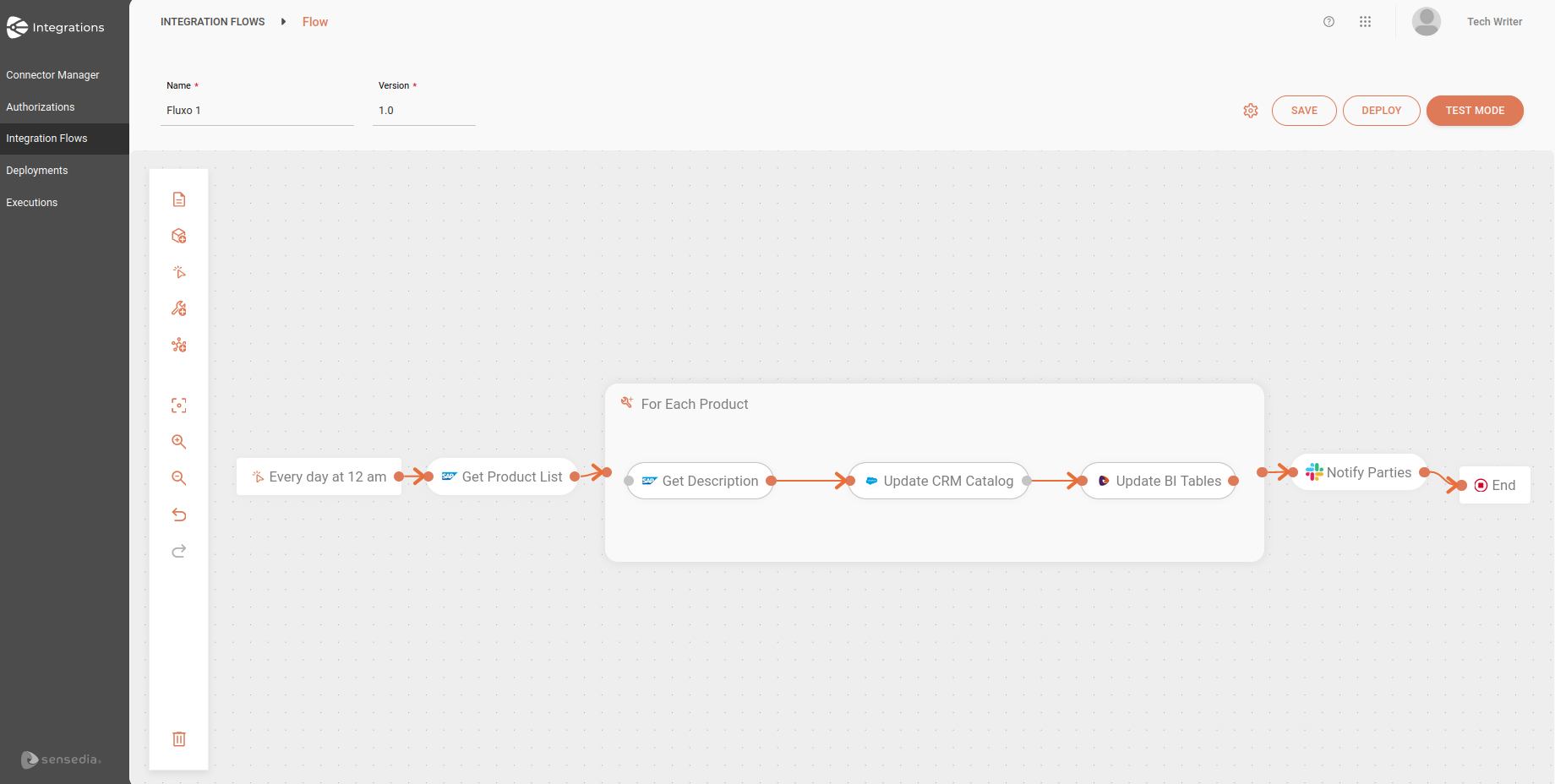
El flujo está compuesto por los siguientes steps:
-
Gatillo (Trigger): Scheduler Trigger
-
Conectores (Connectors): SAP 4 Hana, SalesForce y Slack
-
Herramienta general (General tool): For Each
Autorizaciones
Para empezar, vamos a registrar las autorizaciones que se utilizarán:
-
API KEY
Vea a continuación cómo registrar la autorización API Key que vamos a utilizar para el conector de Slack:
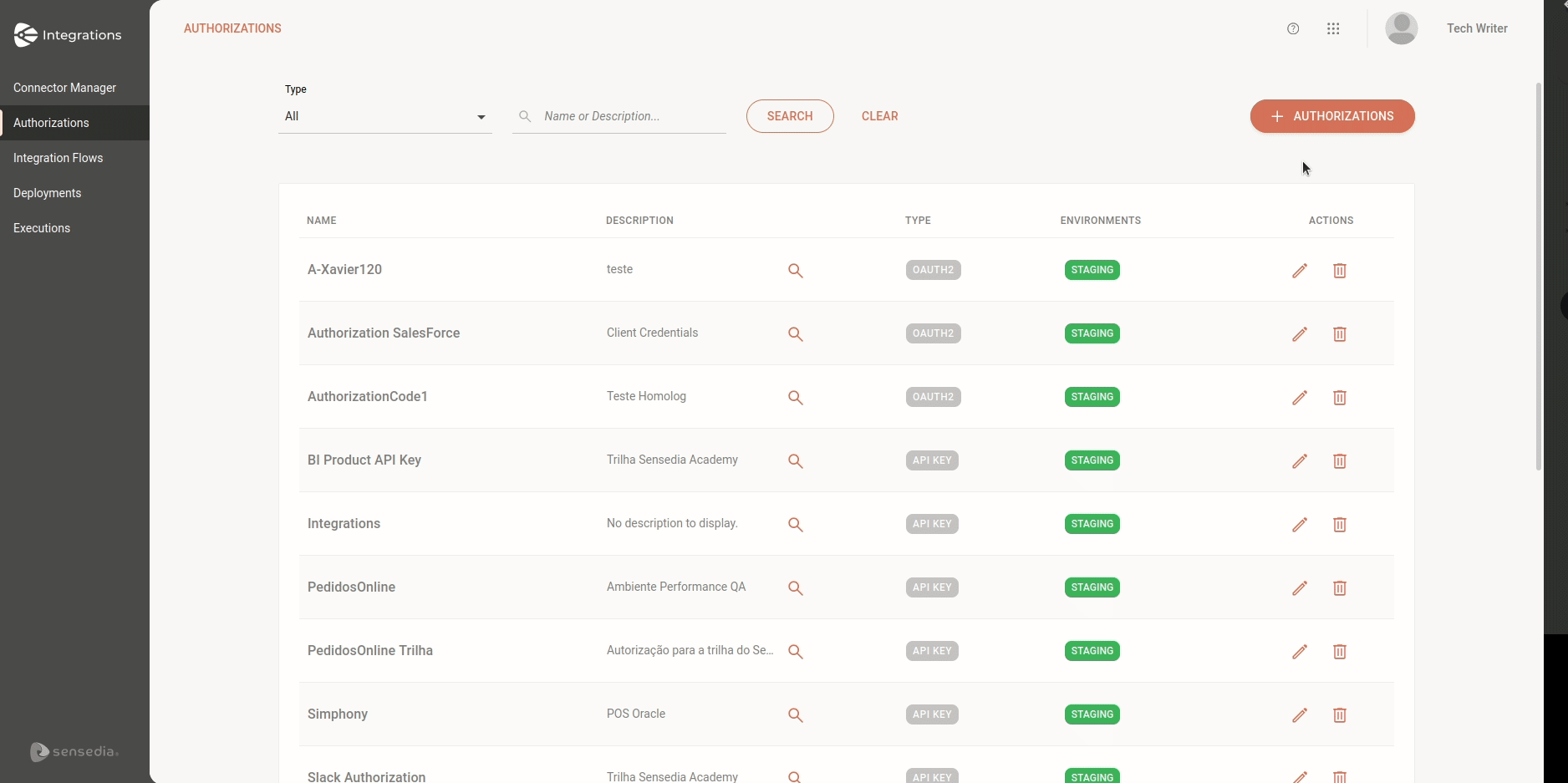
-
OAUTH 2 - Client Credentials
Vea a continuación cómo registrar la autorización OAUTH 2 - Client Credentials que vamos a utilizar para el conector de SalesForce:
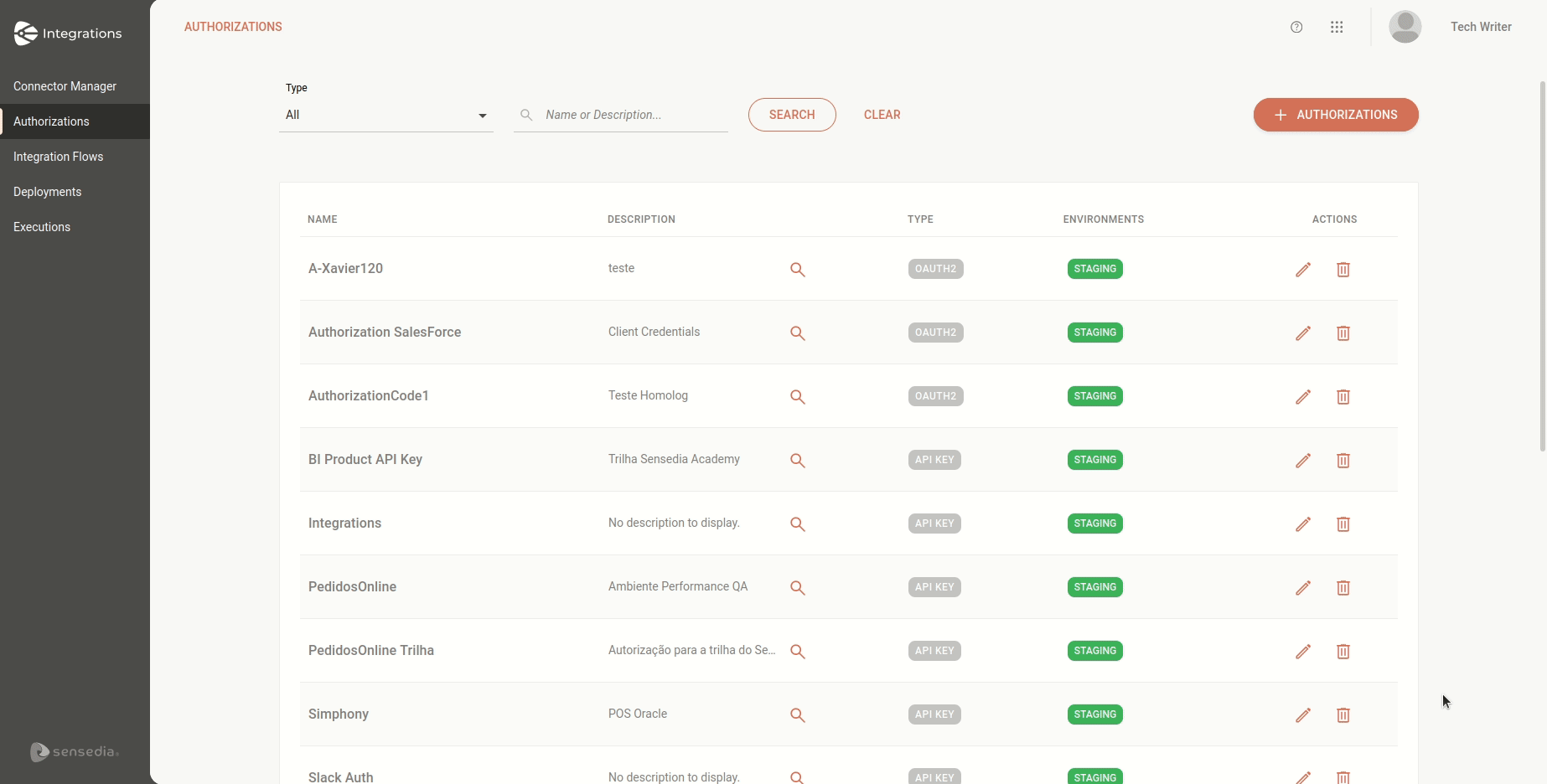
| Para obtener más detalles sobre los tipos de autorizaciones, lea la documentación sobre Authorizations. |
Variables de entorno
Para crear las variables de entorno que se utilizarán en el flujo, haga clic en el ícono de variables de entorno en el menú izquierdo del canvas.
Vea en el GIF cómo registrar las variables de entorno:
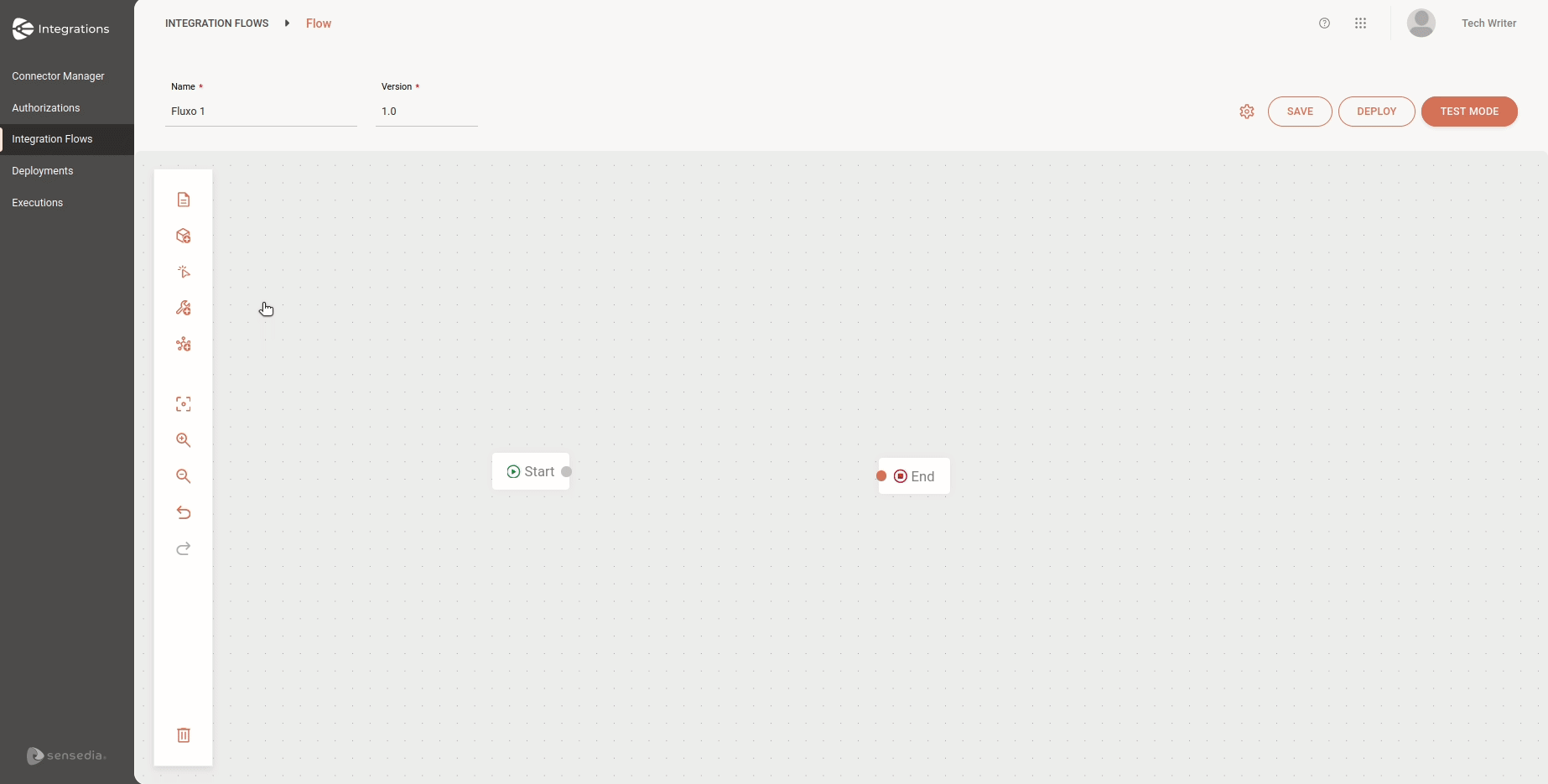
| Para obtener más información, lea la documentación sobre Environment Variables. |
Steps
Después de eso, veamos con más detalle cómo configurar un ejemplo de cada tipo de step:
Gatillo: Scheduler Trigger
Este step será el encargado de iniciar la ejecución del flujo de integración, que ocurrirá diariamente a medianoche.
-
En el menú izquierdo, seleccione Triggers y luego seleccione Scheduler Trigger.
-
Complete el nombre del trigger, que en el ejemplo será "Every day at 12 am".
-
Inserte la Cron Expression correspondiente. En este caso, la expresión será "* * * 0 0".
-
Haga clic en Save.
Vea los pasos en el GIF:
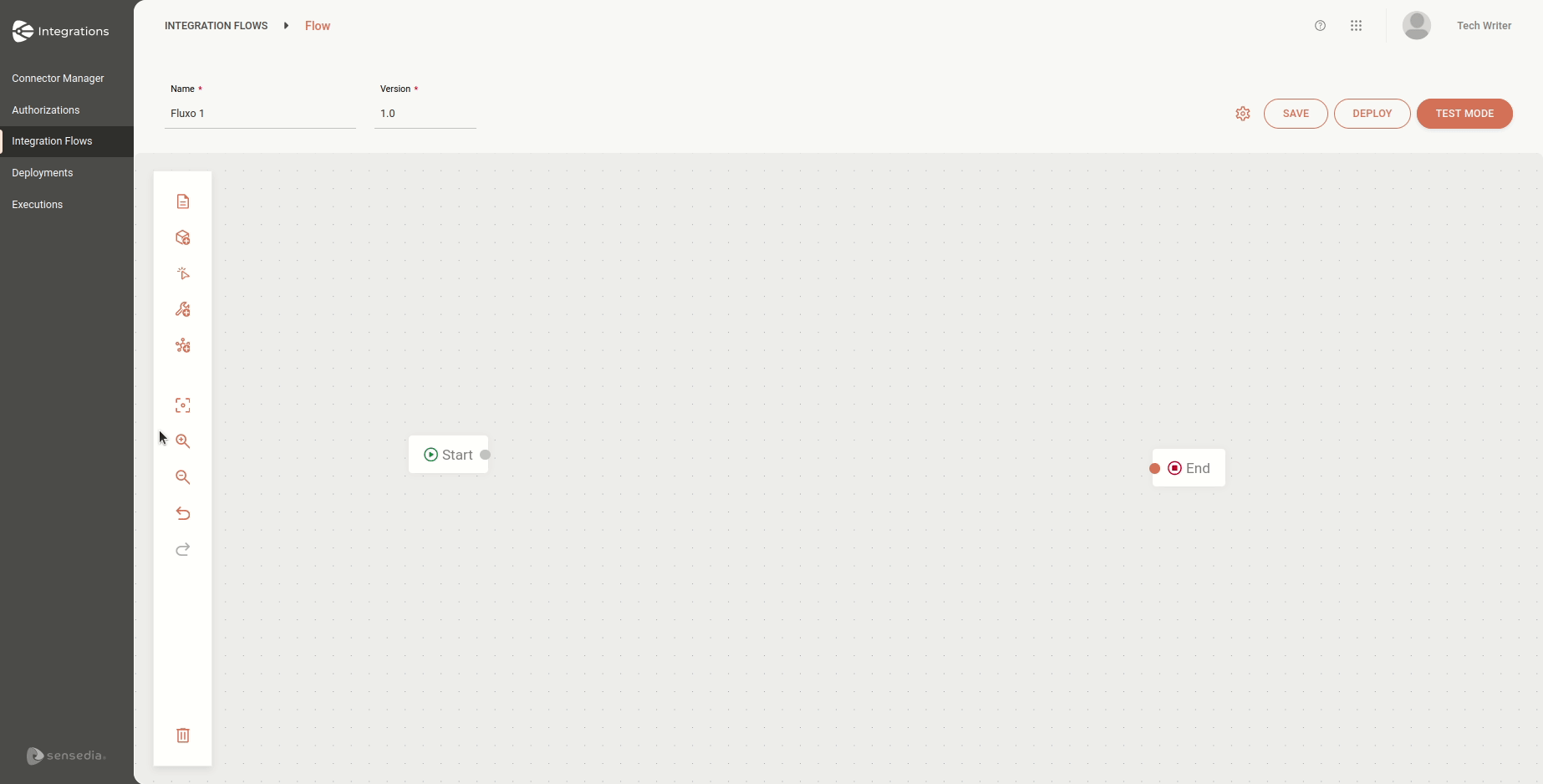
| Para obtener más información, lea la documentación sobre Scheduler Trigger. |
Herramienta general: For Each
Después de iniciar el flujo y obtener la lista de productos en el step anterior "Get Product List", el flujo ejecutará algunas acciones para cada producto de la lista. Las acciones ejecutadas para cada producto serán aquellas que están dentro del For Each.
-
En el menú izquierdo, seleccione General Tools y luego seleccione For Each.
-
Complete el nombre de la herramienta, que será "For Each Product" (una vez que las acciones se realicen para cada producto).
-
En el campo Variable, haga clic en Properties y seleccione "$.Get_Product_List.Response.Payload.value", que es la respuesta del step anterior con la lista de productos.
-
En el campo Iteration Element, complete el nombre del elemento que se repetirá, que será "Product List".
-
Habilite el botón Ignore Errors.
-
Haga clic en SAVE.
Vea los pasos en el GIF:
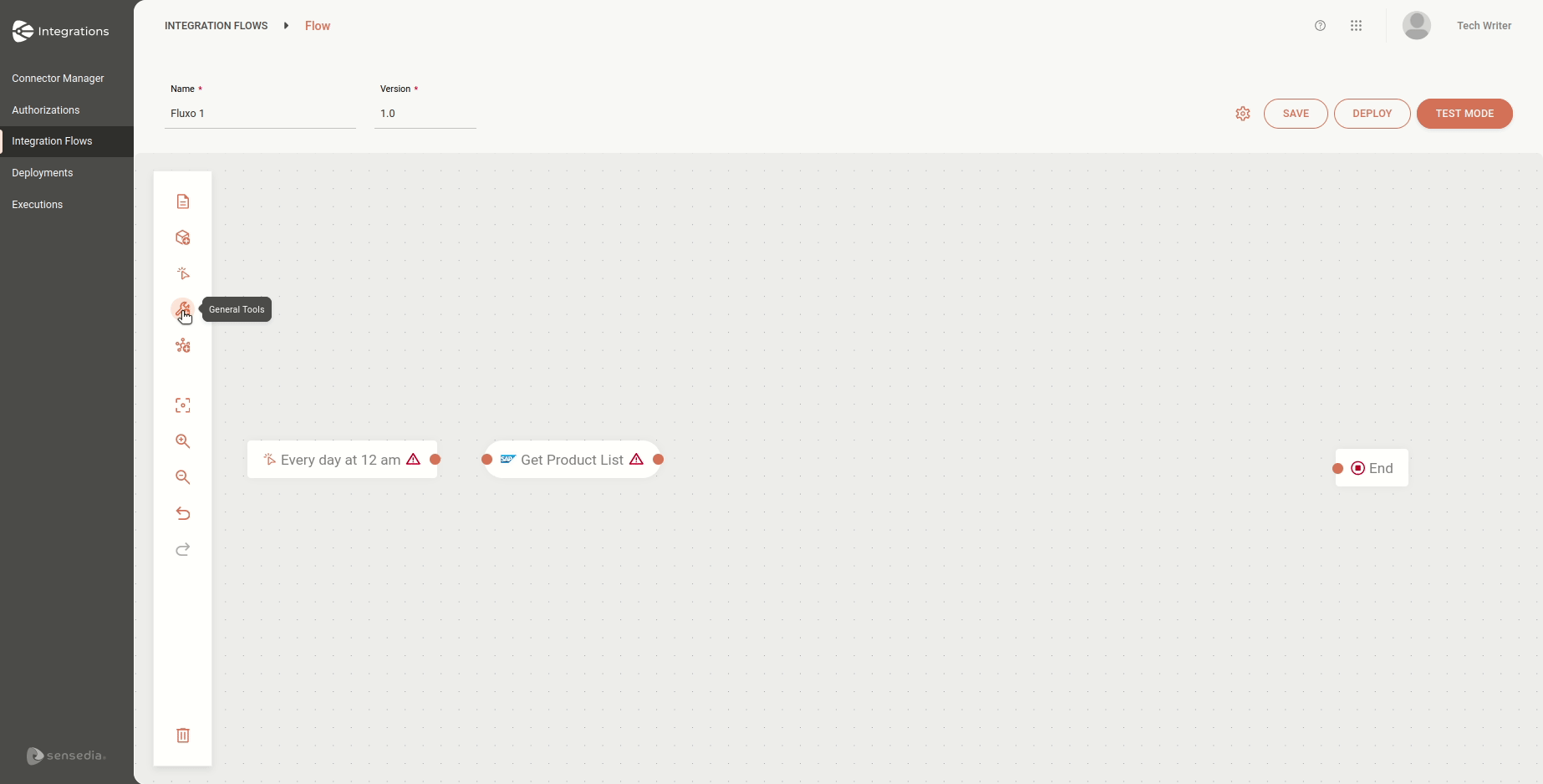
| Para obtener más información, lea la documentación sobre For Each. |
Conector: API REST
En este paso del flujo, ya hemos recuperado la lista de productos y la descripción. Ahora, actualizaremos el catálogo de productos del CRM.
Dado que estamos utilizando un conector de API REST, configuraremos su payload a través de la funcionalidad de mapeo de datos.
-
En el menú izquierdo, seleccione Connectors y busque el conector SalesForce.
-
Complete el nombre del conector, que será "Update CRM Catalog".
-
Seleccione la ruta "POST/Product".
-
Inserte la URL.
-
Mantenga el campo Request Timeout con el valor predeterminado: 3000.
-
En el campo Security, seleccione "Authorization SalesForce".
-
Haga clic en Create Data Mapping.
-
En la columna FROM, seleccione "$.Get_Description.Response.Payload.value.ProductDescription".
-
En la columna TO, seleccione "$.Request.Payload.Name".
-
Haga clic en ADD MAPPING.
-
Haga clic en CONFIRM.
-
Habilite el botón Ignore Errors.
-
Haga clic en SAVE.
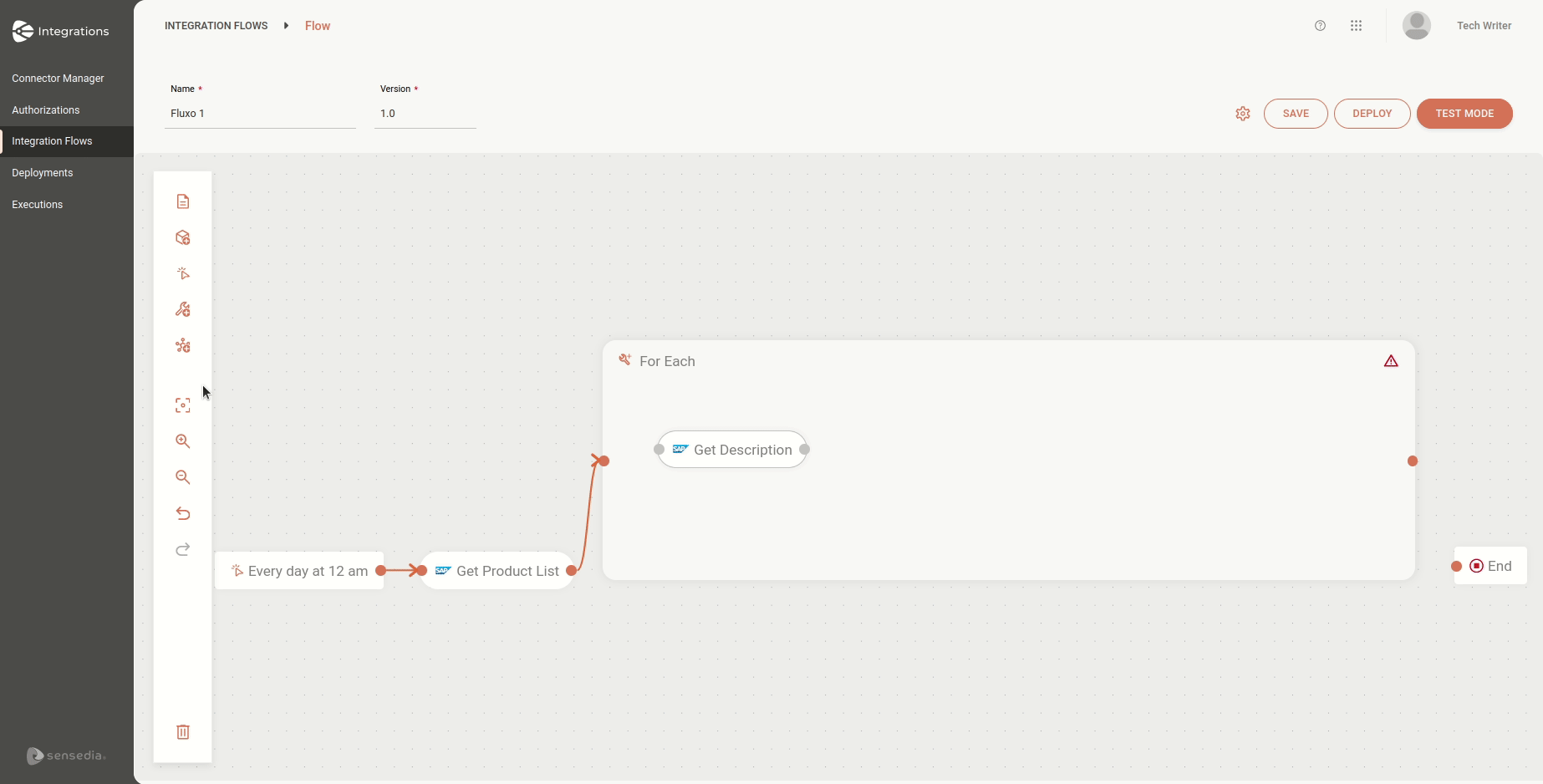
| Para obtener más información sobre este tipo de conector, lea la documentación sobre conectores de API REST. |
End
Después de configurar todos los steps del flujo, debe conectar al step End.
Modo de Prueba
Para ejecutar su flujo en modo de prueba y verificar si hay errores antes de la implementación, haga clic en TEST MODE.
Luego, haga clic en EXECUTE.
Puede consultar los logs en Sensedia Analytics.
Vea los pasos en el GIF a continuación:
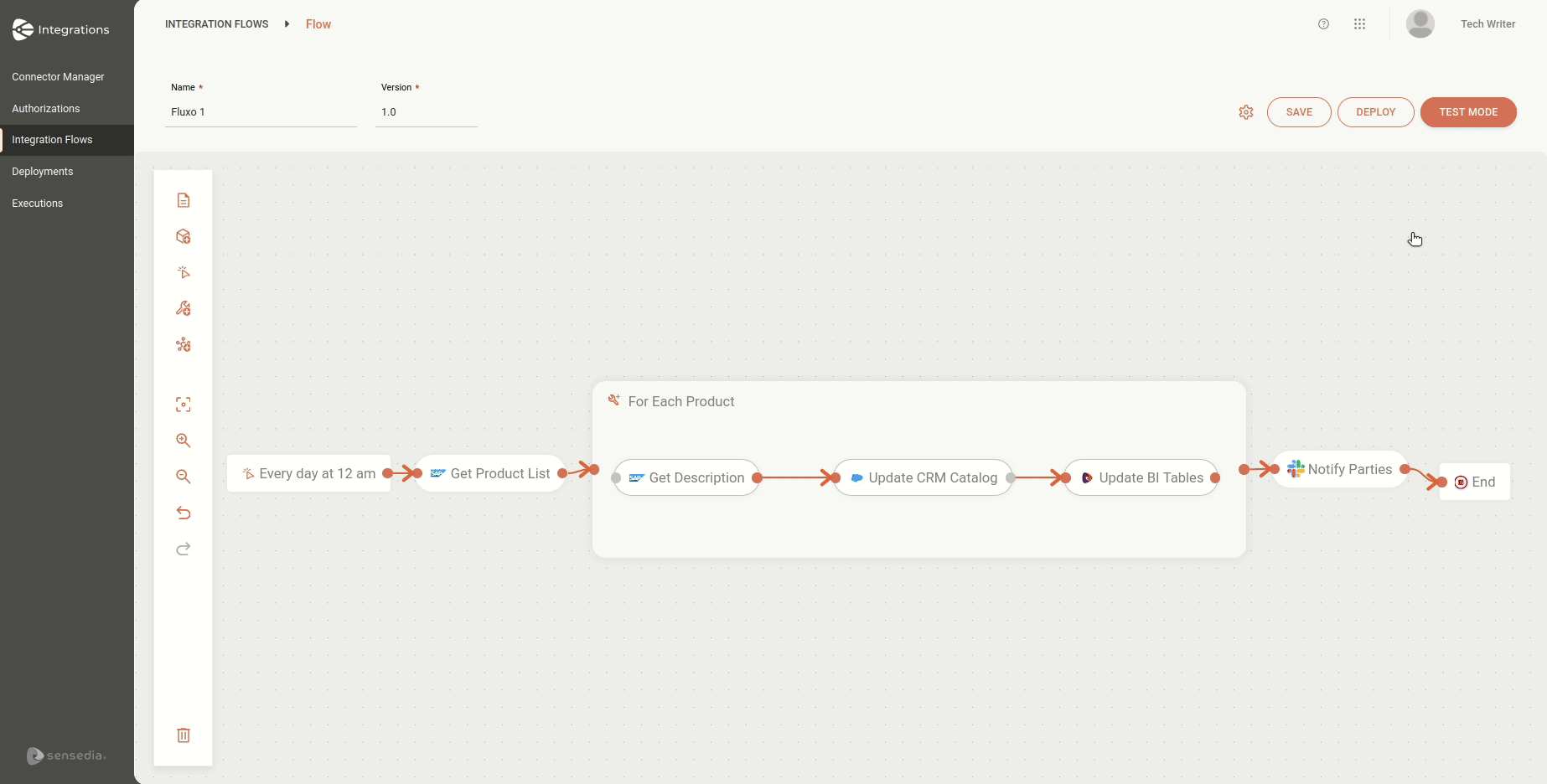
| Para obtener más información, lea la documentación sobre Test Mode. |
Despliegue
Para desplegar su flujo, haga clic en DEPLOY.
Revise la información y su flujo estará listo para el despliegue.
Para verificar el estado del despliegue, acceda a la página Deployments.
Vea los pasos en el GIF a continuación:
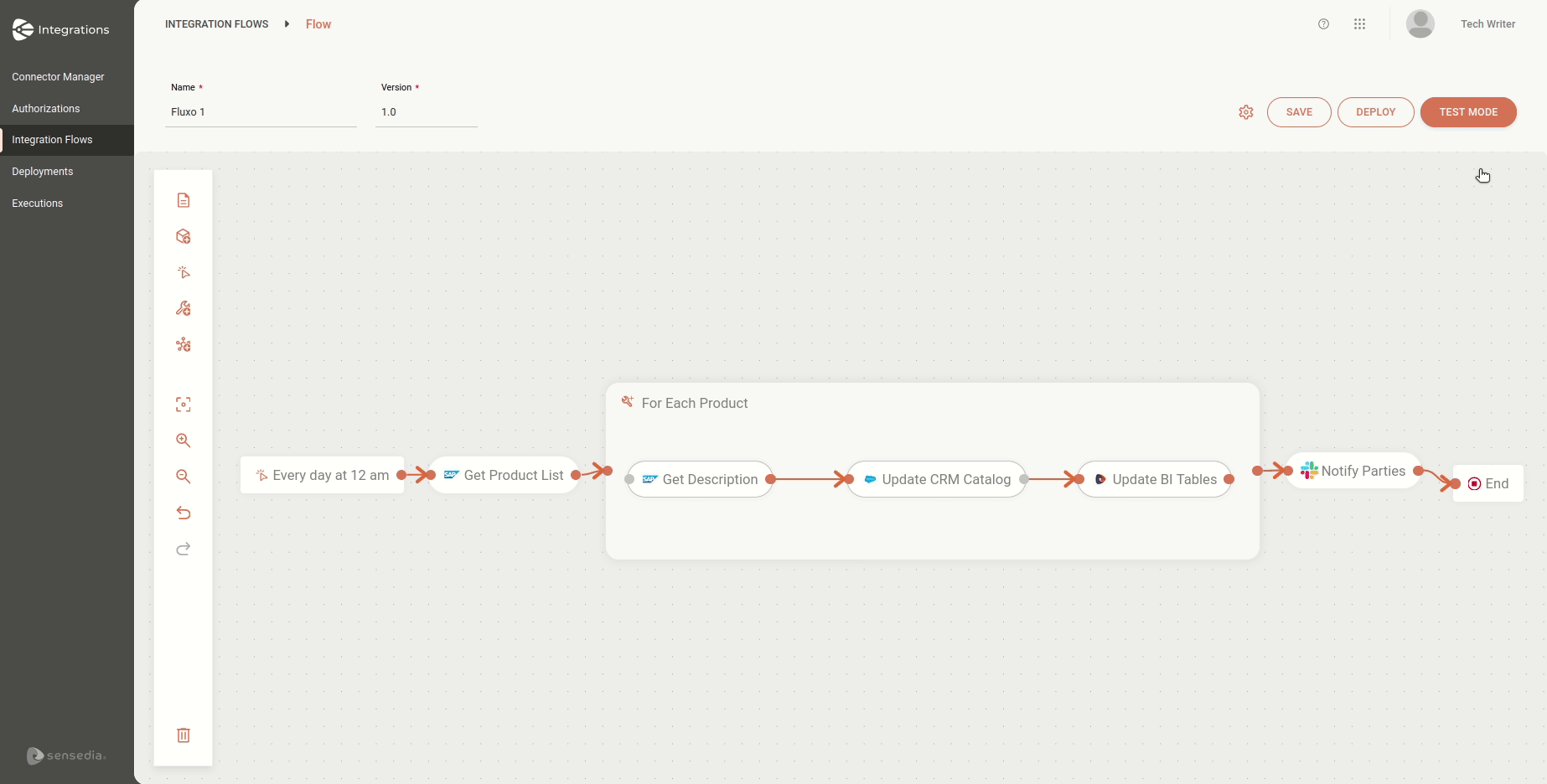
| Para obtener más información, lea la documentación sobre Deploy. |
Estado de despliegue y logs de ejecución
Para verificar el estado de despliegue, acceda a la página Deployments. También podrá visualizar otra información como la fecha y hora del despliegue.
Para visualizar los logs de ejecución, acceda a la página Executions.
Al hacer clic en el icono ![]() , en la columna Details, Sensedia Analytics abrirá.
Usted podrá ver los logs de solicitud y respuesta de los conectores y del For Each.
, en la columna Details, Sensedia Analytics abrirá.
Usted podrá ver los logs de solicitud y respuesta de los conectores y del For Each.
Vea el GIF a continuación:
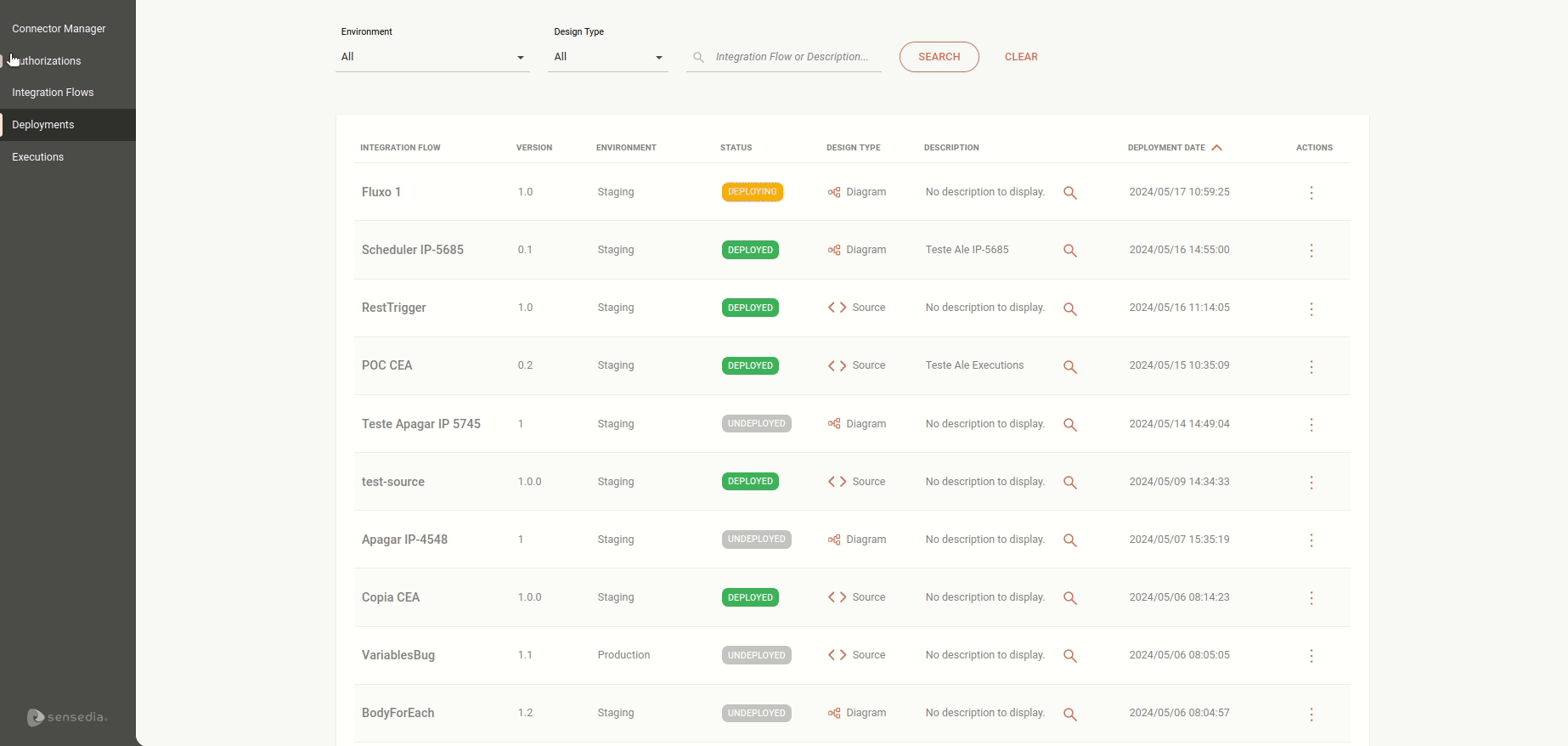
Share your suggestions with us!
Click here and then [+ Submit idea]