Modo de Prueba
El modo de prueba (test mode) permite ejecutar un flujo de integración antes de su implementación en el entorno.
Ofrece beneficios como la detección de errores, la validación de datos y la optimización del rendimiento, garantizando que la integración funcione correctamente.
Además, es posible probar un flujo incluso si aún no está finalizado, lo que permite ajustes y mejoras a lo largo del proceso.
Requisitos para la ejecución en modo de prueba:
-
Toda la información obligatoria en los formularios de configuración debe ser completada;
-
El flujo debe incluir un step del tipo gatillo (trigger);
-
El flujo debe guardarse antes de ejecutar la prueba;
-
Todos los steps deben estar conectados.
-
Si el flujo utiliza variables de entorno, la prueba se ejecutará con los valores establecidos en las variables de entorno.
-
Si el flujo que usted creó utiliza autorizaciones, debe registrar la autorización en el entorno Staging.
| El modo de prueba debe utilizarse para validaciones básicas durante la creación del flujo. Para pruebas que implican grandes volúmenes de datos, recomendamos el despliegue del flujo en un entorno de staging, cuando sea apropiado. |
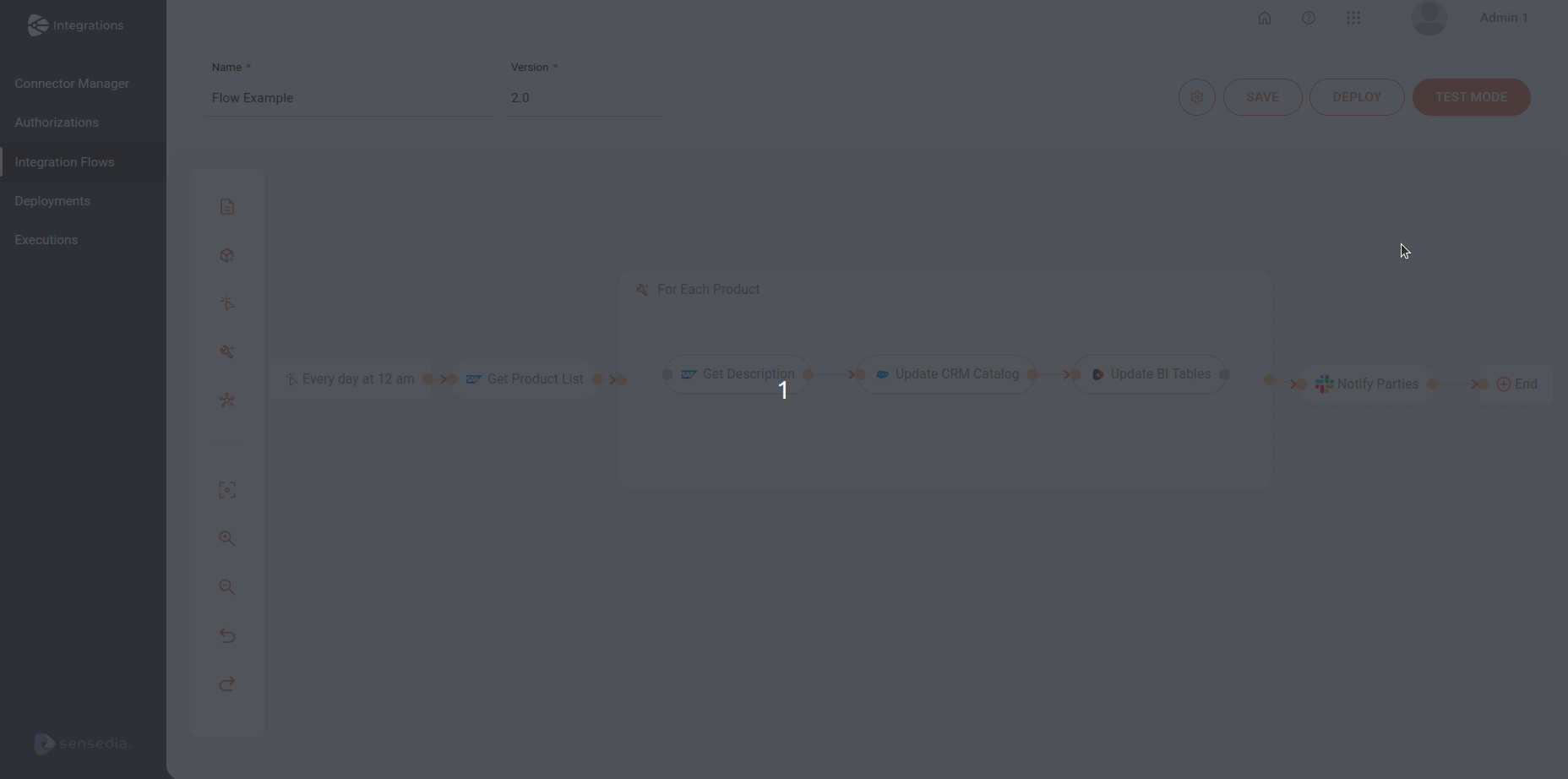
Configurando el modo de prueba
La configuración del modo de prueba depende del tipo de gatillo que esté utilizando.
Tenemos dos tipos de gatillos:
A continuación, aprenda a configurar la información de ejecución para cada tipo.
REST
-
Haga clic en el botón TEST MODE en la esquina superior derecha.
-
(Opcional) En la pantalla Test Mode, rellene los siguientes campos:
-
Body: inserte el payload para la ejecución.
-
Headers
-
Name: inserte un nombre para el valor de Headers. Máximo 40 caracteres.
-
Value: inserte el valor.
Para añadir más valores, haga clic en el botón
 .
.
-
-
Query Params
-
Name: inserte un nombre para el valor de Query Params.
-
Value: inserte el valor.
Para añadir más valores, haga clic en el botón
 .
.Para expandir u ocultar los valores de los campos anteriores, haga clic en el icono de flecha  .
También puede utilizar el desplazamiento si desea visualizar los tres campos expandidos.
.
También puede utilizar el desplazamiento si desea visualizar los tres campos expandidos.
El signo
 indica que los campos se han rellenado.
indica que los campos se han rellenado.
-
-
-
Haga clic en el botón EXECUTE.
-
Consulte la respuesta de la ejecución a continuación, en Execution Info.
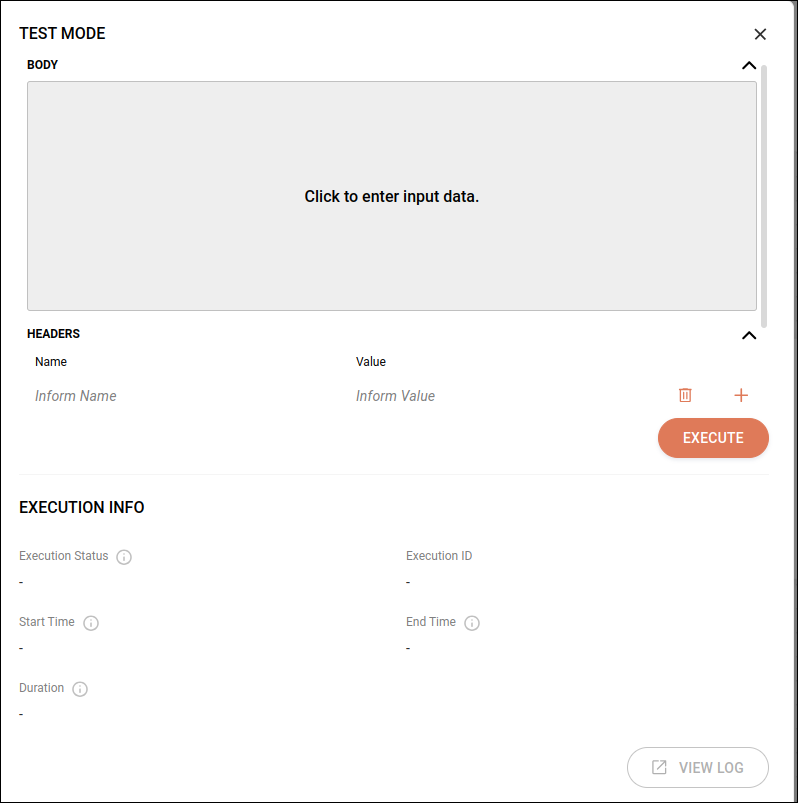
Scheduler
-
Haga clic en el botón TEST MODE en la esquina superior derecha.
En la pantalla Test Mode, los campos Body, Headers y Query Params están bloqueados para este gatillo.
-
Haga clic en el botón EXECUTE.
-
Consulte la respuesta de la ejecución a continuación, en Execution Info.
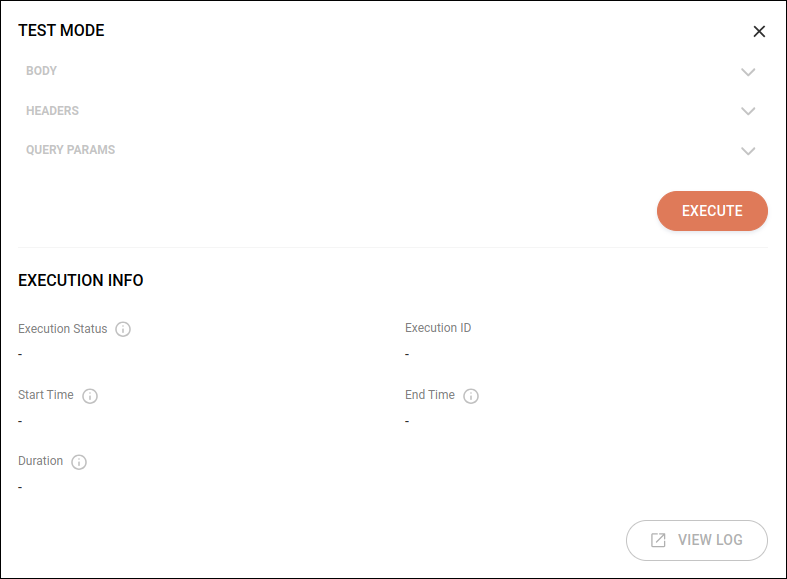
Información de ejecución
La sección Execution Info muestra los detalles de la ejecución del flujo de integración. Aquí puede ver:
-
Execution Status: el estado de la ejecución. Puede ser deploying (en ejecución), éxito o error.
-
Execution ID: la identificación de la ejecución.
-
Start Time: fecha y hora de inicio de la ejecución.
-
End Time: fecha y hora de la finalización de la ejecución.
-
Duration: tiempo total de ejecución de la prueba en milisegundos.
-
View Log
 : haciendo clic en este botón, puede ver los registros de ejecución detallados en Sensedia Analytics.
: haciendo clic en este botón, puede ver los registros de ejecución detallados en Sensedia Analytics.
| La ejecución de la integración en modo de prueba no genera registros en la pantalla Executions. |
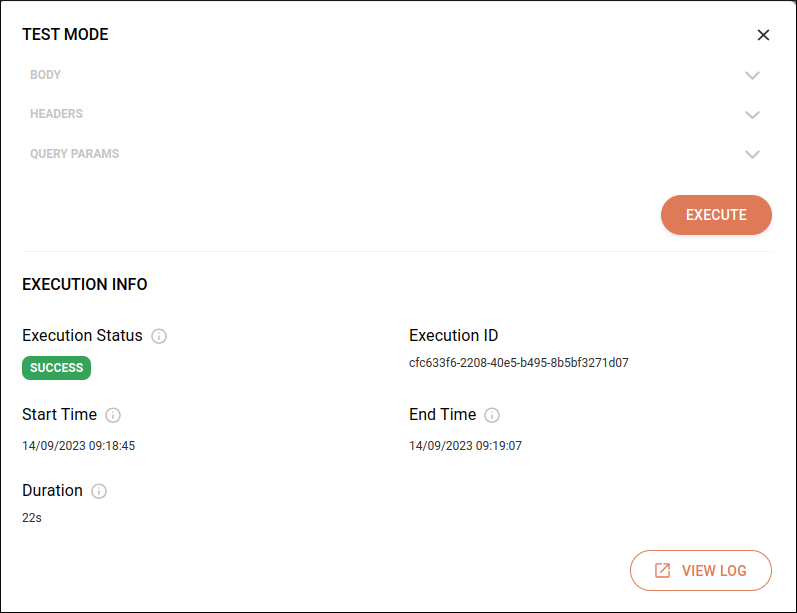
| Entienda mejor el formato de los registros de ejecución que se muestran en Sensedia Analytics. |
Share your suggestions with us!
Click here and then [+ Submit idea]