Choice v2
A ferramenta Choice v2 realiza um desvio de fluxo dentro de uma integração com base no status code, no body ou ambos.
Esse step faz parte das ferramentas gerais, que auxiliam na organização de fluxos de integração.
A seguir, aprenda a adicioná-lo ao canvas, a configurar seu formulário e entenda quais são suas configurações necessárias.
Adicione o Choice v2 ao canvas
-
Clique no ícone
 no menu de edição à esquerda.
no menu de edição à esquerda. -
Selecione o Choice v2 para adicioná-lo ao canvas. Você pode usar a barra de pesquisa
 para encontrá-lo.
para encontrá-lo.Você pode adicionar o Choice v2 mais de uma vez. Nesse caso, cada vez que a ferramenta é adicionada, um número é acrescentado ao lado do nome (Choice v2 1, Choice v2 2, Choice v2 3). -
Conecte o Choice v2 aos steps do fluxo. Esta ferramenta pode se conectar com um step anterior e um ou mais steps posteriores.
Para excluir o Choice v2 do canvas, selecione-o e clique no botão ![]() .
.
Configure o formulário
-
Selecione o Choice v2 no canvas.
-
Clique no ícone de edição
 .
.Ao conectar o Choice v2 ao step posterior, seu formulário de configuração se abrirá automaticamente. -
Preencha os seguintes campos do formulário:
Na seção INFORMATION:
-
Name: insira um nome único para o step. Por padrão, você verá "Choice v2". Campo alfanumérico com limite de 20 caracteres.
-
Input Data: selecione o step que fornecerá os dados de entrada para aplicar a condição. Você verá os dados de request e response do step anterior.
É obrigatório selecionar os dados de entrada no campo Input Data para habilitar a edição dos steps na seção CONFIGURATION. A seção CONFIGURATION mostrará todos os steps que tiverem uma conexão de saída com o Choice v2 no canvas.
O ícone de alerta ao lado dos steps desaparecerá após a configuração dos campos obrigatórios do formulário. 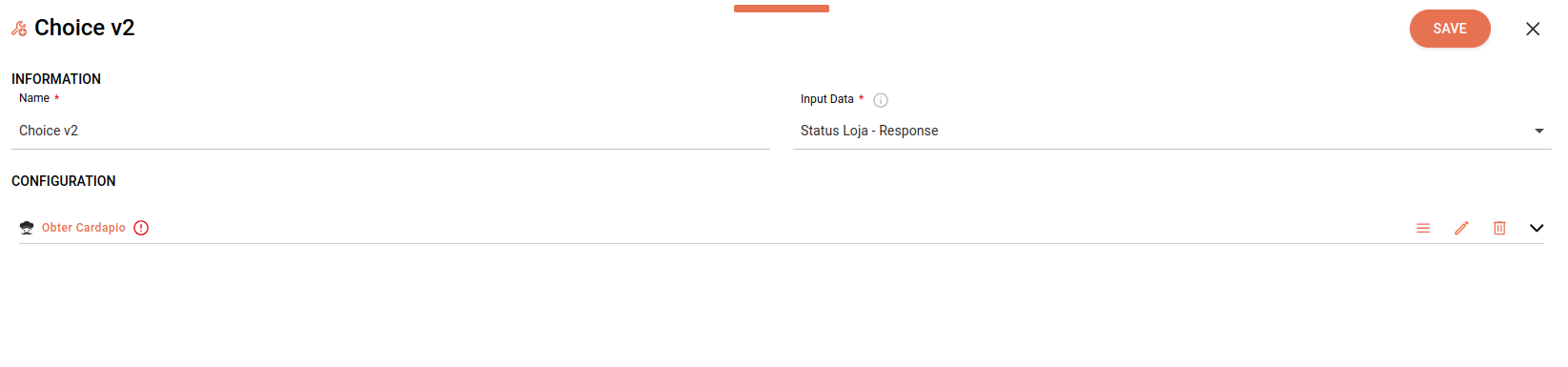
-
-
Abra o formulário de cada step individualmente, clicando no ícone do lápis à direita do nome do step. Preencha as seguintes condições de validação:
-
Label: insira um nome que identifique o desvio. Campo alfanumérico com limite de 50 caracteres.
-
Type: selecione uma opção:
-
WHEN: define uma condição que realiza um desvio no seu fluxo de integração para uma linha de execução específica. Havendo mais de um step com o tipo WHEN, as condições serão executadas conforme a ordem dos steps na tela e você poderá definir a ordem de execução. A opção WHEN já vem selecionada por padrão.
-
OTHERWISE: é executada quando nenhuma das condições WHEN é atendida. Este campo não permite condições nem a validação de status code. O step com o tipo OTHERWISE será o último da lista. Ao escolhê-lo, deverá apenas clicar em CONFIRM.
-
-
Field Condition: selecione a condição que determinará o desvio do fluxo. Você pode escolher entre:
-
Status Code: adiciona condições com base nos códigos de status HTTP retornados pelas chamadas de API externas.
-
Body: adiciona condições com base no body.
-
Status Code and Body: combina as duas opções anteriores.
As opções Status Code e Status Code and Body só serão habilitadas para seleção se você selecionar uma response no campo Input Data. Caso contrário, o campo Field Condition só apresentará a opção Body. Conforme a condição que você escolher no campo Field Condition, deverá preencher os campos específicos que seguem:
Status Code
-
-
Operation Status Code: selecione a opção IN ou NOT IN.
-
Status Code: insira os códigos específicos:
200,404,500etc. ou as famílias de códigos:1XX,2XX,3XX,4XXe5XX. Você pode adicionar mais de um código ou família e poderá adicioná-los alternadamente.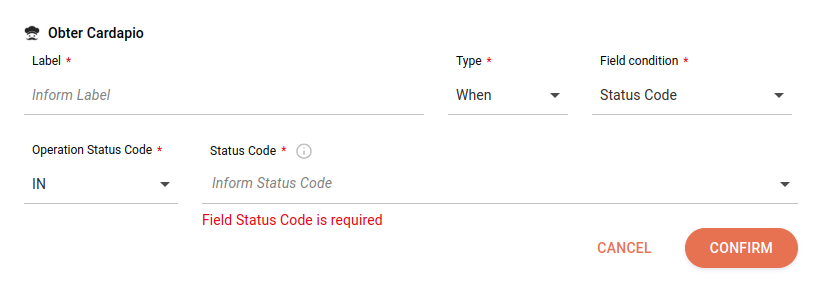
Body
-
Condition: insira a condição a ser aplicada no step. Use o formato JSONPath. Campo alfanumérico que permite caracteres especiais e espaços vazios, com limite de 1024 caracteres.
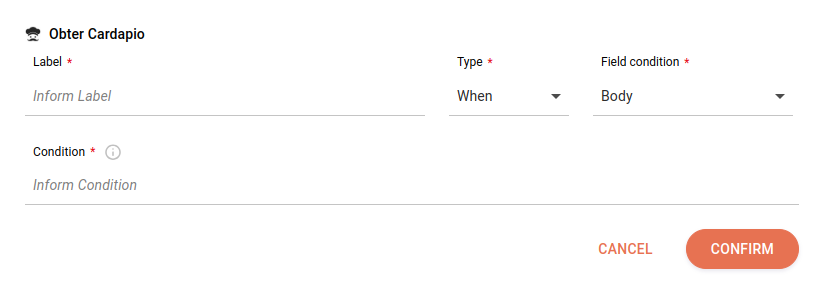
Status Code and Body
-
Operation Status Code: selecione a opção IN ou NOT IN.
-
Status Code: insira os códigos específicos:
200,404,500etc. ou as famílias de códigos:1XX,2XX,3XX,4XXe5XX. Você pode adicionar mais de um código ou família e poderá adicioná-los alternadamente. -
Operation Condition: selecione a opção AND ou OR.
-
Condition: insira a condição a ser aplicada no step. Use o formato JSONPath. Campo alfanumérico que permite caracteres especiais e espaços vazios, com limite de 1024 caracteres.
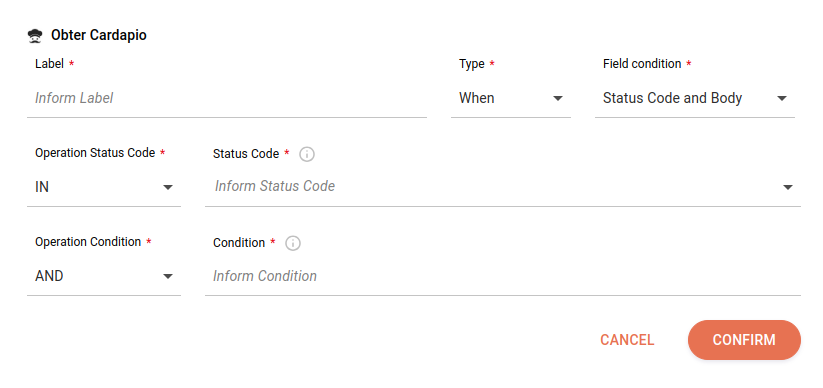
Para criar uma condição, acesse a página Criando uma condição em JSONPath.
-
-
Após finalizar a configuração do formulário, clique em CONFIRM e, para cancelar, em CANCEL.
-
Retorne à tela do Choice v2 e ao terminar de configurar todos os formulários, clique em SAVE.
Share your suggestions with us!
Click here and then [+ Submit idea]