Modo Teste
O modo teste (test mode) permite que você execute um fluxo de integração antes de sua implantação no ambiente.
Ele oferece benefícios como a detecção de erros, a validação de dados e a otimização do desempenho, garantindo que a integração funcione corretamente.
Além disso, é possível testar um fluxo mesmo que ele ainda não esteja finalizado, permitindo ajustes e melhorias ao longo do processo.
Requisitos para a execução do modo teste:
-
Todas as informações obrigatórias nos formulários de configuração devem ser preenchidas;
-
O fluxo deve incluir um step do tipo gatilho (trigger);
-
O fluxo deve ser salvo antes da execução do teste;
-
Todos os steps devem estar conectados;
-
Se o fluxo usar variáveis de ambiente, o teste será executado com os valores definidos nas variáveis de ambiente.
-
Se o fluxo que você criou usar autorizações, você deve registrar a autorização no ambiente Staging.
| O modo teste deve ser utilizado para validações básicas durante a criação do fluxo. Para testes que envolvam grandes volumes de dados, recomendamos implantar o fluxo em ambiente de staging, quando apropriado. |
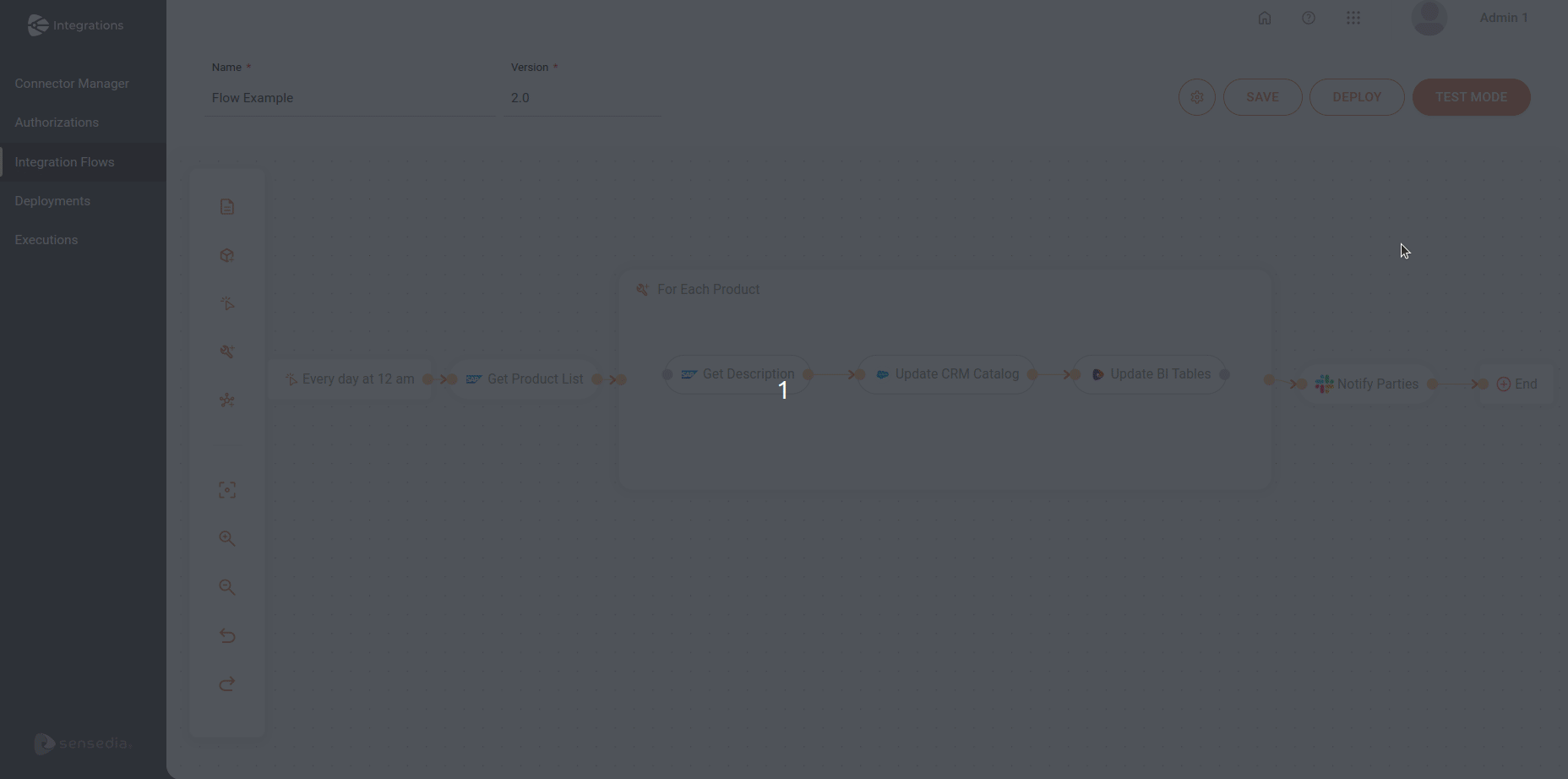
Configurando o modo teste
A configuração do modo teste depende do tipo de gatilho que você está utilizando.
Há dois tipos de gatilhos:
A seguir, aprenda a configurar as informações de execução para cada tipo.
REST
-
Clique no botão TEST MODE, no canto superior direito.
-
(Opcional) Na tela de Test Mode, preencha os seguintes campos:
-
Body: insira o payload para execução.
-
Headers
-
Name: insira um nome para o valor de Header. Máximo de 40 caracteres.
-
Value: insira o valor.
Para adicionar novos valores, clique no botão
 .
.
-
-
Query Params
-
Name: insira um nome para o valor de Query Params.
-
Value: insira o valor.
Para adicionar novos valores, clique no botão
 .
.Para expandir ou esconder os valores dos campos acima, clique no ícone da seta  .
Você também pode usar a rolagem caso queira visualizar os três campos expandidos.
.
Você também pode usar a rolagem caso queira visualizar os três campos expandidos.
O sinal de
 indica que os campos foram preenchidos.
indica que os campos foram preenchidos.
-
-
-
Clique no botão EXECUTE.
-
Confira a resposta da execução logo abaixo, em Execution Info.
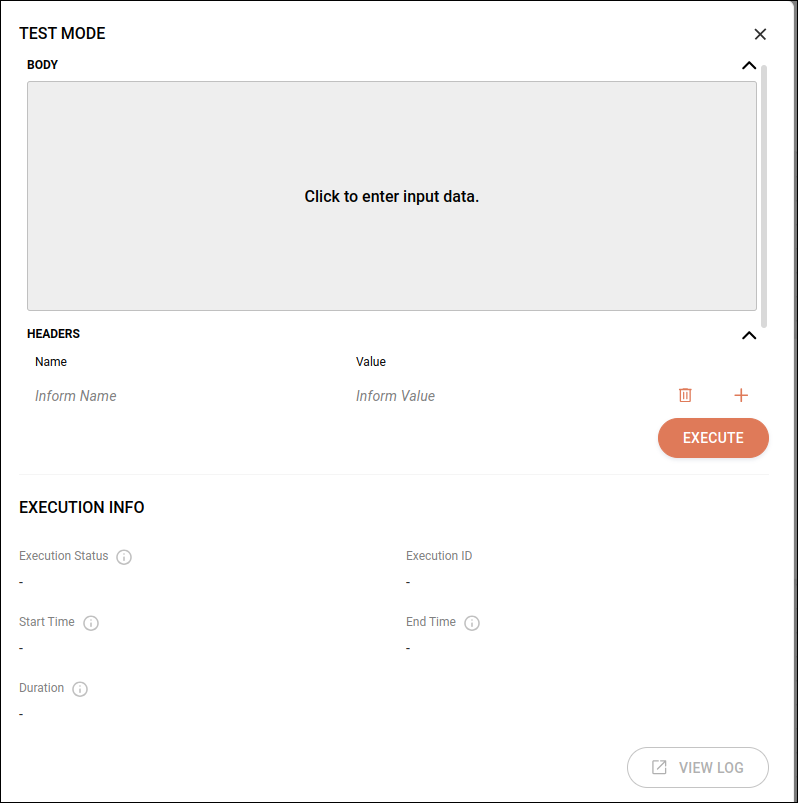
Scheduler
-
Clique no botão TEST MODE, no canto superior direito.
Na tela de Test Mode, os campos Body, Headers e Query Params ficam bloqueados para este gatilho.
-
Clique no botão EXECUTE.
-
Confira a resposta da execução logo abaixo, em Execution Info.
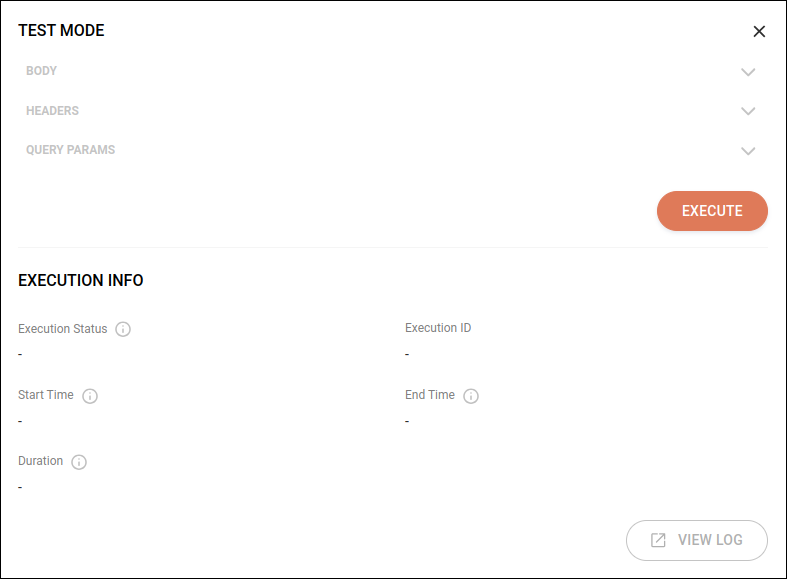
Informações da execução
A seção Execution Info exibe os detalhes da execução do fluxo de integração. Aqui, você confere:
-
Execution Status: o status da execução. Pode ser deploying (executando), sucesso ou erro.
-
Execution ID: a identificação da execução.
-
Start Time: data e hora do início da execução.
-
End Time: data e hora do fim da execução.
-
Duration: o tempo total de execução do teste em milissegundos.
-
View Log
 : ao clicar nesse botão, você pode visualizar os registros de execução detalhados no Sensedia Analytics.
: ao clicar nesse botão, você pode visualizar os registros de execução detalhados no Sensedia Analytics.
| A execução da integração em modo teste não gera registros na tela Executions. |
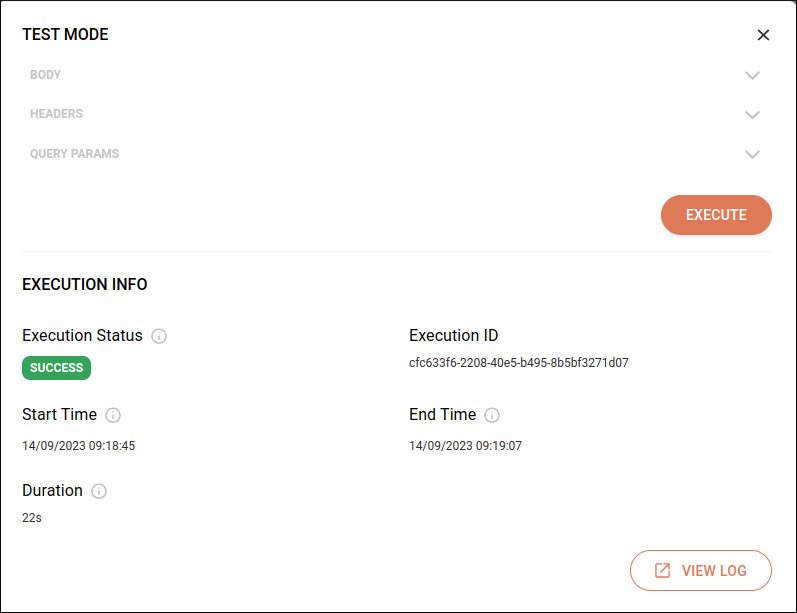
| Entenda melhor o formato dos registros de execução exibidos no Sensedia Analytics. |
Share your suggestions with us!
Click here and then [+ Submit idea]