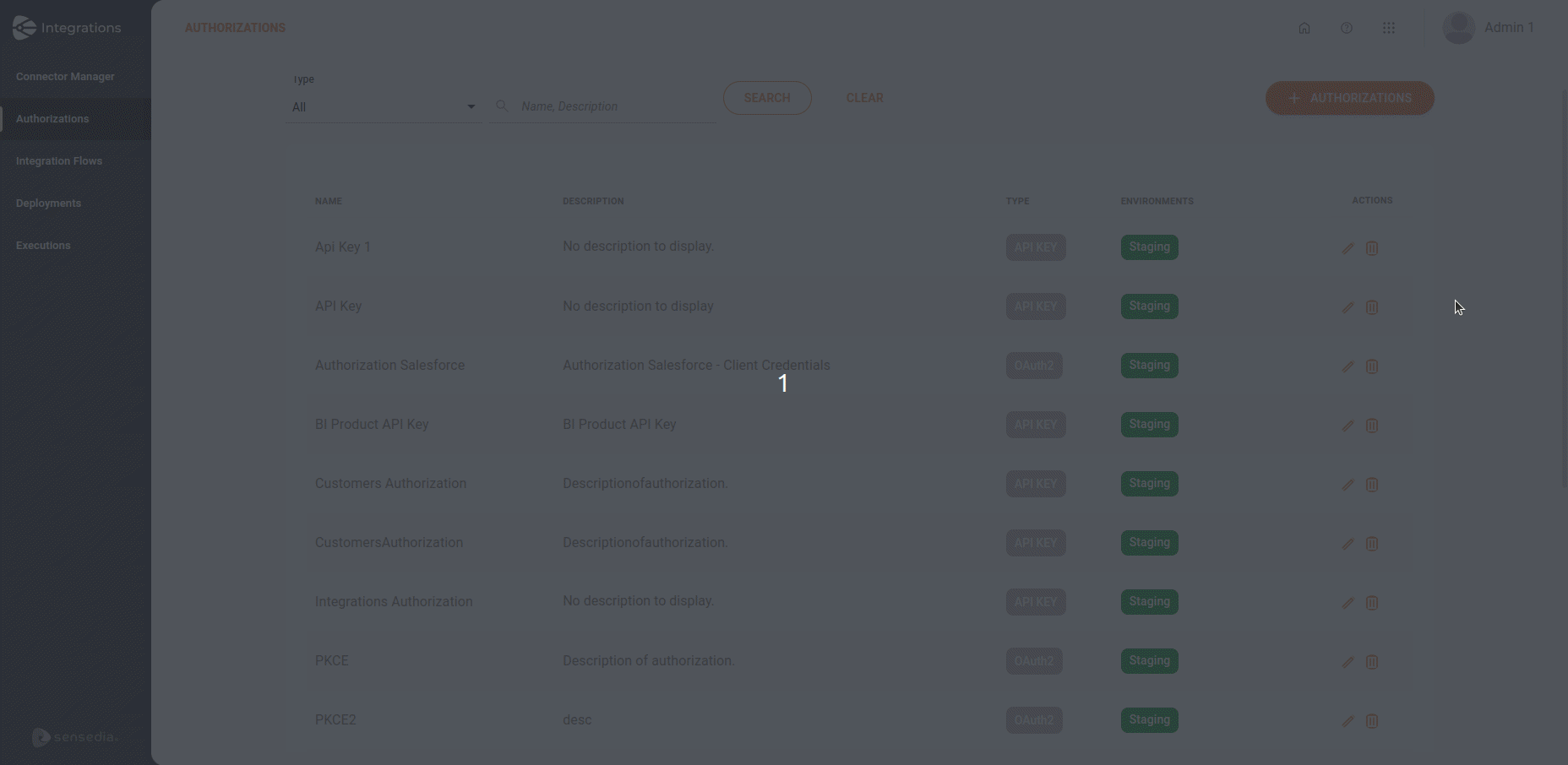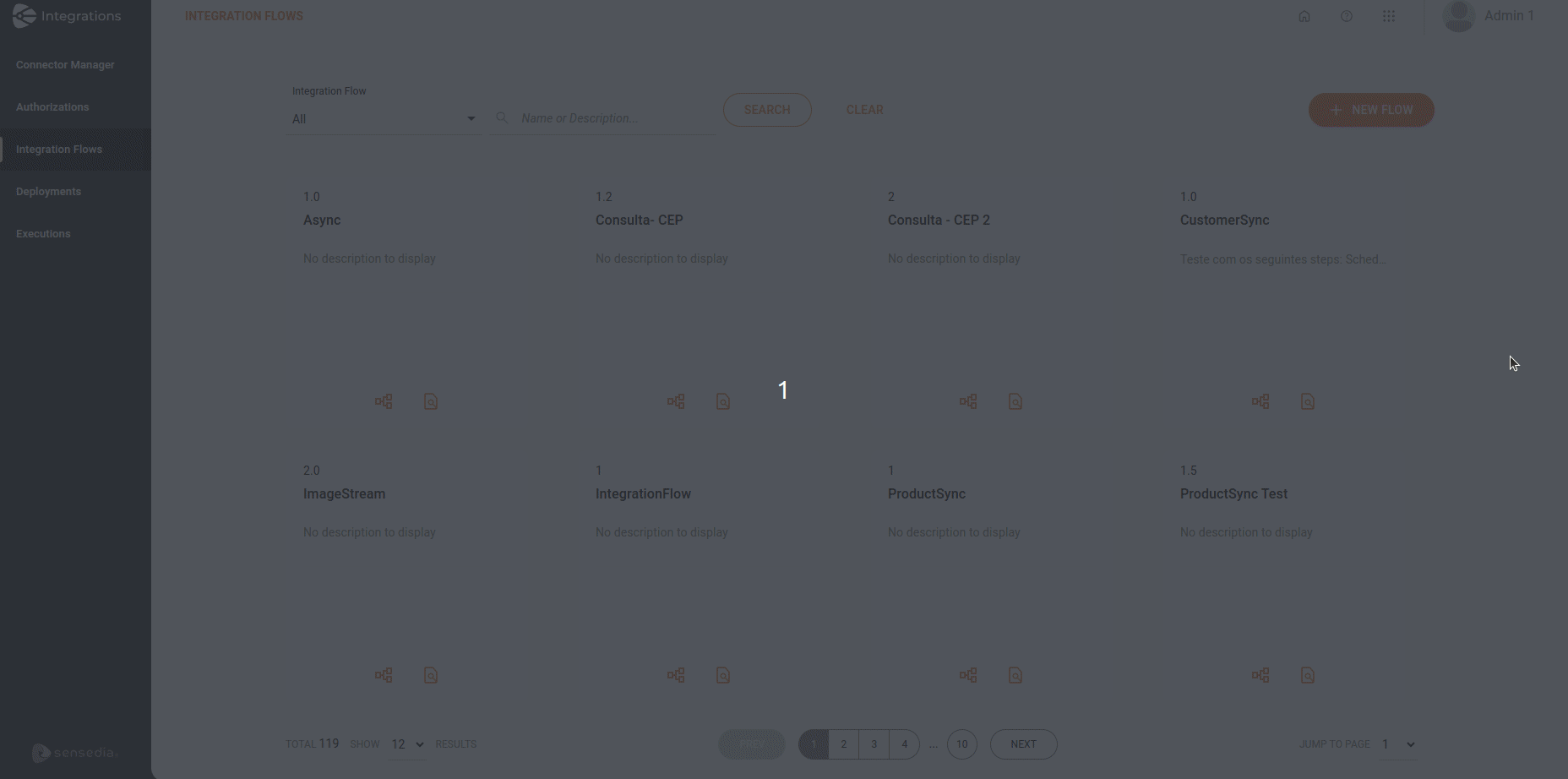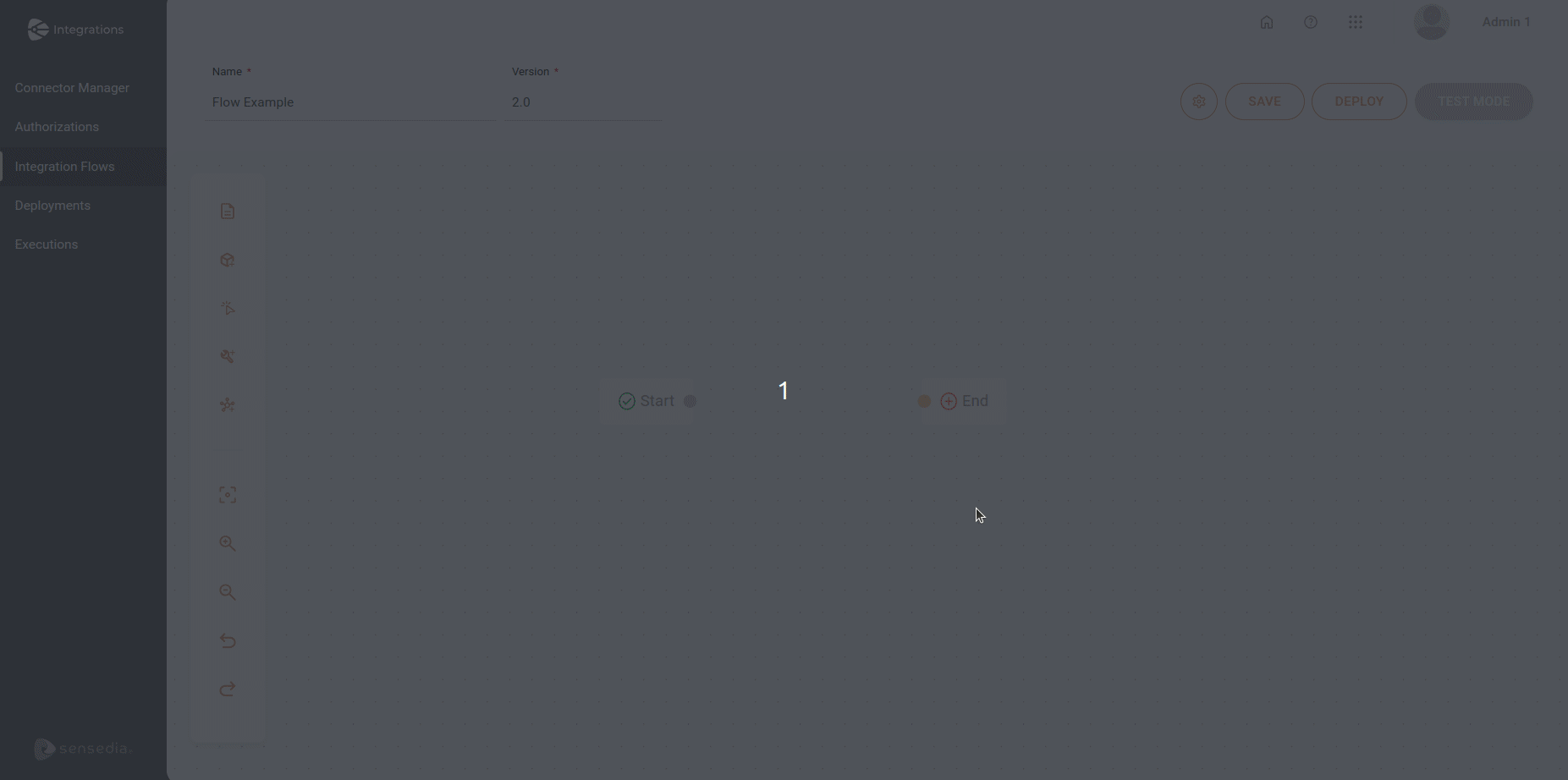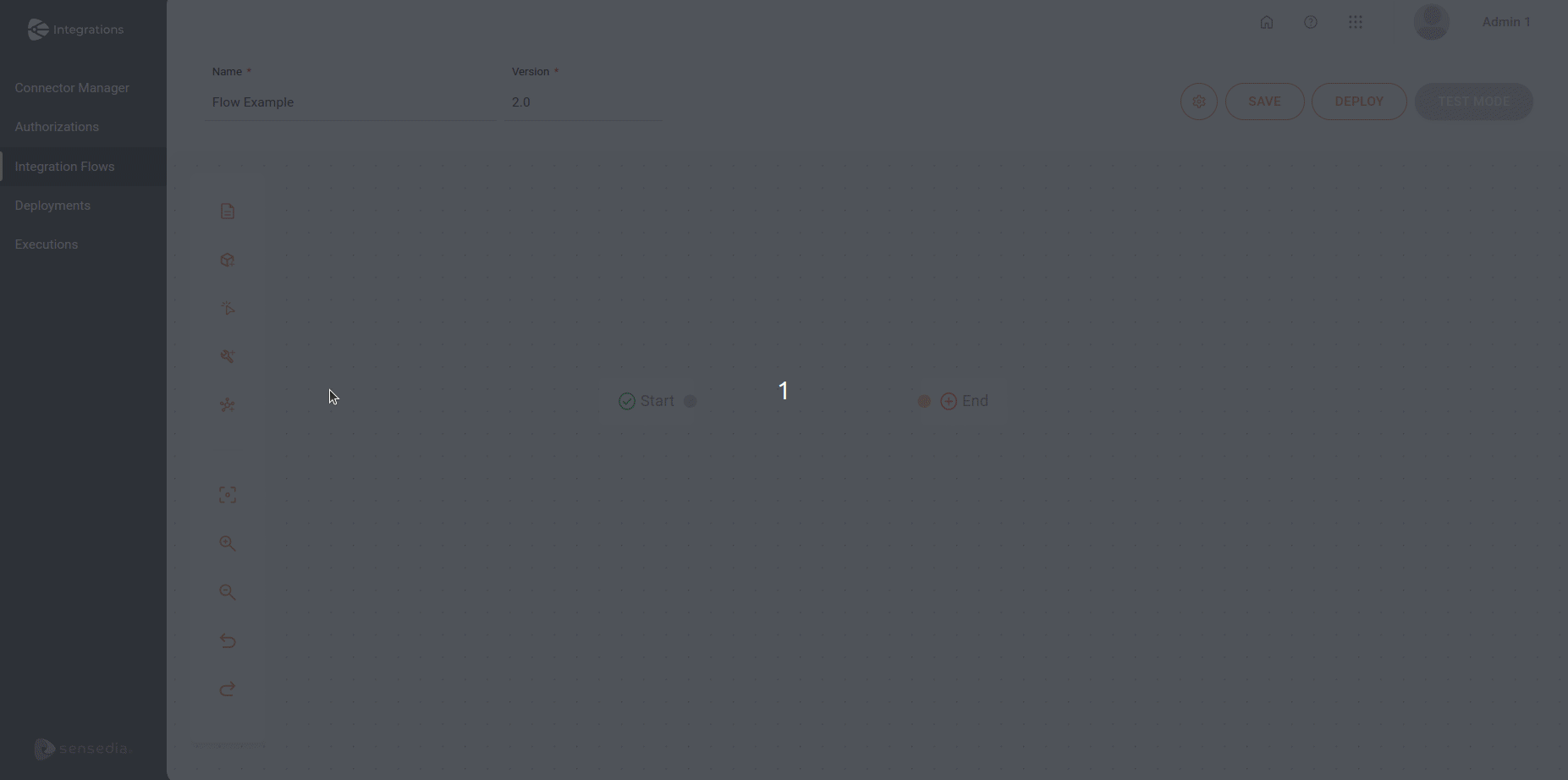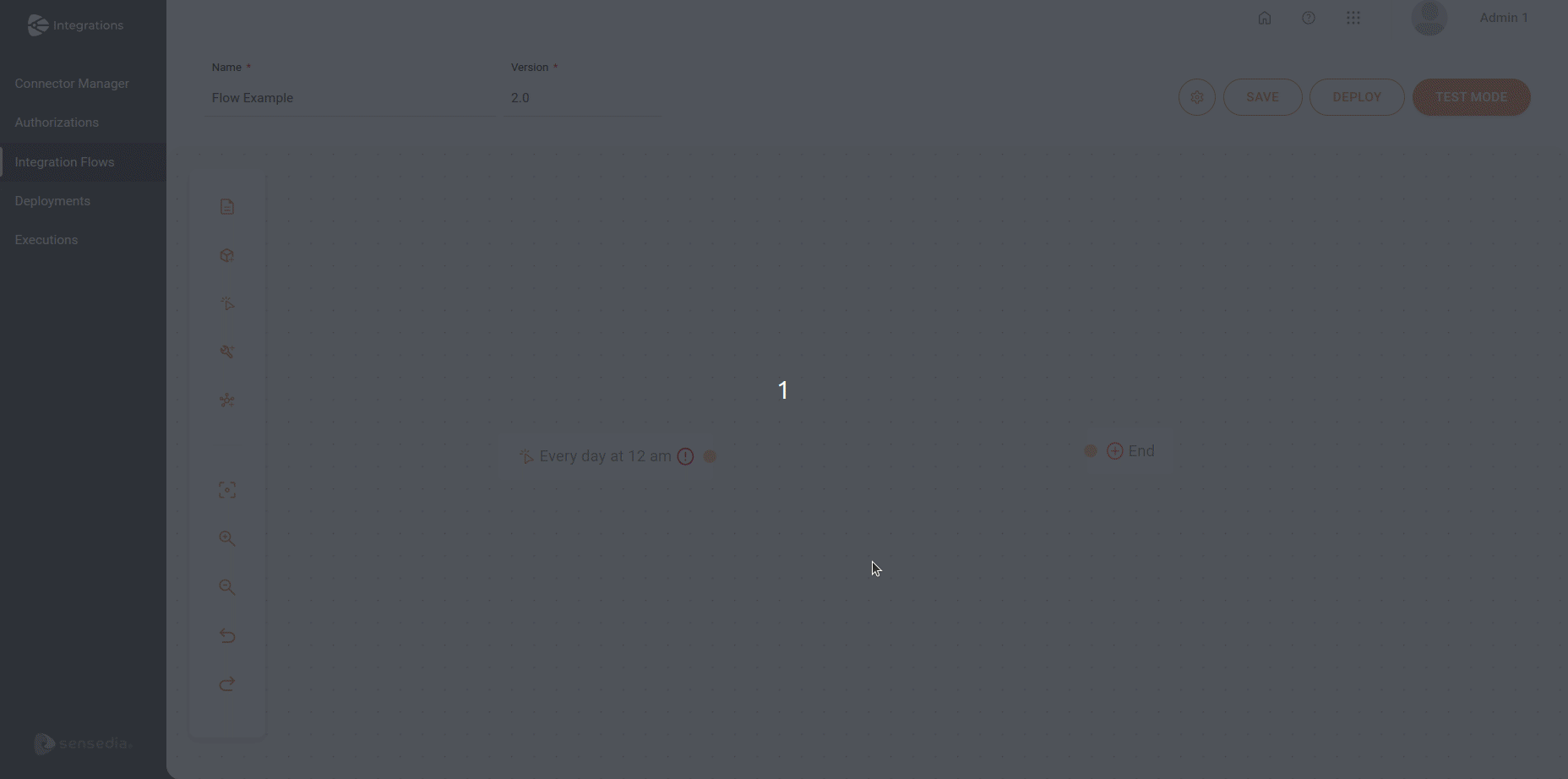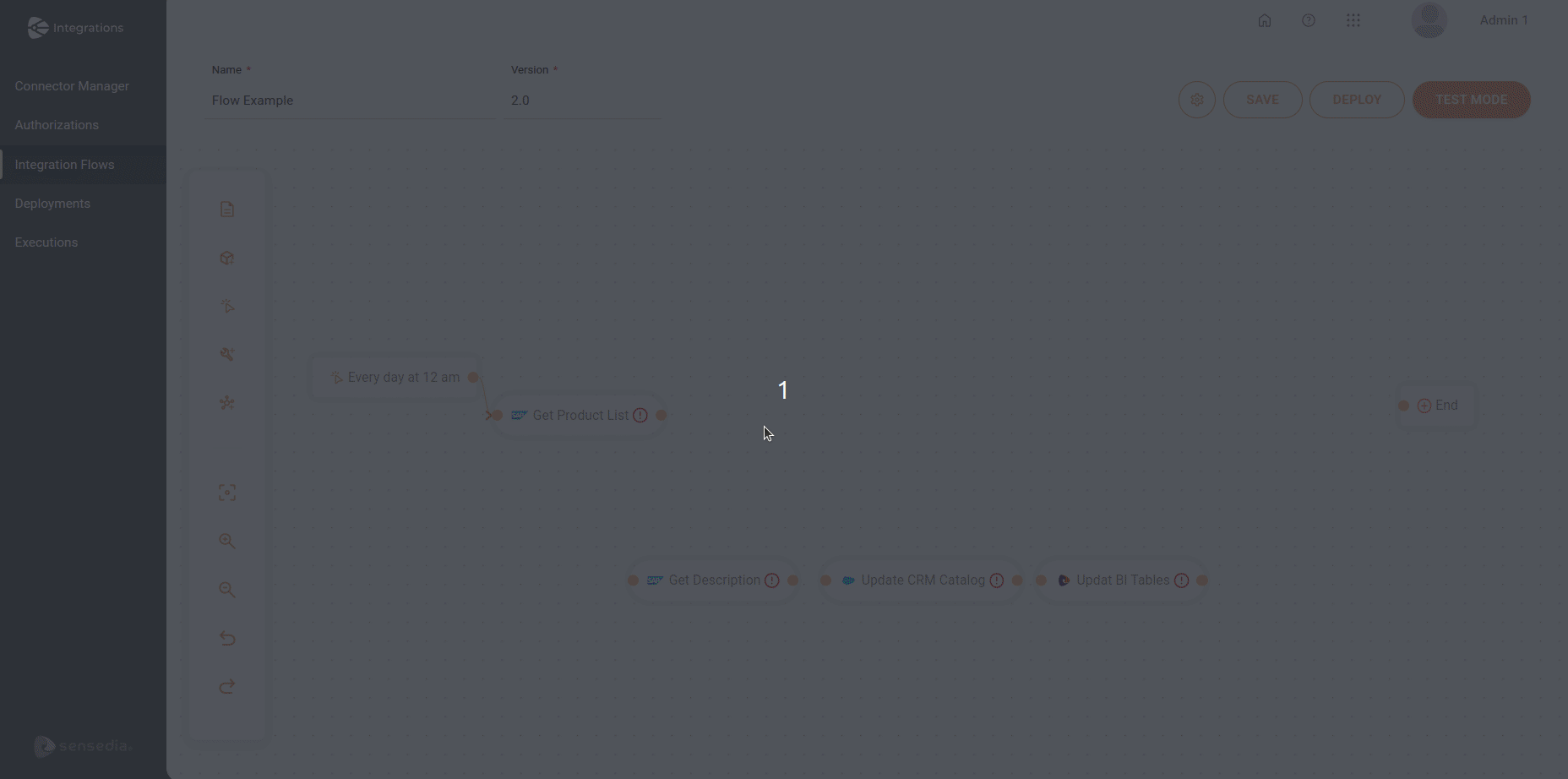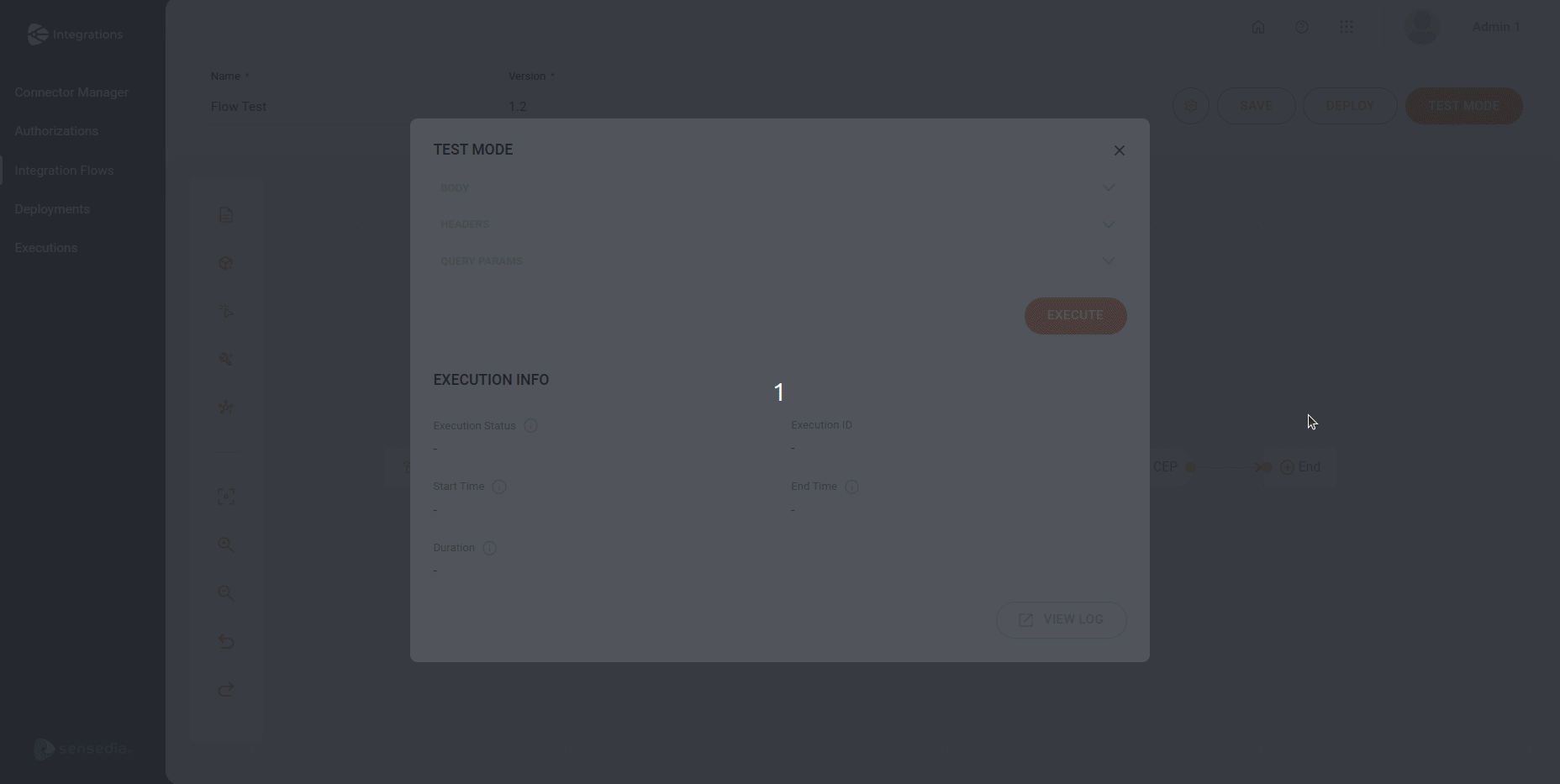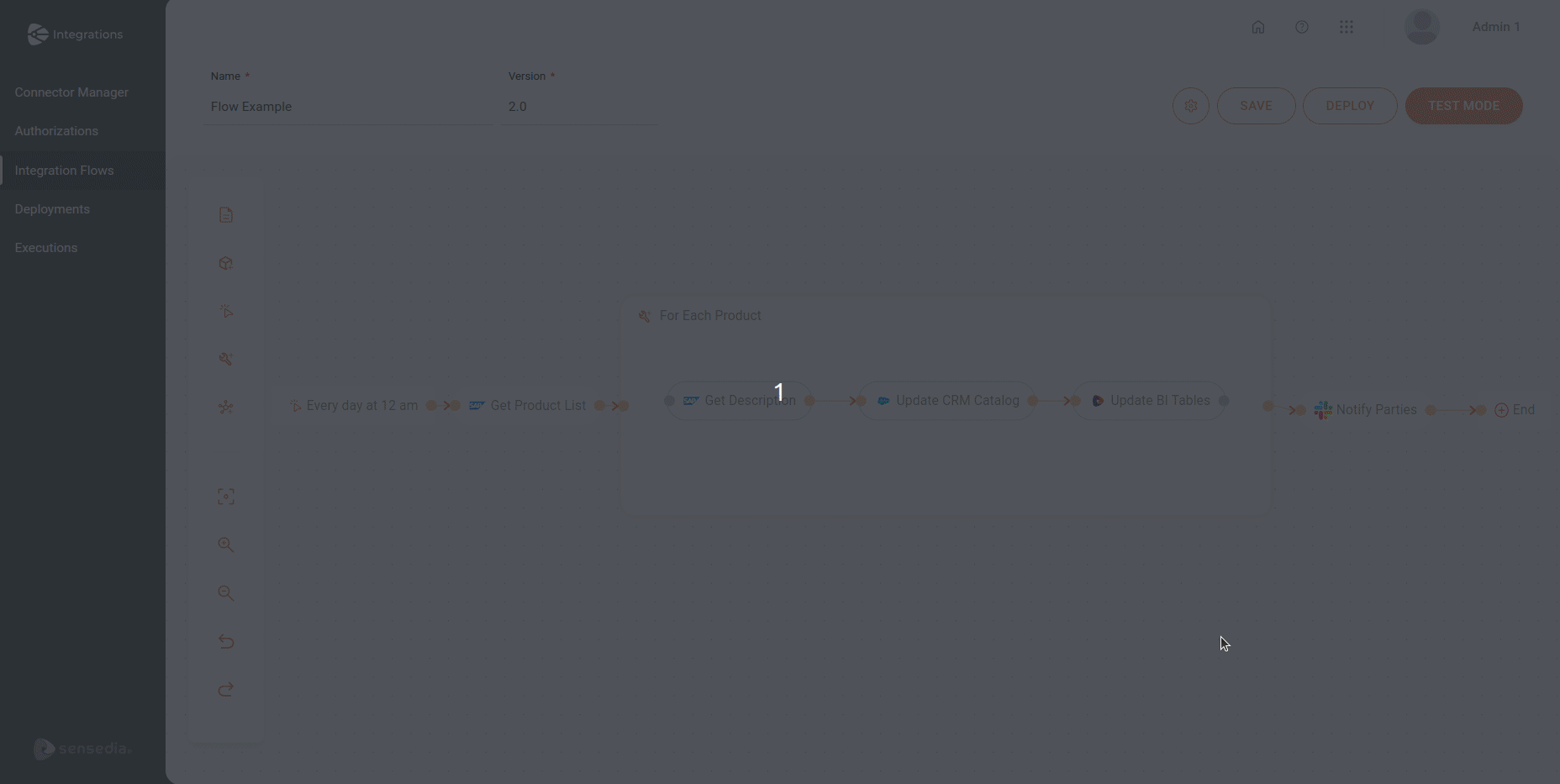Criando uma Integração
Confira este guia rápido e crie um fluxo de integração do início ao fim:
1. Crie autorizações
| Saiba mais sobre a criação e configuração de autorizações em Authorizations. |
3. Cadastre as variáveis de ambiente
| Saiba mais sobre a criação e configuração de Environment Variables. |
4. Adicione e configure os steps no canvas
Por padrão, você verá os steps ![]() Start e
Start e ![]() End no canvas.
Eles marcam o início e o fim do fluxo de integração, nessa ordem.
End no canvas.
Eles marcam o início e o fim do fluxo de integração, nessa ordem.
Triggers
Para iniciar o fluxo de integração, adicione um step do tipo trigger (gatilho).
| Saiba mais sobre a configuração de Triggers. |
Connectors
Na sequência, adicione steps do tipo connector ao fluxo de integração.
| Saiba mais sobre a configuração de Connectors. |
General Tools
As General Tools (ferramentas gerais) realizam operações com dados dentro do fluxo de integração.
| Este step não é obrigatório. |
| Saiba mais sobre as diferentes General Tools e suas configurações. |
5. Salve o fluxo de integração e execute-o no Test Mode
Depois de salvar seu fluxo, execute um teste para verificar se há algum erro antes de fazer o deploy.
| Saiba mais sobre o Test Mode do fluxo de integração. |
6. Faça o deploy do fluxo de integração
| Saiba mais sobre o Deploy do fluxo de integração. |
Thanks for your feedback!
EDIT
Share your suggestions with us!
Click here and then [+ Submit idea]