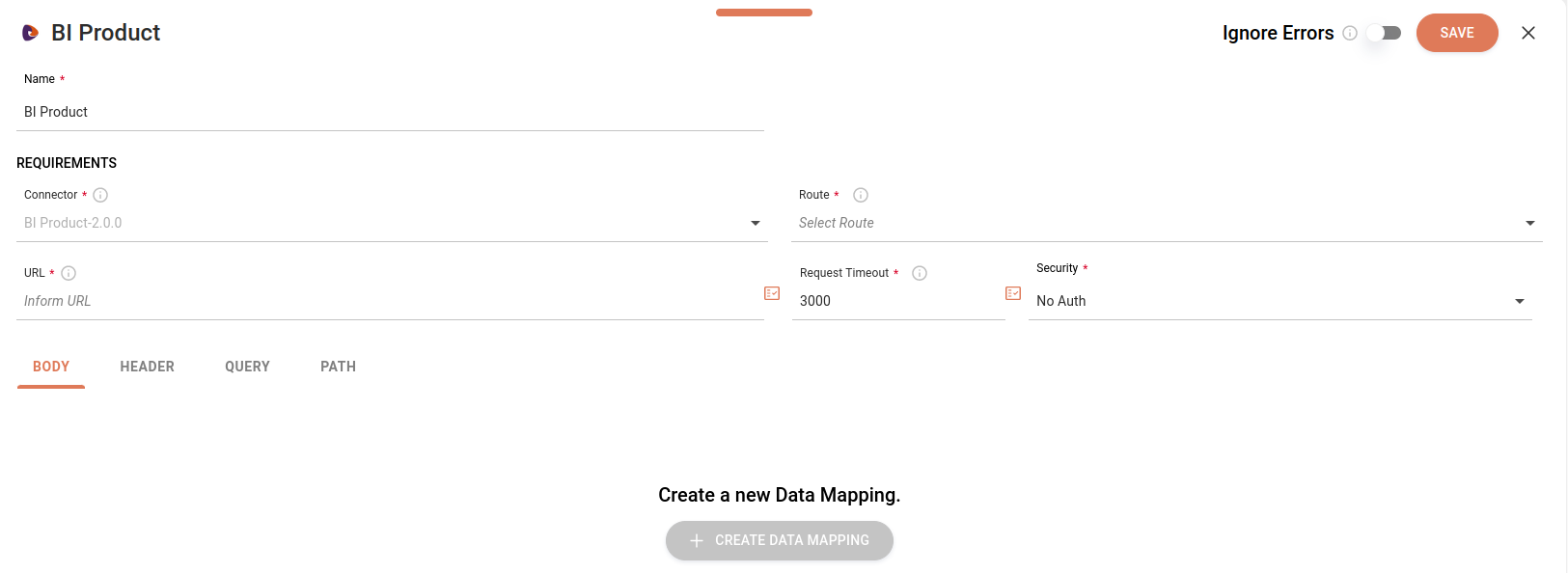API REST
Criando um conector
Para criar um conector de API REST, siga os passos abaixo:
-
Acesse a tela Connector Manager
-
Clique em + NEW CONNECTOR
-
Selecione o cartão do conector REST API
-
Importe um arquivo com a especificação Open API 3.0.0
-
Na janela modal que se abrirá, clique em SELECT FILE para localizar o arquivo.
-
Após localizar o arquivo, clique em IMPORT.
-
Ao importar o arquivo, o sistema verificará a presença de erros de estrutura e a conformidade com a versão suportada. Após a validação, a tela de configuração do conector será aberta, com todos os campos automaticamente preenchidos com os dados importados.
Somente é permitido importar arquivos com as extensões
.json,.yamle.yml.
-
-
Edite os campos com informações do conector (opcional)
-
Name: nome do conector.
-
Version: versão do conector.
-
Description: descrição do conector.
-
Add icon: adicione um ícone para representar o conector.
-
-
Selecione as rotas
-
Se preferir, clique em Select All para selecionar todas as rotas disponíveis.
Você pode visualizar a requisição (request) e a resposta (response) de cada rota selecionada no lado direita da lista de rotas.
-
-
Clique em CREATE
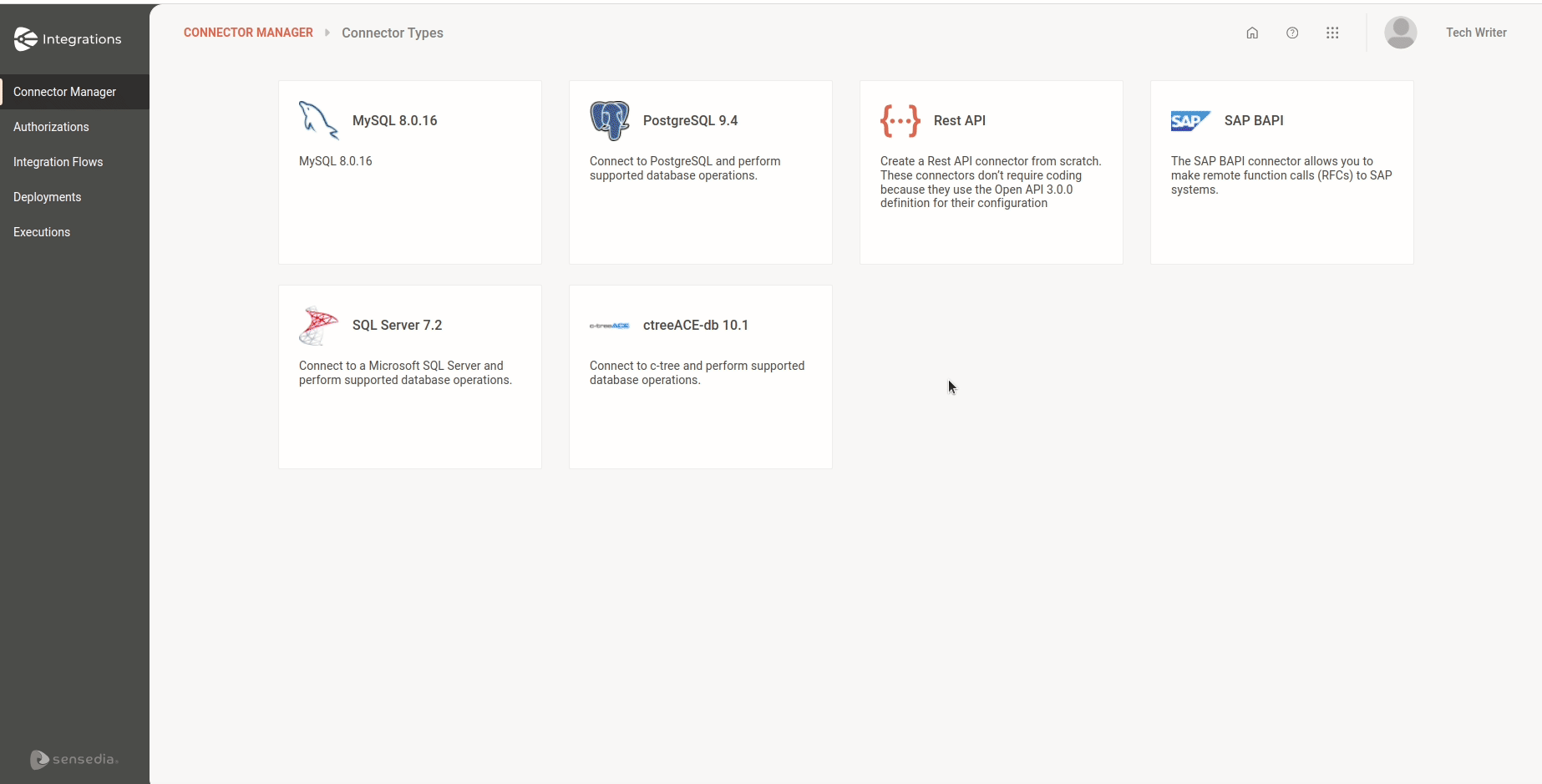
|
Não é possível editar um conector de API REST. Se você desejar fazer alterações, como selecionar uma nova rota, será necessário criar um novo conector. Para outras modificações, atualize a especificação no arquivo de importação. |
Configurando um conector
Para utilizar o conector que você criou no Connector Manager em uma integração, você deverá configurá-lo na tela Flow. Para isso, siga os passos abaixo:
Adicione o conector ao canvas
-
Acesse a tela Integration Flows
-
Selecione o fluxo de integração desejado
-
Se o fluxo de integração que vai utilizar o conector já existe, selecione-o e abra a tela Flow.
-
Se desejar usar o conector em um novo fluxo, clique em + NEW FLOW.
Consulte nosso tutorial sobre como criar seu primeiro fluxo de integração.
-
-
Selecione o conector no menu de edição no canvas
-
Clique no ícone
 , no menu de edição à esquerda.
, no menu de edição à esquerda. -
Busque e selecione o conector que você cadastrou. Você pode usar a barra de pesquisa
 para encontrá-lo.
para encontrá-lo. -
Selecione o conector no canvas e clique no ícone de edição
 para abrir o formulário de configuração.
para abrir o formulário de configuração. -
Certifique-se de que o conector está conectado ao step anterior e ao step posterior a ele no canvas.
-
| Cada conector permite apenas uma conexão de entrada e uma conexão de saída. |
|
Ao selecionar o conector no canvas, você poderá:
|
Preencha o formulário de edição
-
Name: nome do conector. Carrega automaticamente o nome que você usou durante a criação do conector, mas pode ser editado.
-
Connector: campo bloqueado que mostra o nome do conector no momento da criação do mesmo.
-
Route: selecione a rota (exemplo:
GET/customer) que o conector utilizará. Se houver muitas, você pode digitar o método HTTP ou o path para filtrar os resultados. -
URL: insira a URL que fará a requisição. Se houver cadastrado a URL nas variáveis de ambiente, pode clicar no ícone à direita e selecioná-la.
-
Request Timeout: insira o tempo limite da requisição em milissegundos. Por padrão, o valor será de 3000 milissegundos e o valor máximo de 300000 milissegundos.
-
Security: habilita automaticamente o tipo de segurança já configurado em Authorizations. Se houver mais de um tipo de segurança cadastrado, o campo mostrará uma lista com as opções. Caso o conector não tenha nenhum tipo de segurança habilitado, por padrão o campo exibirá a opção No Auth.
-
Ignore Errors: ignora erros durante a execução do fluxo. Por padrão, este botão é desabilitado e você pode habilitá-lo.
Confira detalhes sobre o seu funcionamento na tabela abaixo:Habilitado

Desabilitado

A execução do fluxo continua, mesmo que haja erros no processo.
A execução será interrompida imediatamente.
Os logs apresentam o step com erro.
Os logs mostram a execução até o step com erro.
Steps seguintes serão executados.
Nenhum step seguinte será executado.
Configure as abas: Body, Header, Query e Path
Body
Para configurar o corpo da requisição, clique em + CREATE DATA MAPPING.
Há duas formas de configuração:

Data Mapping
O mapeamento de dados é fundamental para a integração de diferentes sistemas e aplicações, permitindo a troca fluida de informações entre eles. Ele transforma dados de um formato para outro, ajustando campos e tipos conforme necessário.
Utilizando as colunas "FROM" e "TO", você pode mapear seus dados manualmente:
-
FROM (DE): indica a origem dos dados, que inclui os steps anteriores e as variáveis de ambiente registradas.
-
TO (PARA): representa o destino dos dados, que corresponde ao corpo da requisição do conector.
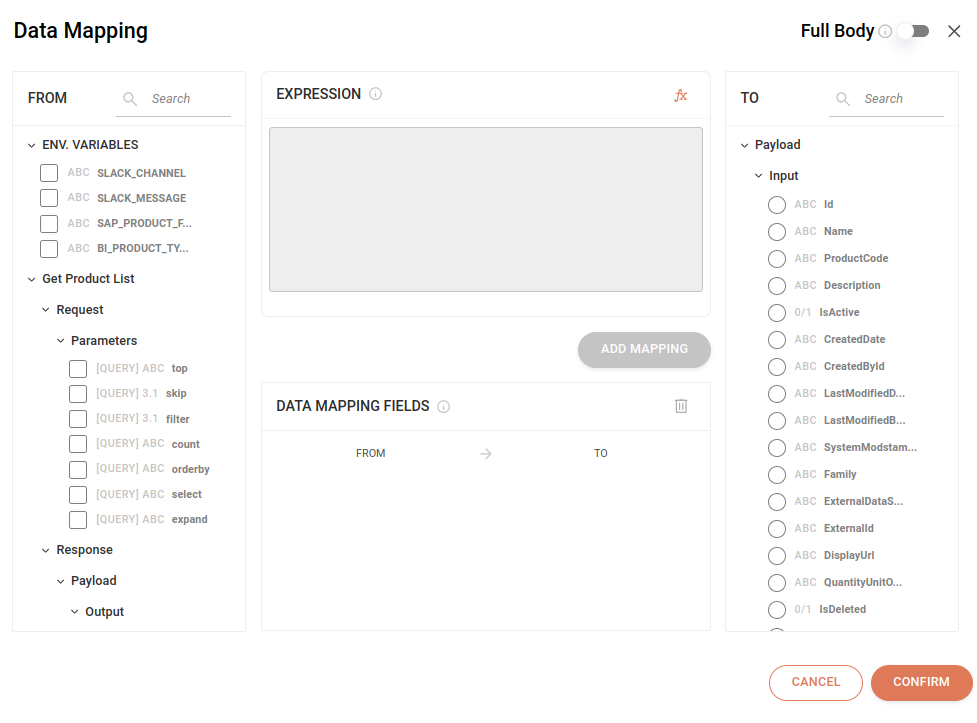
Mapeamento de dados de 1 para 1
-
Selecione um atributo na coluna "FROM", à esquerda.
-
Selecione um atributo da coluna "TO", à direita.
-
Clique em ADD MAPPING.
-
Clique em CONFIRM.
-
Você pode repetir os passos acima quantas vezes for necessário.
Uma vez salvo, será possível visualizar o mapeamento de dados na aba Body e a opção de edição estará habilitada.
Veja uma demonstração no GIF abaixo:
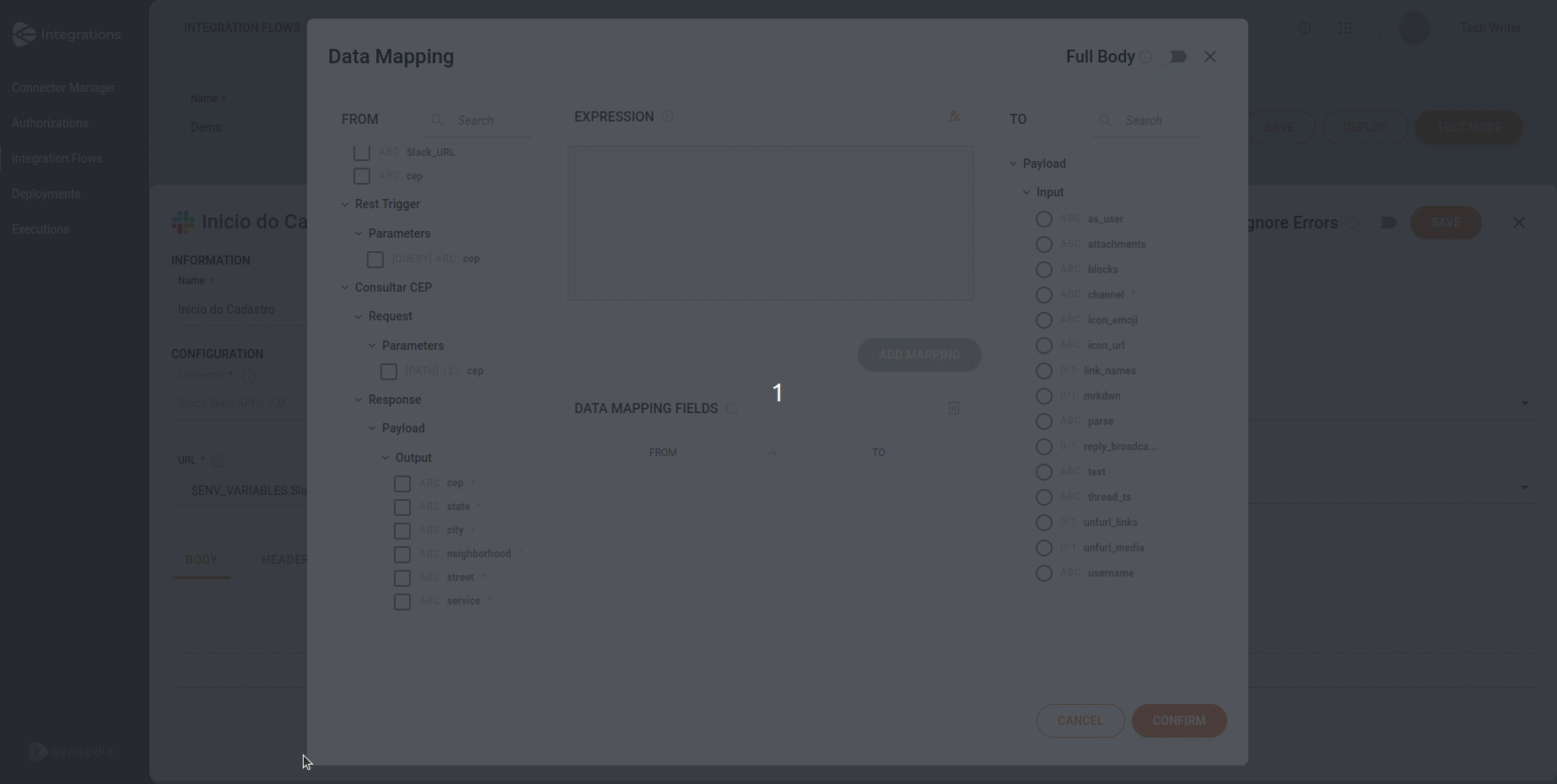
Mapeamento de dados de 2 para 1 ou mais
Para um mapeamento de dados de 2 para 1 ou mais, você deverá usar uma expressão.
Para isso, antes de selecionar os atributos na coluna "FROM", clique na função concat (única função disponível) na seção EXPRESSION. Se preferir, você pode escrever a expressão manualmente.
| É possível selecionar apenas um atributo da coluna "TO", e esse atributo não pode ser escolhido mais de uma vez. |
Veja um GIF demonstrativo abaixo:
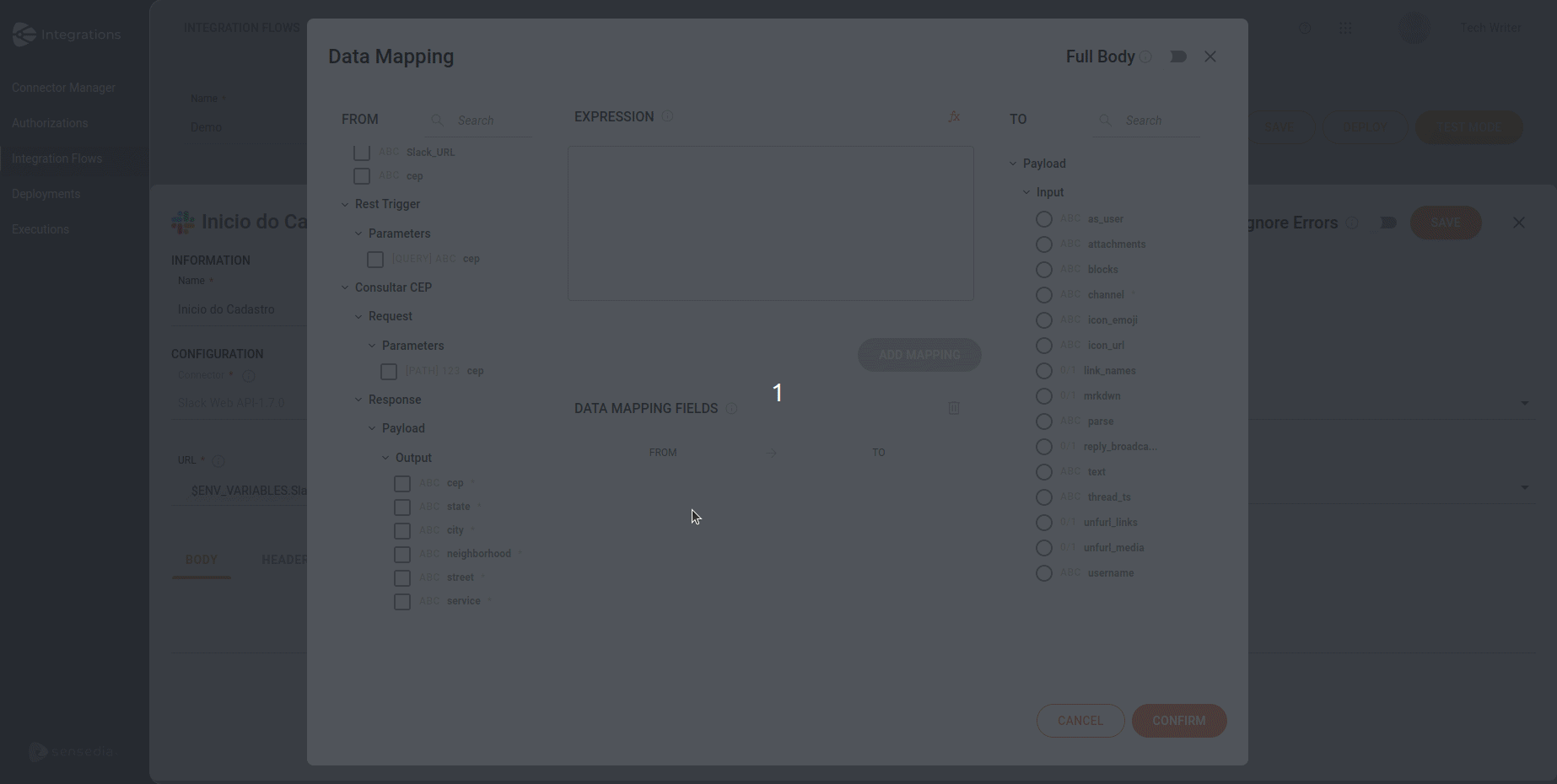
Agora, veja mais um exemplo de mapeamento de dados:
-
Uso da função concat para mapear três atributos da coluna "FROM" (
logradouro,municípioeUF) para o atributologradouroda coluna "TO". -
Mapeamento do atributo
nome_socialda coluna "FROM" para o atributonomeda coluna "TO". O For Each aparece na frente da expressão, pois é a origem do payload. -
Mapeamento manual da cidade "São Paulo" para o atributo
cidadeda coluna "TO".
Veja os exemplos no GIF abaixo:
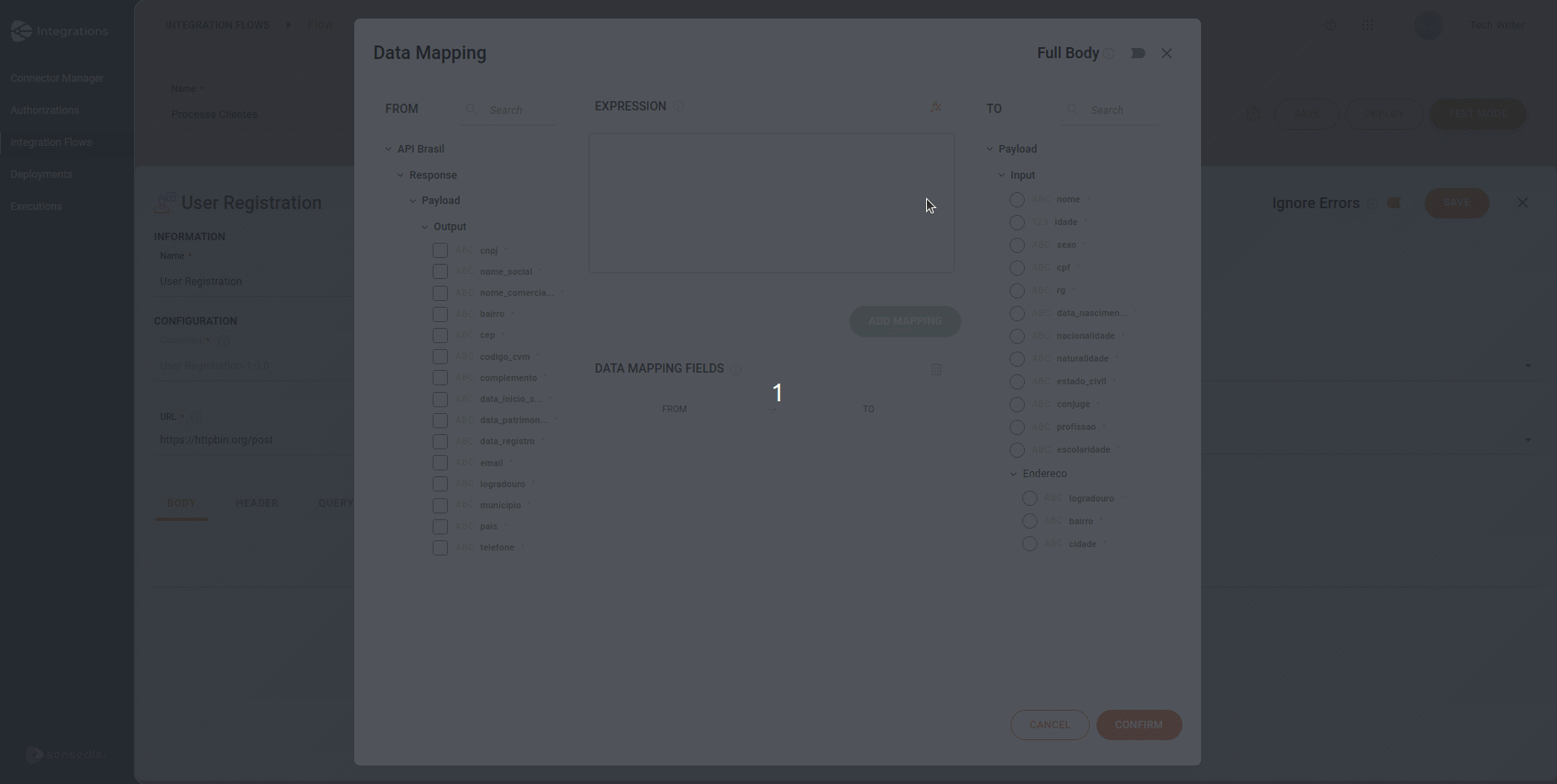
Campos de mapeamento de dados
Você pode visualizar o mapeamento de dados em DATA MAPPING FIELDS.
Cada linha apresenta o atributo de entrada (ou a expressão) e o atributo de saída nas respectivas colunas.
|
Se a seta entre as colunas "FROM" e "TO" estiver cinza, isso indica que não há uma expressão associada. Por outro lado, se a seta estiver laranja, significa que uma expressão foi utilizada. |
Para excluir uma linha do mapeamento de dados:
-
Clique na seta entre as colunas "FROM" e "TO" para selecionar a linha.
-
Depois clique na
 ao lado do título da seção "DATA MAPPING FIELDS".
ao lado do título da seção "DATA MAPPING FIELDS".
Estrutura dos atributos
Considere o exemplo de mapeamento de dados com a função concat:
concat($.API_Brasil.Response.Payload.logradouro$.API_Brasil.Response.Payload.municipio$.API_Brasil.Response.Payload.uf) -> $.Request.Payload.endereço.logradouro
Atributos de entrada
Observe como as diferentes partes da estrutura de dados da API aparecem no mapeamento de dados:
-
Response
-
Payload
-
Logradouro
-
Município
-
UF
concat($.API_Brasil.Response.Payload.logradouro$.API_Brasil.Response.Payload.municipio$.API_Brasil.Response.Payload.uf)
-
concat: a função concat junta os três elementos em uma única string. -
$.: convenção comum em linguagens e estruturas de dados que utilizam notação de caminho (path notation) para acessar elementos dentro de objetos ou JSON. -
API_Brasil.Response.Payload.logradouro: esse caminho aponta para o campo "logradouro" dentro do payload da resposta da API Brasil. -
API_Brasil.Response.Payload.município: esse caminho aponta para o campo "município" dentro do payload da resposta da API Brasil. -
API_Brasil.Response.Payload.uf: esse caminho aponta para o campo "uf" dentro do payload da resposta da API Brasil.
-
-
-
Atributos de saída
-
Request
-
Payload
-
Endereço
-
Logradouro
$.Request.Payload.endereço.logradouro
-
-
-
Este trecho indica que o resultado da concatenação (o endereço completo) será armazenado no campo "logradouro" do payload de requisição.
Data Mapping com Full Body
No canto superior direito de Data Mapping, você pode habilitar ou desabilitar o botão FULL BODY.
Assim, a requisição do conector é enviada com as propriedades, estruturas e valores na requisição da chamada e você não precisa mapeá-los um a um. Ao habilitar o botão, você automatiza todo o processo de mapeamento de dados.
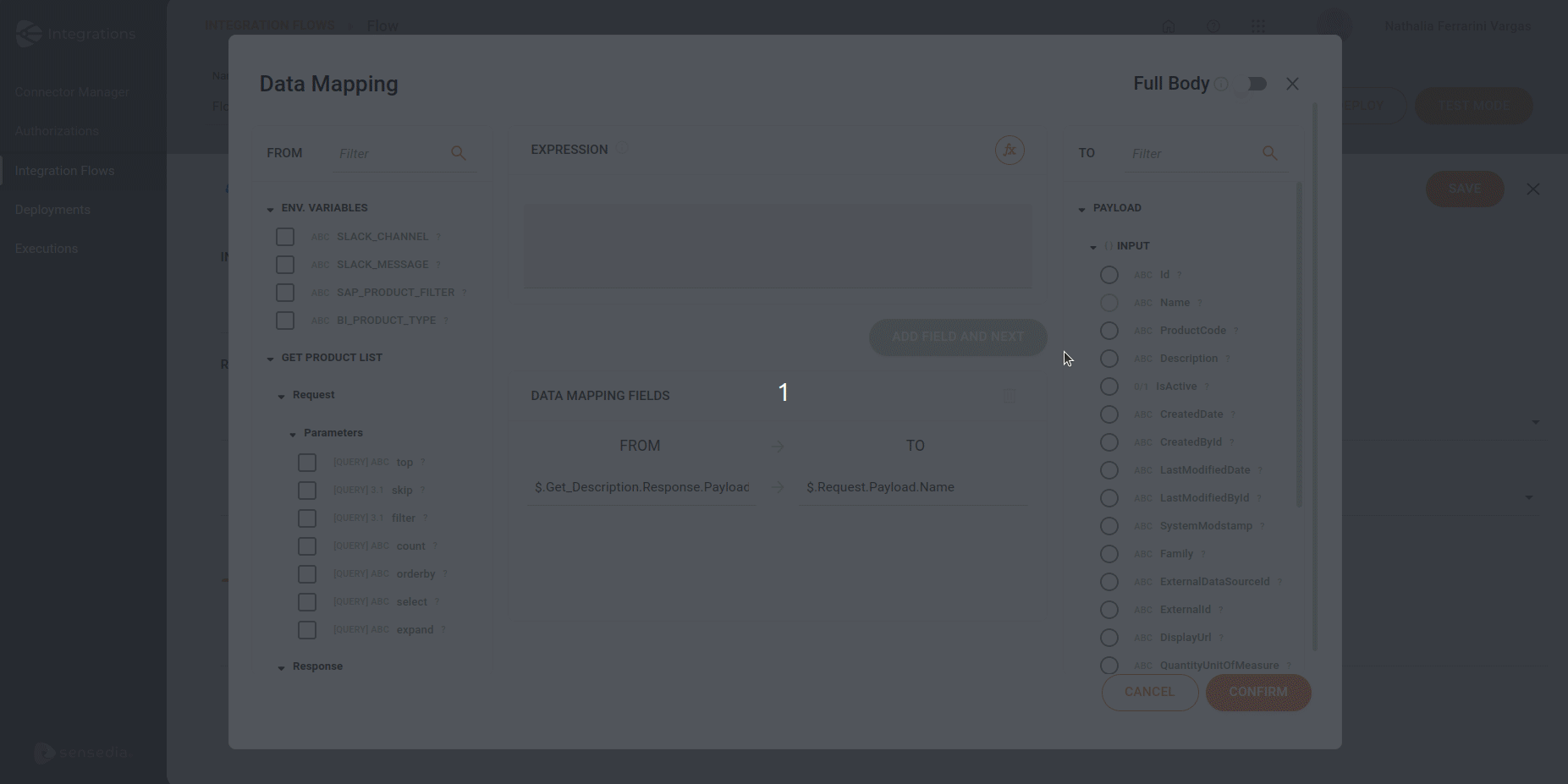
Para automatizar seu processo, siga as etapas abaixo:
-
Habilite o FULL BODY.
-
No campo Input Data, selecione o step que contém os dados a serem mapeados. Você poderá selecionar o payload de requisição/resposta dos conectores, o payload de requisição do gatilho ou o For Each.
-
Em Full Data Mapping, visualize o mapeamento feito automaticamente transformando os campos de "FROM" para os campos de "TO".
-
Clique em CONFIRM para salvar o mapeamento de dados.
Uma vez salvo, será possível visualizá-lo abaixo da aba Body e a opção de edição estará habilitada.
Header
Ao clicar na aba Header, você visualiza os cabeçalhos associados à rota escolhida na configuração do formulário do conector de API REST.
Configure os seguintes campos:
-
Name: por padrão, o formulário carrega o nome automaticamente. Se não houver nenhum, você poderá inseri-lo manualmente.
-
Value: informe o valor do cabeçalho. Você pode fazer isso manualmente ou utilizando o botão
 para acessar o Expression Builder.
Neste caso, você pode criar expressões ou apenas utilizar a coluna Properties para selecionar os atributos e clicar em CONFIRM.
para acessar o Expression Builder.
Neste caso, você pode criar expressões ou apenas utilizar a coluna Properties para selecionar os atributos e clicar em CONFIRM.
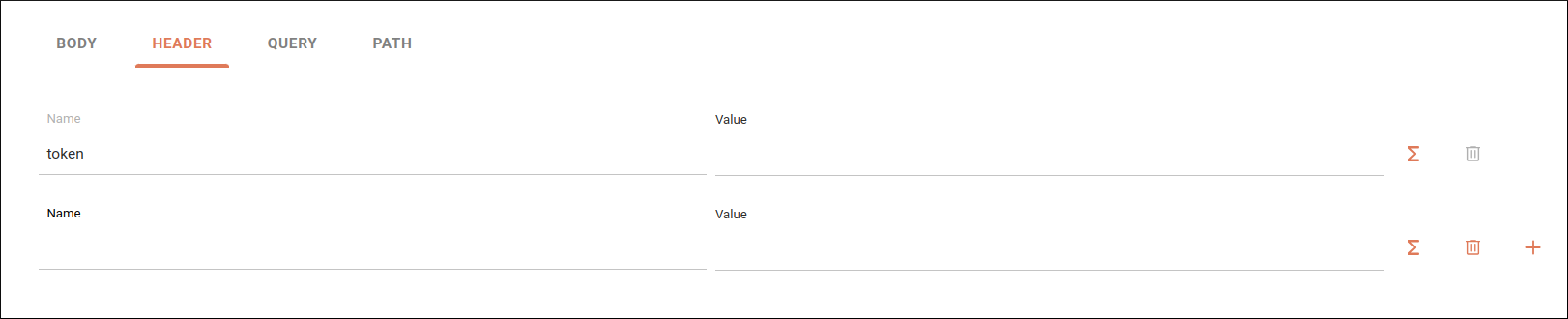
Query
Ao clicar na aba Query, você visualiza os parâmetros de consulta associados à rota escolhida na configuração do formulário do conector de API REST.
Configure os seguintes campos:
-
Name: por padrão, o formulário carrega o nome automaticamente. Se não houver nenhum, você poderá inseri-lo manualmente. O nome atribuído não pode conter espaços. Use, por exemplo, "tax10" ou "tax_10" em vez de "tax 10".
-
Value: informe o valor do parâmetro de consulta. Você pode fazer isso manualmente ou utilizando o botão
 para acessar o Expression Builder.
Neste caso, você pode criar expressões ou apenas utilizar a coluna Properties para selecionar os atributos e clicar em CONFIRM.
para acessar o Expression Builder.
Neste caso, você pode criar expressões ou apenas utilizar a coluna Properties para selecionar os atributos e clicar em CONFIRM.
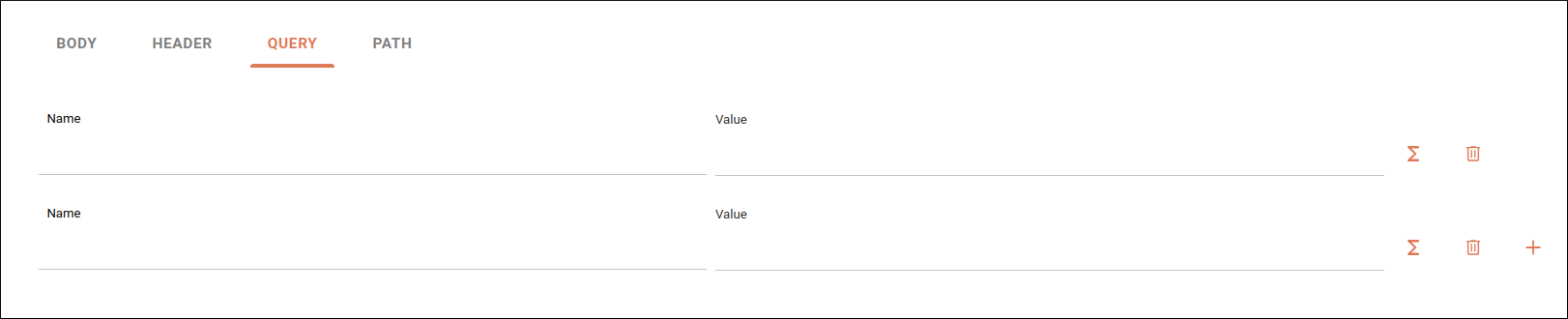
Path
Ao clicar na aba Path, você visualiza os parâmetros de caminho associados à rota escolhida na configuração do formulário do conector de API REST.
Configure os seguintes campos:
-
Name: por padrão, o formulário carrega o nome automaticamente. Se não houver nenhum, o campo é bloqueado.
-
Value: informe o valor do parâmetro de caminho. Você pode fazer isso manualmente ou utilizando o botão
 para acessar o Expression Builder.
Neste caso, você pode criar expressões ou apenas utilizar a coluna Properties para selecionar os atributos e clicar em CONFIRM.
para acessar o Expression Builder.
Neste caso, você pode criar expressões ou apenas utilizar a coluna Properties para selecionar os atributos e clicar em CONFIRM.
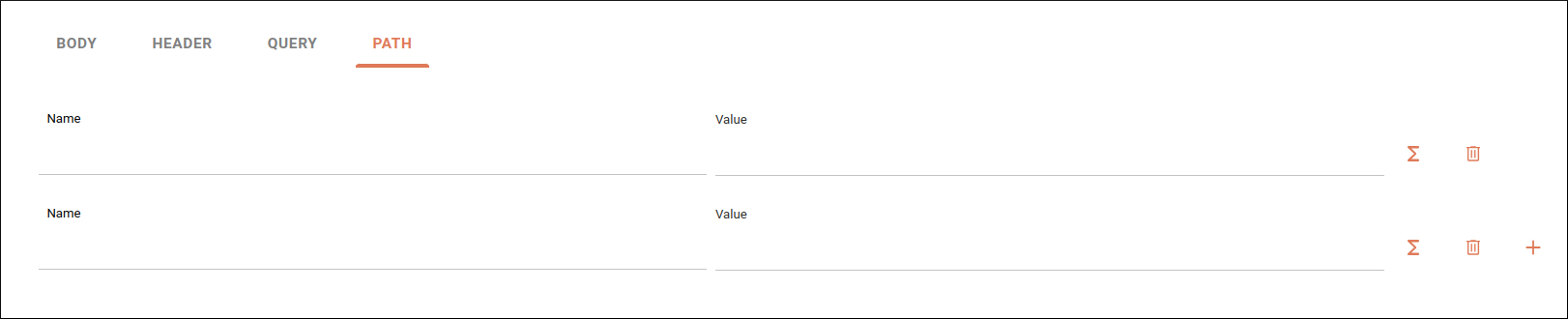
Após finalizar a configuração do conector, clique em SAVE.
Alerta 
Um ícone de alerta aparecerá no conector se:
-
Os campos abaixo não estiverem configurados:
-
Route
-
URL
-
Request Timeout
-
Security
-
-
As variáveis de ambiente registradas forem alteradas ou excluídas.
-
Os atributos definidos em steps anteriores forem modificados ou removidos enquanto ainda estão sendo utilizados no step configurado.
Share your suggestions with us!
Click here and then [+ Submit idea]