Integração com CRM e For Each
Veja a seguir um exemplo de fluxo de integração com CRM e For Each.
Resumo
Nesse exemplo, temos um fluxo que é executado todos os dias à meia-noite. Ele sincroniza informações de produto do ERP com CRM e BI, garantindo assim que todas as informações estejam atualizadas e consistentes em todos os sistemas. Ao final, envia uma notificação pelo Slack.
Veja a sequência de steps do fluxo na imagem abaixo:
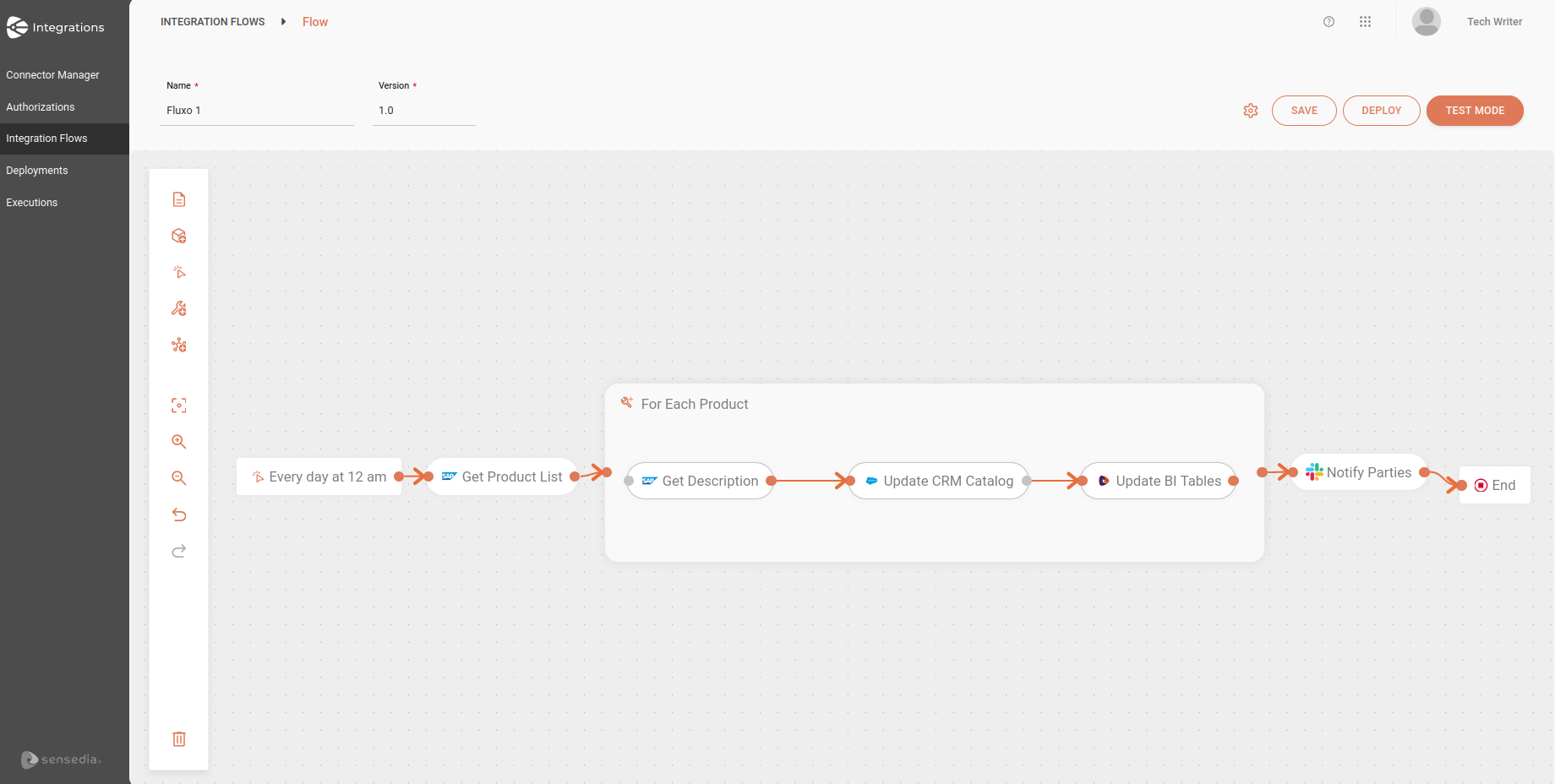
O fluxo é composto pelos seguintes steps:
-
Gatilho (Trigger): Scheduler Trigger
-
Conectores (Connectors): SAP 4 Hana, SalesForce e Slack
-
Ferramenta geral (General tool): For Each
Autorizações
Para começar, vamos cadastrar as autorizações que serão utilizadas:
-
API KEY
Veja abaixo como cadastrar a autorização API Key que vamos utilizar para o conector Slack:
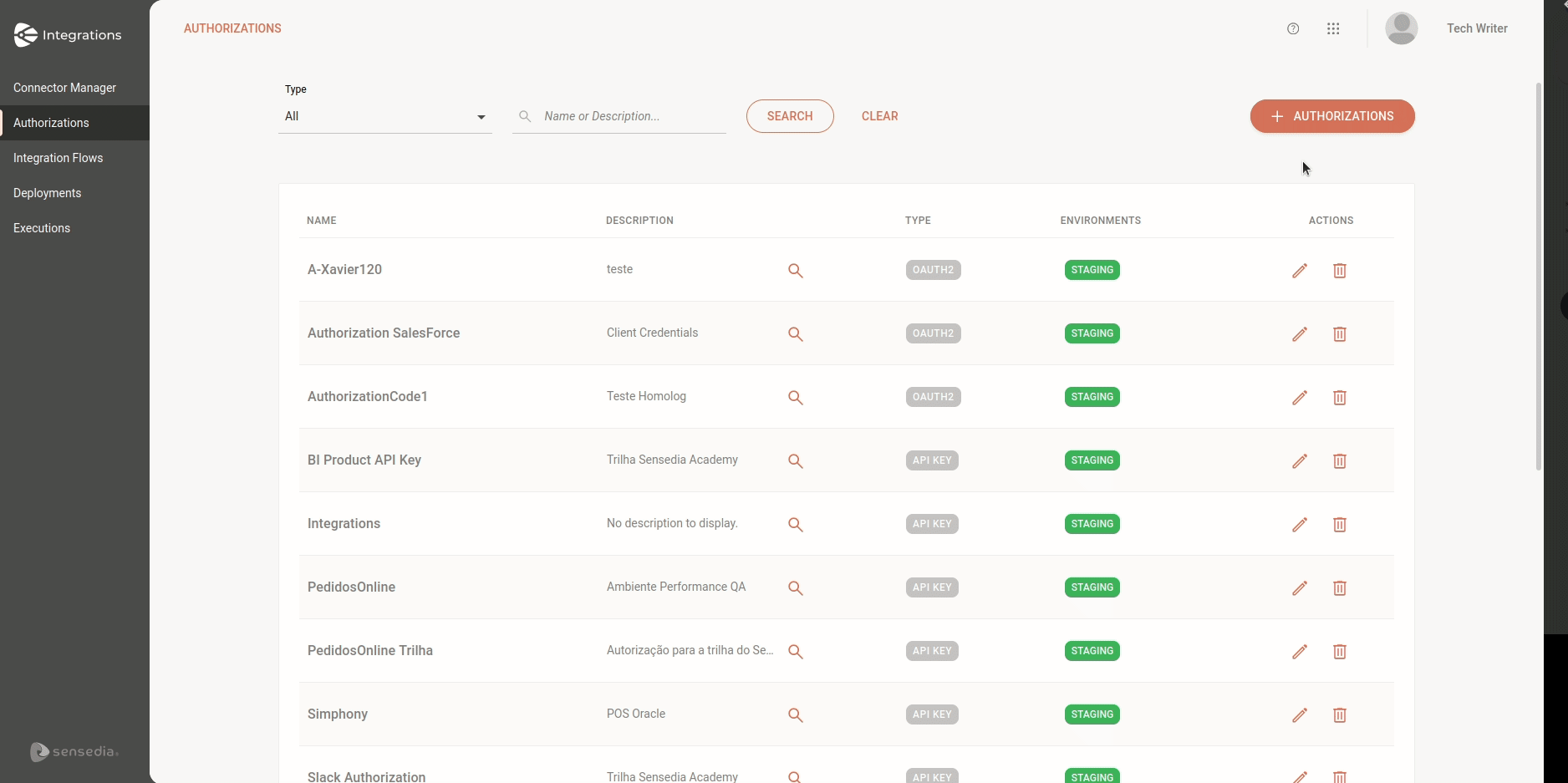
-
OAUTH 2 - Client Credentials
Veja abaixo como cadastrar a autorização OAUTH 2 - Client Credentials que vamos utilizar para o conector SalesForce:
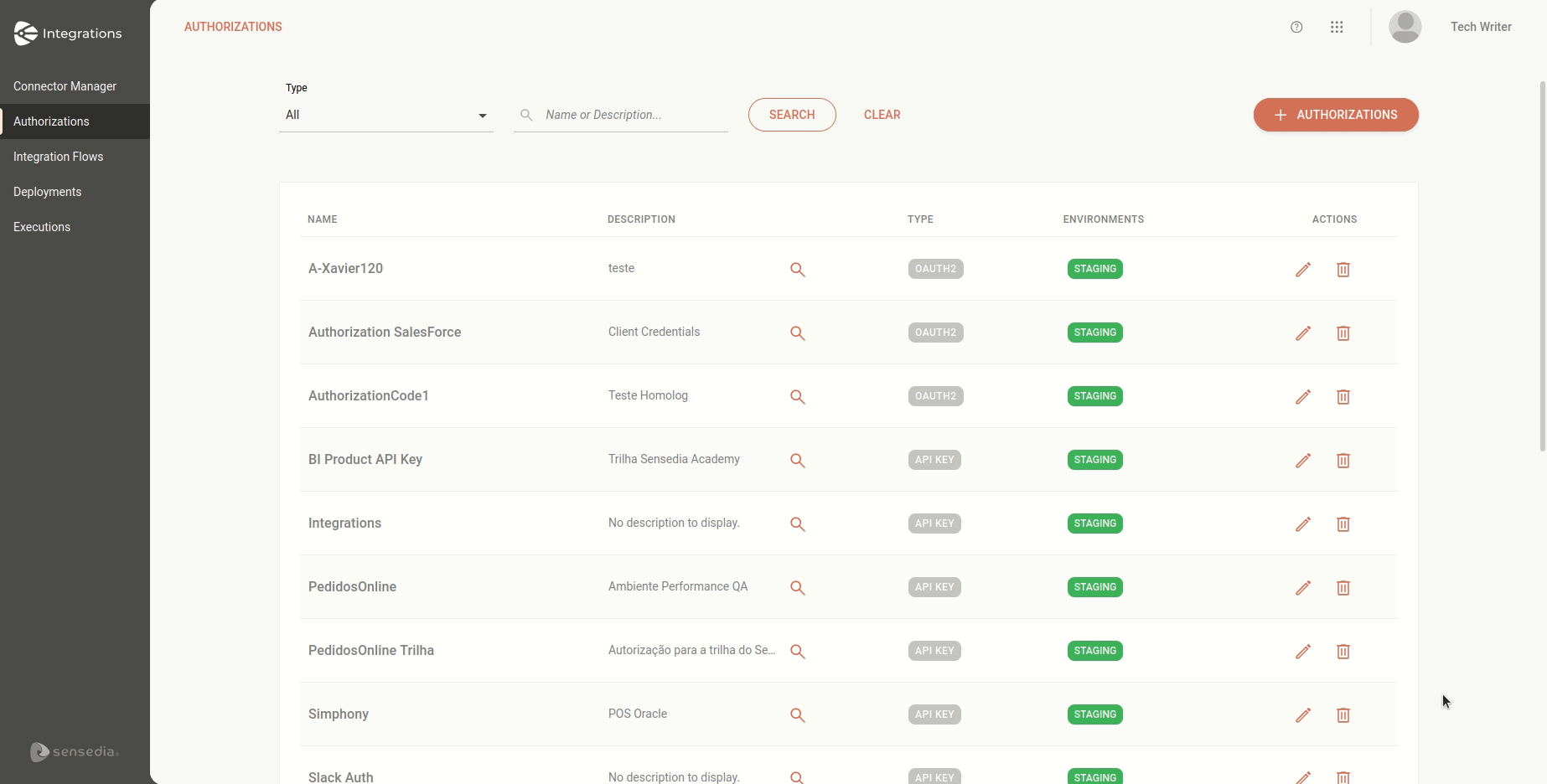
| Para mais detalhes sobre tipos de autorizações, leia a documentação sobre Authorizations. |
Variáveis de ambiente
Para criar as variáveis de ambiente que serão usadas no fluxo, clique no ícone de variáveis de ambiente no menu esquerdo do canvas.
Veja no GIF como cadastrar as variáveis de ambiente:
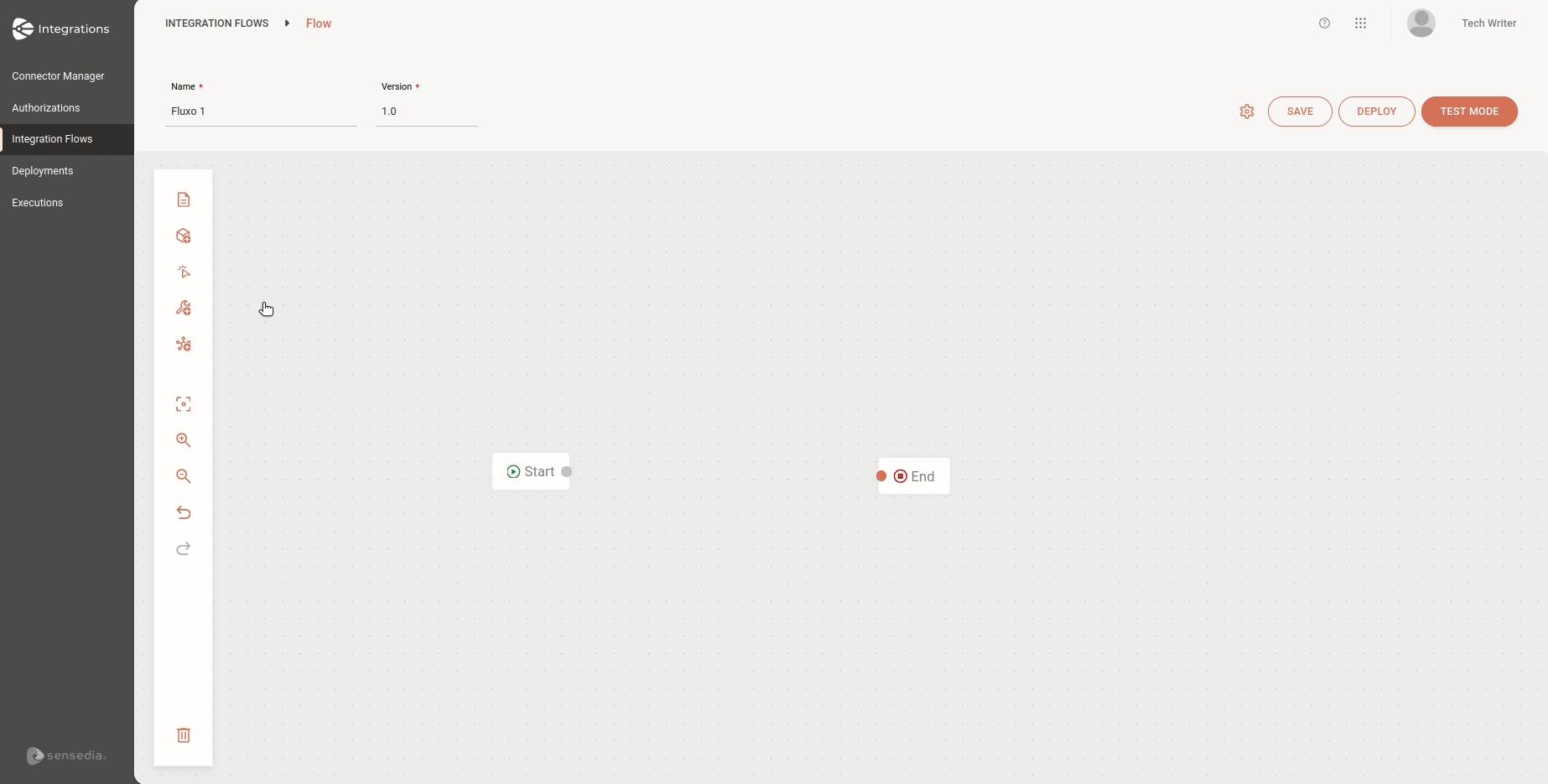
| Para mais informações, leia a documentação sobre Environment Variables. |
Steps
Feito isso, vejamos com mais detalhes como configurar um exemplo de cada tipo de step:
Gatilho: Scheduler Trigger
Este step será o encarregado de iniciar a execução do fluxo de integração, que acontecerá diariamente à meia-noite.
-
No menu à esquerda, selecione Triggers e depois selecione Scheduler Trigger.
-
Preencha o nome do trigger, que no exemplo será "Every day at 12 am".
-
Insira a Cron Expression correspondente. Nesse caso, a expressão será "* * * 0 0".
-
Clique em Save.
Veja os passos no GIF:
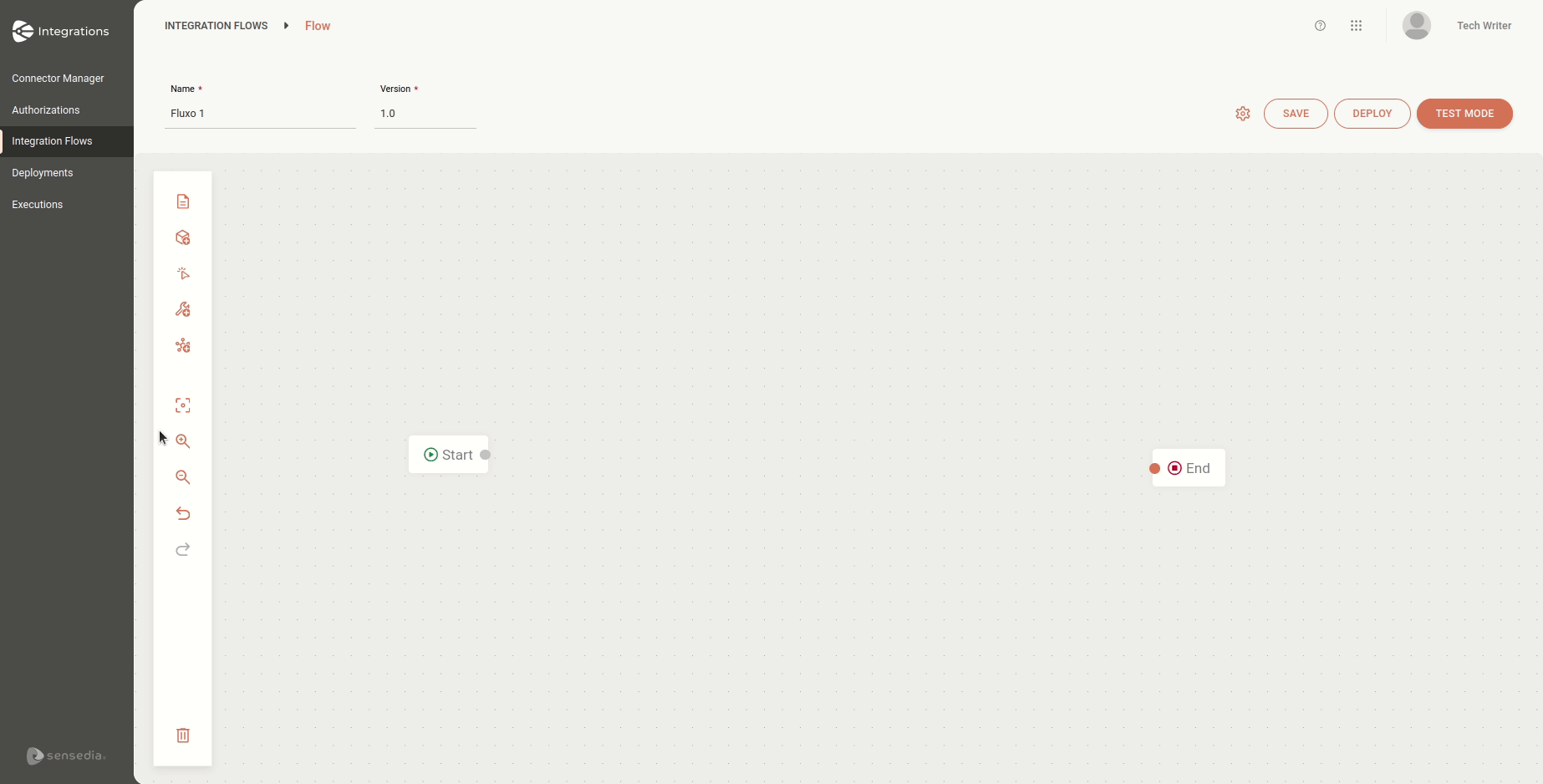
| Para mais informações, leia a documentação sobre Scheduler Trigger. |
Ferramenta geral: For Each
Após iniciar o fluxo e obter a lista de produtos no step anterior "Get Product List", o fluxo executará algumas ações para cada produto da lista. As ações executadas para cada produto serão aquelas que estão dentro do For Each.
-
No menu à esquerda, selecione General Tools e depois selecione For Each.
-
Preencha o nome da ferramenta, que será "For Each Product" (uma vez que as ações são realizadas para cada produto).
-
No campo Variable, clique em Properties e selecione "$.Get_Product_List.Response.Payload.value", que é a resposta do step anterior com a lista de produtos.
-
No campo Iteration Element, preencha o nome do elemento que será repetido, que será "Product List".
-
Habilite o botão Ignore Errors.
-
Clique em SAVE.
Veja os passos no GIF:
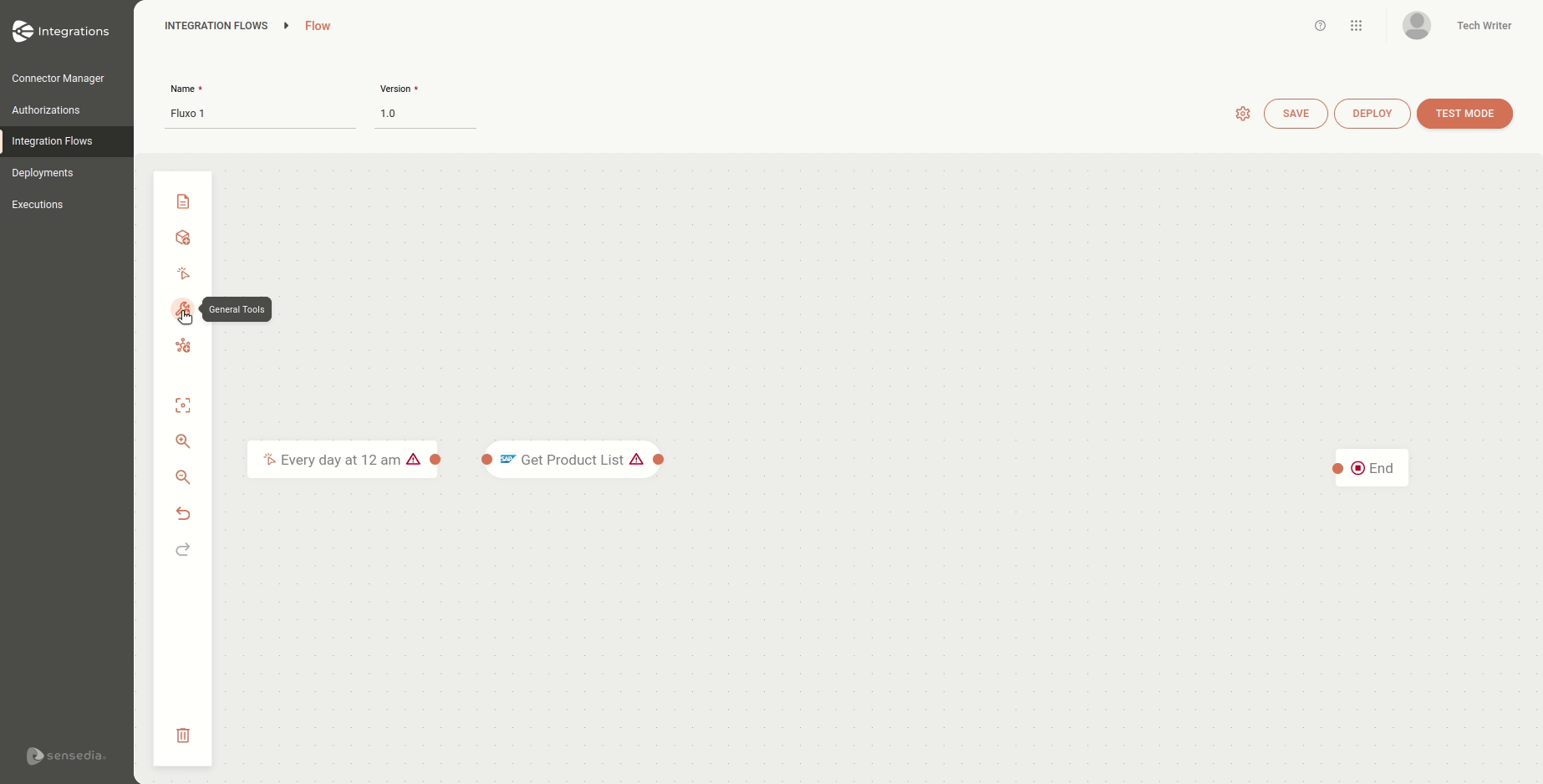
| Para mais informações, leia a documentação sobre For Each. |
Conector: API REST
Nesta etapa do fluxo, já recuperamos a lista de produtos e a descrição. Agora, faremos a atualização do catálogo de produtos do CRM.
Como estamos utilizando um conector de API REST, vamos configurar o seu payload por meio da feature de mapeamento de dados (data mapping).
-
No menu à esquerda, selecione Connectors e procure o conector SalesForce.
-
Preencha o nome do conector, que será "Update CRM Catalog".
-
Selecione a rota "POST/Product".
-
Insira a URL.
-
Mantenha o campo Request Timeout com o valor padrão: 3000.
-
No campo Security, selecione "Authorization SalesForce".
-
Clique em Create Data Mapping.
-
Na coluna FROM, selecione "$.Get_Description.Response.Payload.value.ProductDescription".
-
Na coluna TO, selecione "$.Request.Payload.Name".
-
Clique em ADD MAPPING.
-
Clique em CONFIRM.
-
Habilite o botão Ignore Errors.
-
Clique em SAVE.
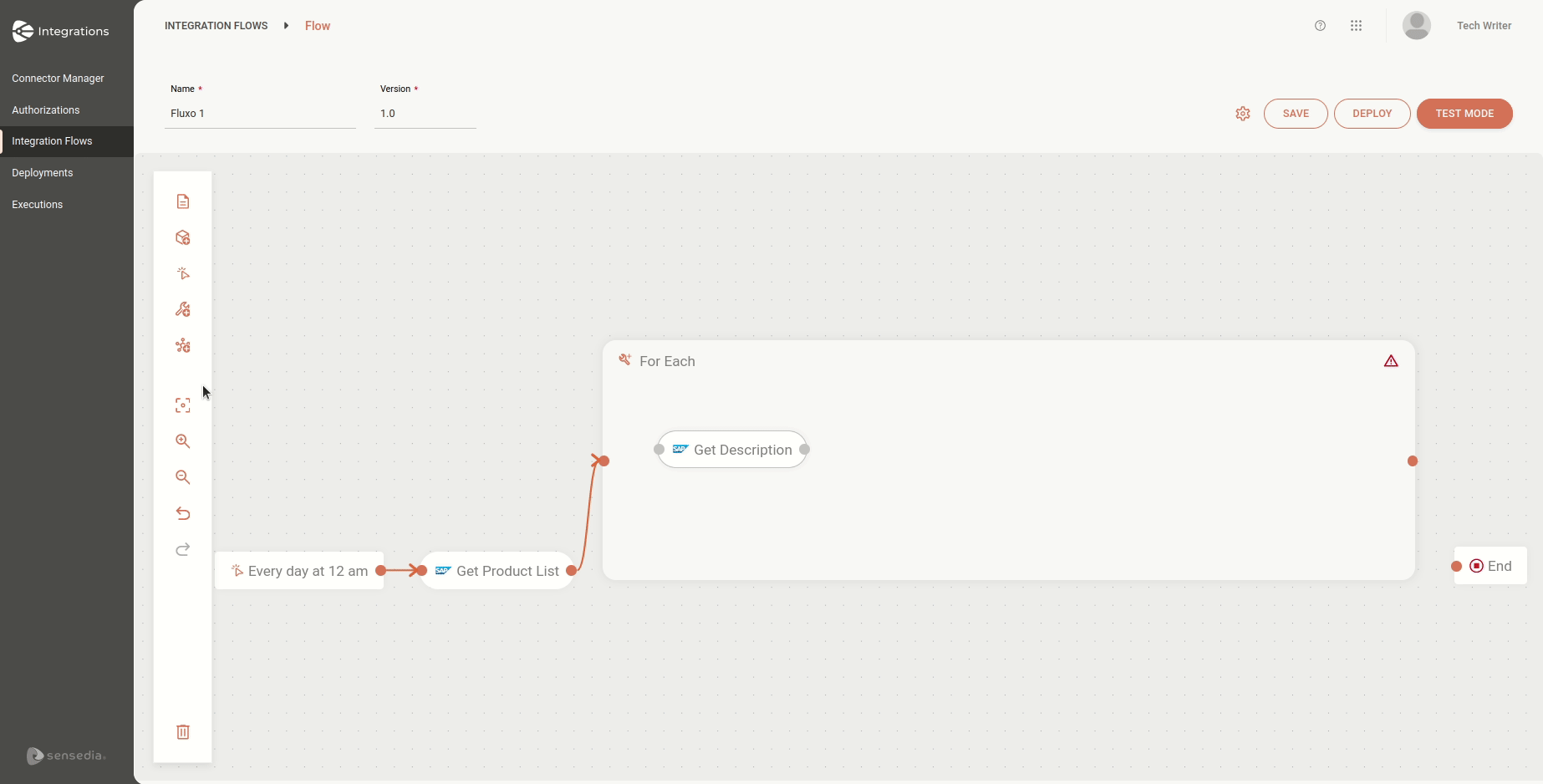
| Para mais informações sobre este tipo de conector, leia a documentação sobre conectores de API REST. |
End
Após finalizar a configuração de todos os steps do fluxo, você deverá fazer a conexão com o step End.
Modo teste
Para executar seu fluxo em modo teste e verificar se há algum erro antes da implantação, clique em TEST MODE.
Depois, clique em EXECUTE.
Você poderá consultar os logs no Sensedia Analytics.
Veja os passos no GIF abaixo:
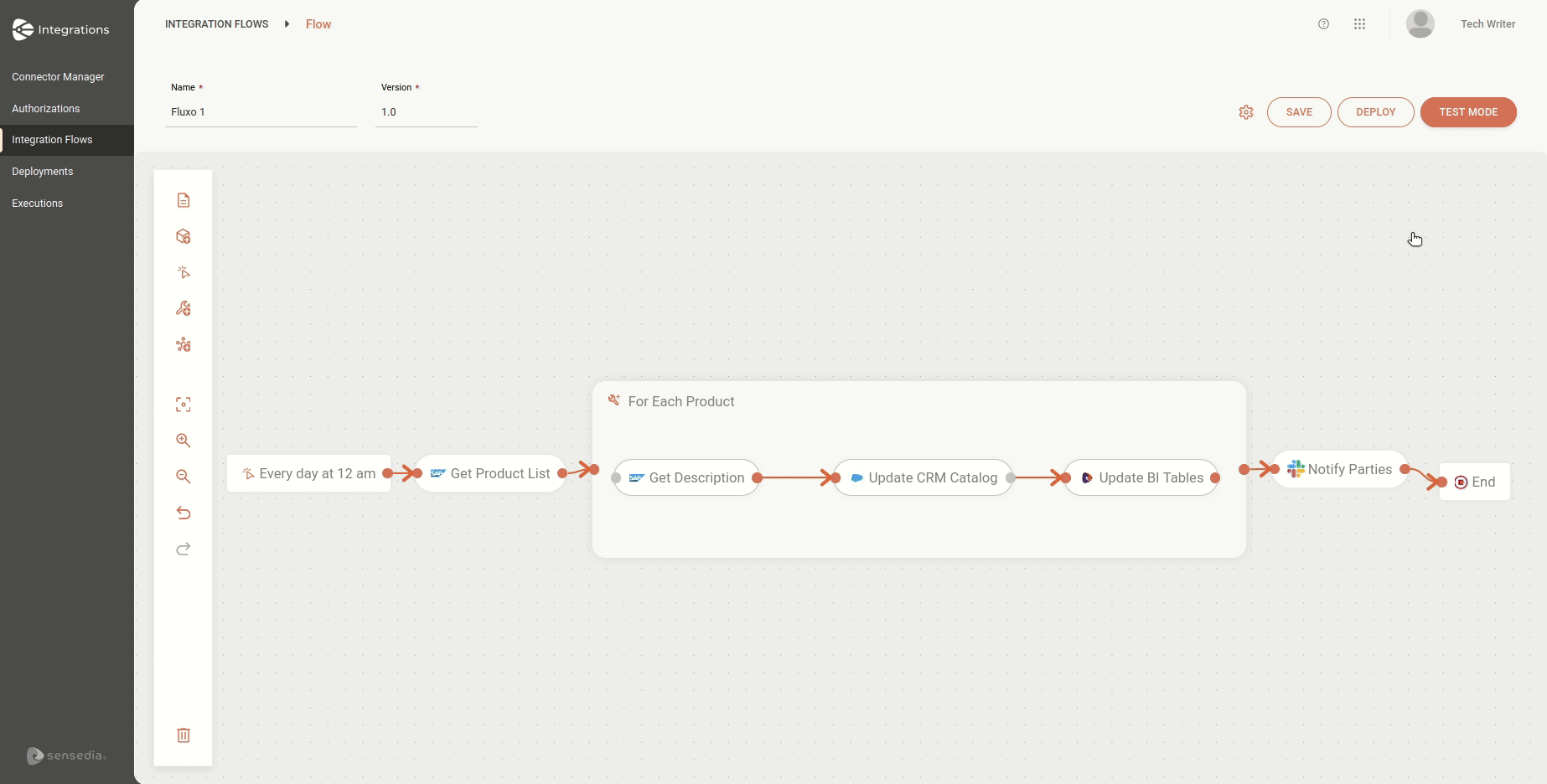
| Para mais informações, leia a documentação sobre Test Mode. |
Implantação
Para implantar seu fluxo, clique em DEPLOY.
Confira as informações e seu fluxo está pronto para a implantação.
Veja os passos no GIF abaixo:
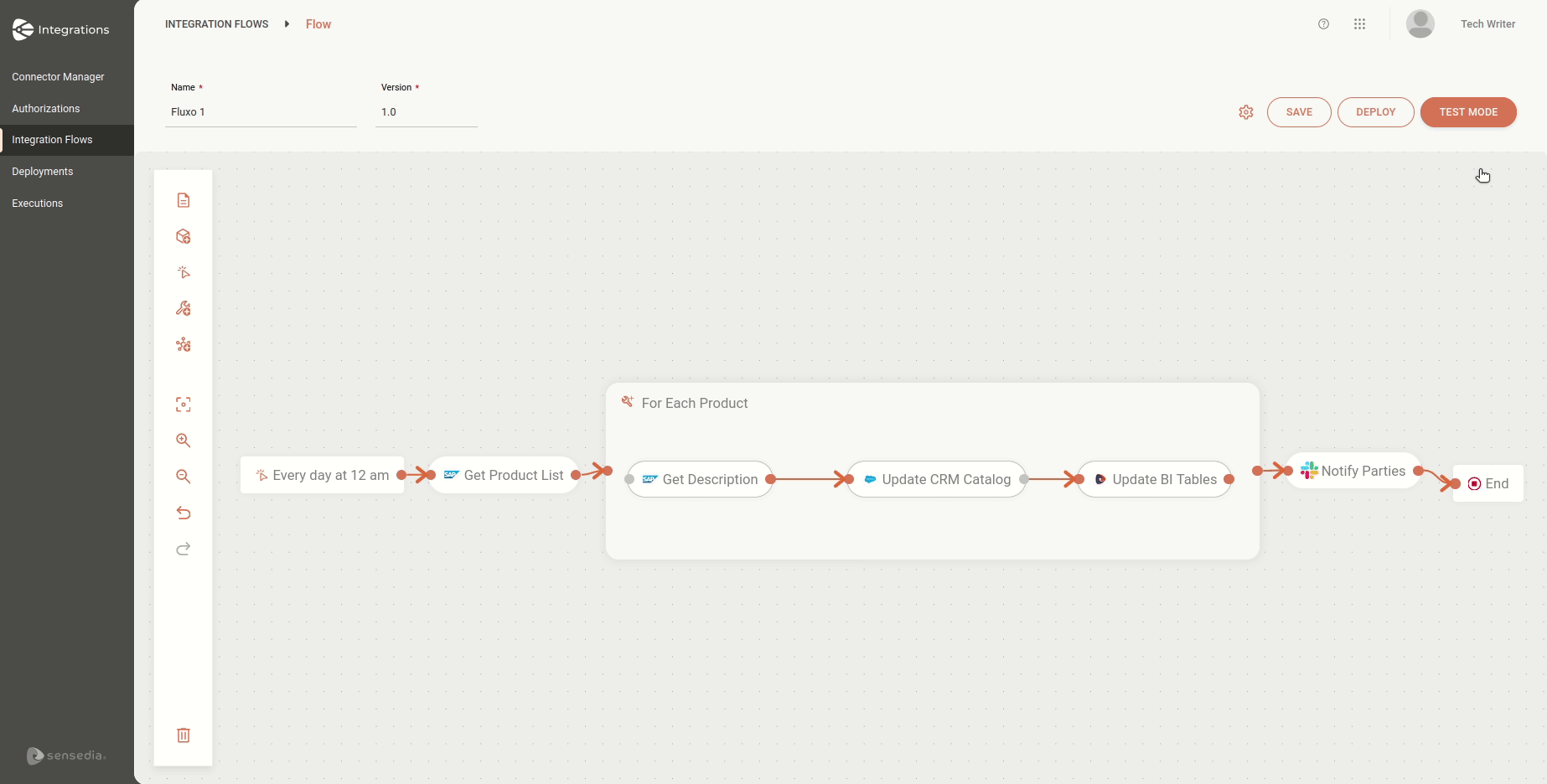
| Para mais informações, leia a documentação sobre Deploy. |
Status da implantação e logs de execução
Para verificar o status da implantação, acesse a página Deployments. Você também poderá visualizar outras informações como data e hora da implantação.
Para visualizar os logs de execução, acesse a página Executions.
Ao clicar no ícone ![]() , na coluna Details, o Sensedia Analytics abrirá.
Você poderá ver os logs de requisição e resposta dos conectores e do For Each.
, na coluna Details, o Sensedia Analytics abrirá.
Você poderá ver os logs de requisição e resposta dos conectores e do For Each.
Veja o GIF abaixo:
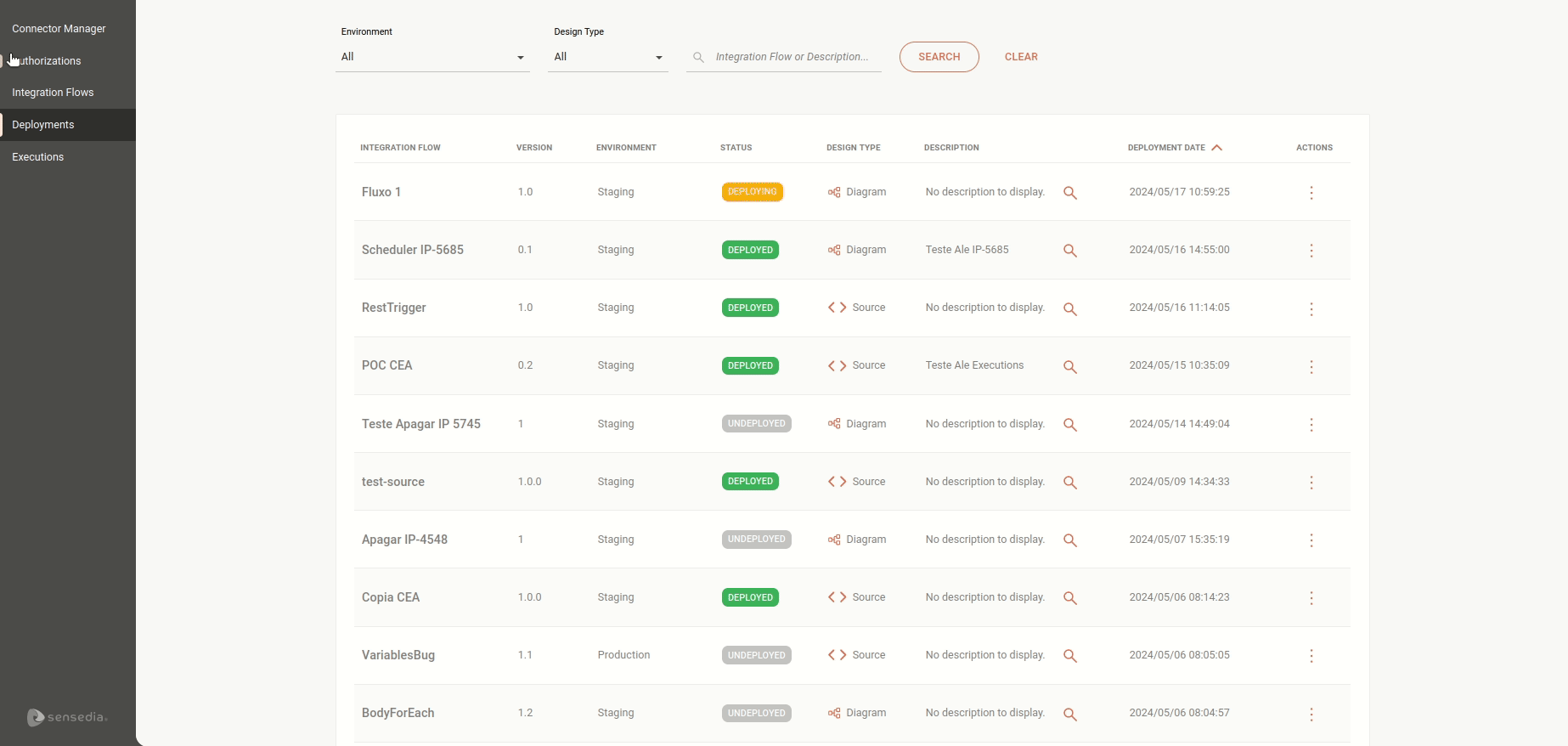
Share your suggestions with us!
Click here and then [+ Submit idea]