Provedores de Nuvem
-
AWS Lambda
Criando e editando um conector
Para criar um conector, siga os passos abaixo:
-
Acesse a tela Connector Manager pelo menu à esquerda do produto ou clicando no cartão na tela Welcome.
-
Clique em + NEW CONNECTOR no canto superior direito da tela.
-
Selecione o cartão do conector.
Uma nova tela, Connector Configuration, se abrirá. Preencha os seguintes dados do formulário do conector:
-
Em Name, dê um nome ao conector.
-
Em Version, informe a sua versão.
-
Em Description (opcional), adicione uma descrição.
-
Selecione o ambiente no qual implantará o conector.
-
Preencha os valores dos campos obrigatórios.
Secret Access Key
A chave de acesso do usuário.
Access Key ID
A ID do usuário.
Function
O nome da função Lambda que você quer invocar.
Region
A região da conta do AWS Lambda.
Operation
Operações que podem ser realizadas na função Lambda através do conector.
-
Clique em CREATE.
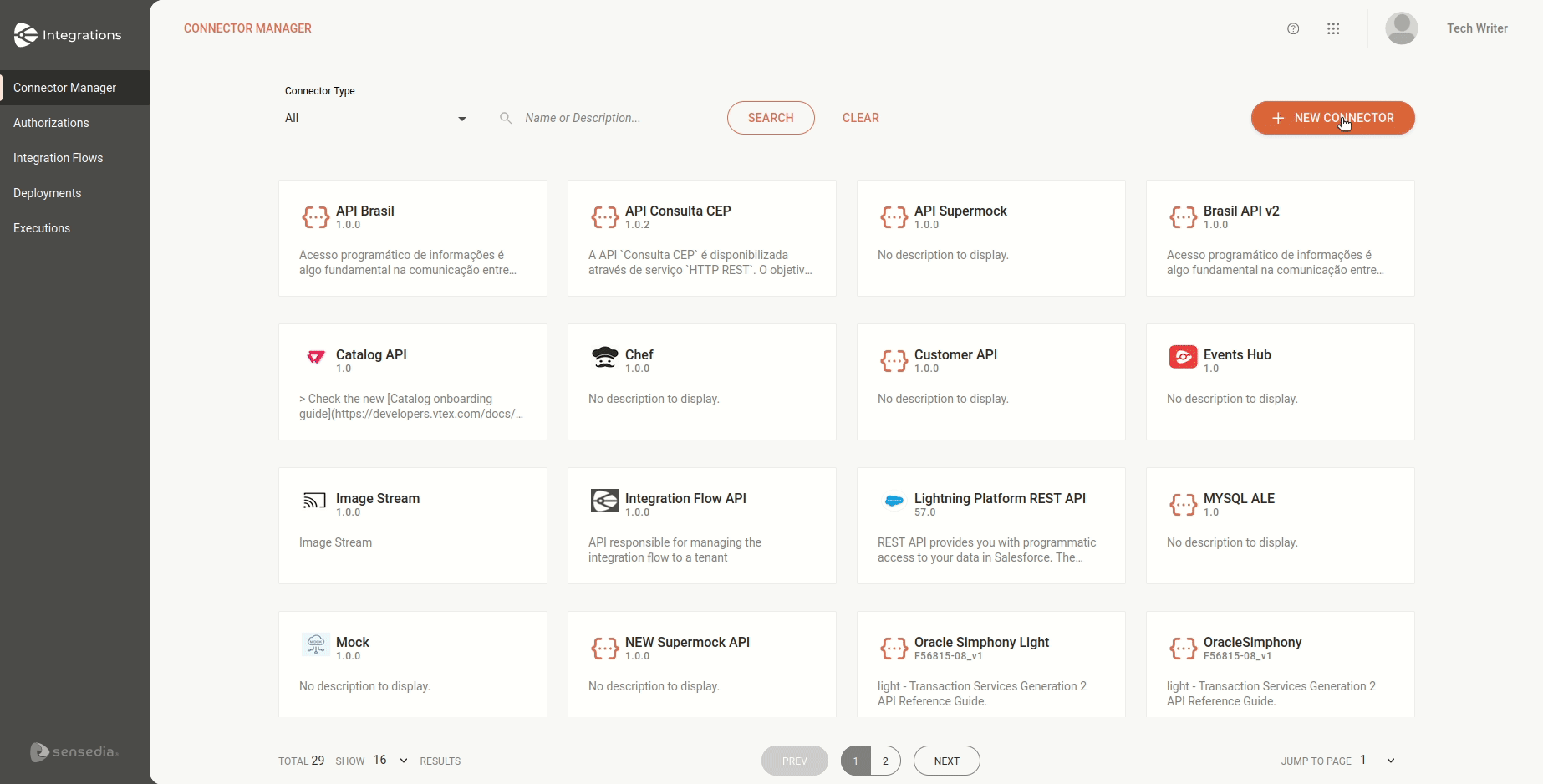
| Se você selecionar os dois ambientes, deverá preencher os dados completos de ambos para poder criar o conector. |
Para editar o conector, siga os passos abaixo:
-
Clique no conector.
Você pode alterar:
-
A descrição no campo Description.
-
O ambiente selecionado para implantação: staging ou production (deve haver ao menos um ambiente habilitado).
-
As informações no formulário do ambiente selecionado, mesmo se o conector estiver em uso em algum fluxo de integração.
-
-
Ao terminar suas edições, clique em SAVE.
| Você não poderá excluir um conector enquanto ele estiver em uso em alguma integração. |
Configurando um conector
Depois de criar o conector, você deverá configurá-lo na tela Flow. Para isso, siga os passos abaixo:
Adicionando o conector ao canvas
-
Acesse a tela Integration Flows e selecione o seu fluxo de integração.
Se desejar criar um fluxo novo, clique em + NEW FLOW e acesse a tela Flow.Consulte nosso tutorial sobre como criar seu primeiro fluxo de integração. -
Clique no ícone
 , no menu de edição à esquerda.
, no menu de edição à esquerda. -
Escolha o conector que deseja. Você pode usar a barra de pesquisa para encontrá-lo.
-
Conecte-o a um step anterior caso queira utilizar as propriedades de outros steps.
|
Para copiar o step, clique no botão |
Para excluir o conector do canvas, selecione-o e clique no botão ![]() .
.
Configurando o formulário
-
Selecione o conector no canvas.
-
Clique no ícone de edição
 .
. -
Preencha os seguintes campos do formulário:
-
Name: insira o nome do conector.
-
Connector: selecione um dos conectores cadastrados.
-
Timeout: insira o timeout da requisição em milissegundos.
Por padrão, o valor será de 3000 milissegundos e o valor máximo de 60000 ms.
Ao clicar no ícone  à direita do campo Timeout, você pode filtrar e exibir variáveis de ambiente e o payload de steps anteriores (se os steps estiverem conectados) para uso na configuração do timeout.
à direita do campo Timeout, você pode filtrar e exibir variáveis de ambiente e o payload de steps anteriores (se os steps estiverem conectados) para uso na configuração do timeout.
-
Properties: utilize as variáveis de ambiente e propriedades de steps anteriores para montar seu script em Instruction.
-
Instruction: crie seu script inserindo os atributos de entrada ou criando uma expressão clicando no botão
 à direita.
à direita.
A função Concat está disponível para criação da expressão.
Este campo compreende a sintaxe nativa do protocolo ao qual o conector fornece acesso. -
Ignore Errors: por padrão, este botão é desabilitado e você pode habilitá-lo.
Confira mais detalhes sobre a função do Ignore Errors na tabela abaixo:
Habilitado

Desabilitado

A execução do fluxo continua, mesmo que haja erros no processo.
A execução será interrompida imediatamente.
Os logs apresentam o step com erro.
Os logs mostram a execução até o step com erro.
Steps seguintes serão executados.
Nenhum step seguinte será executado.
-
-
Clique em SAVE.
Share your suggestions with us!
Click here and then [+ Submit idea]