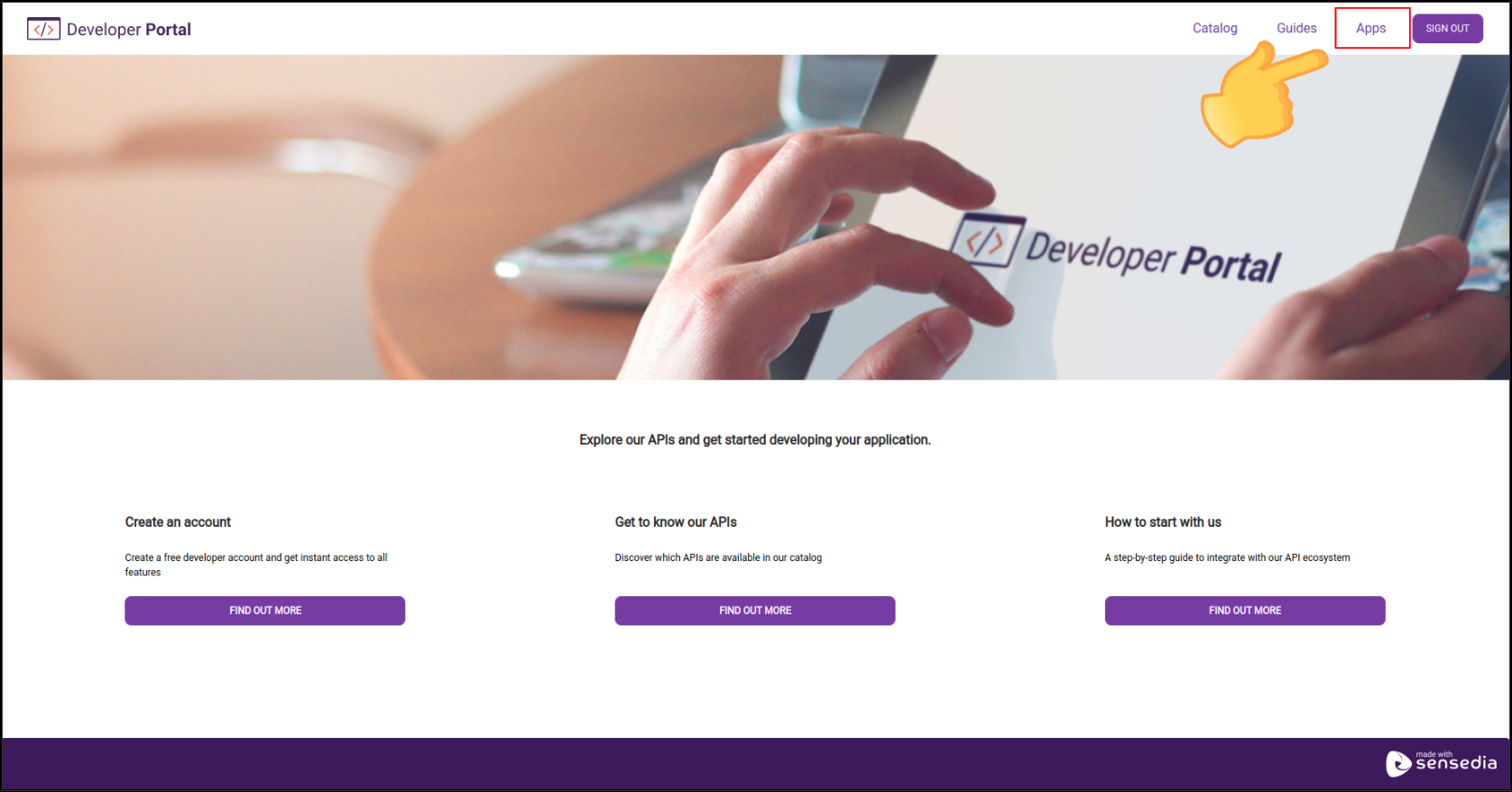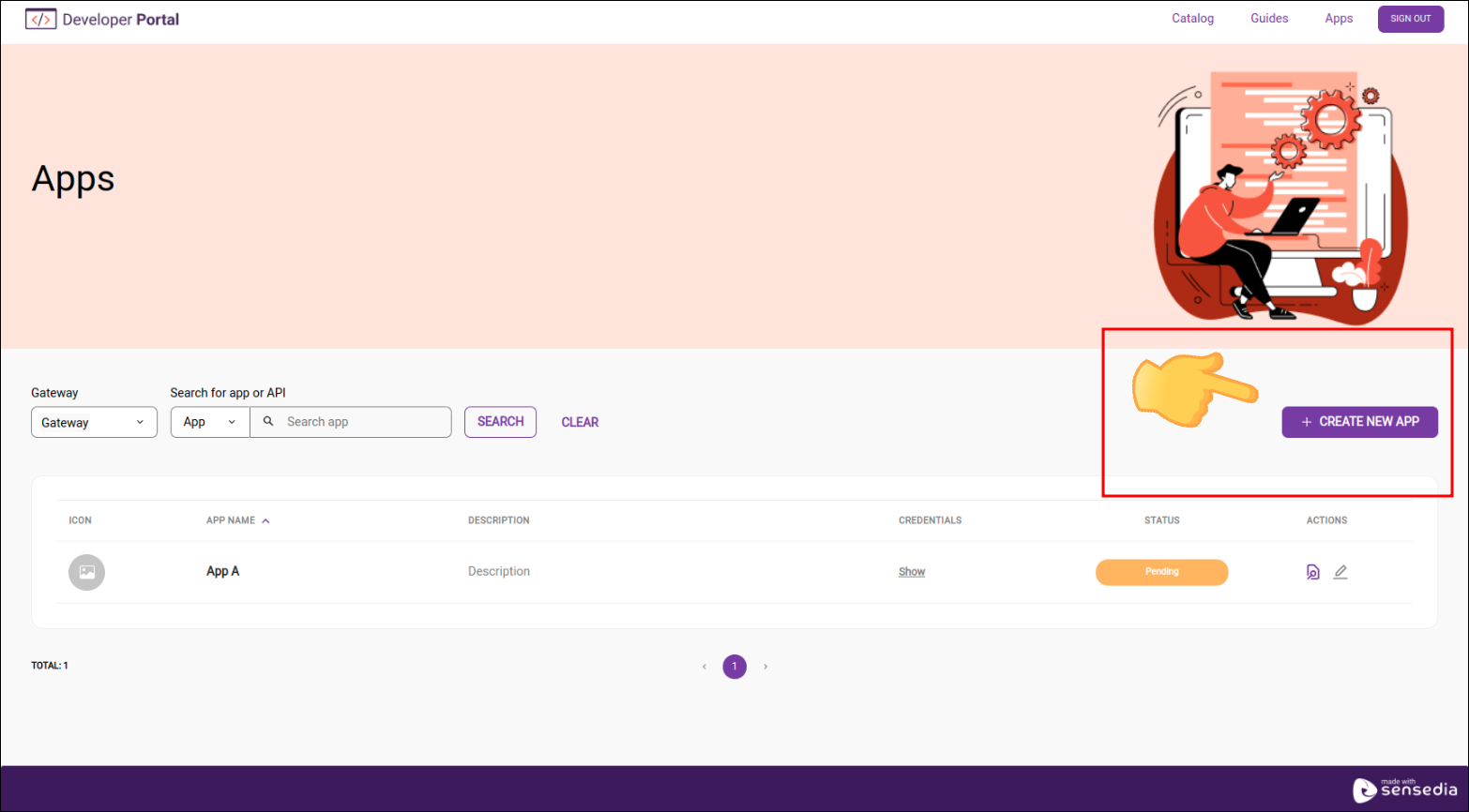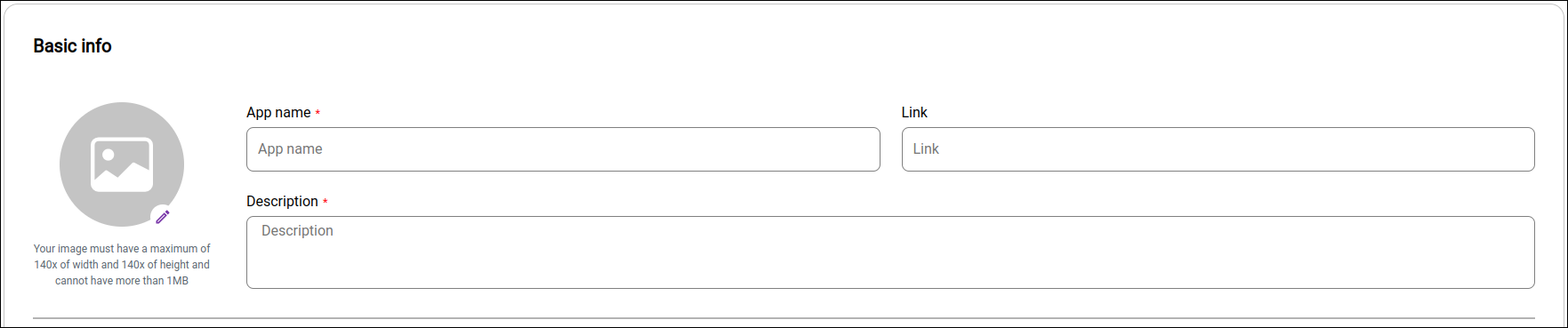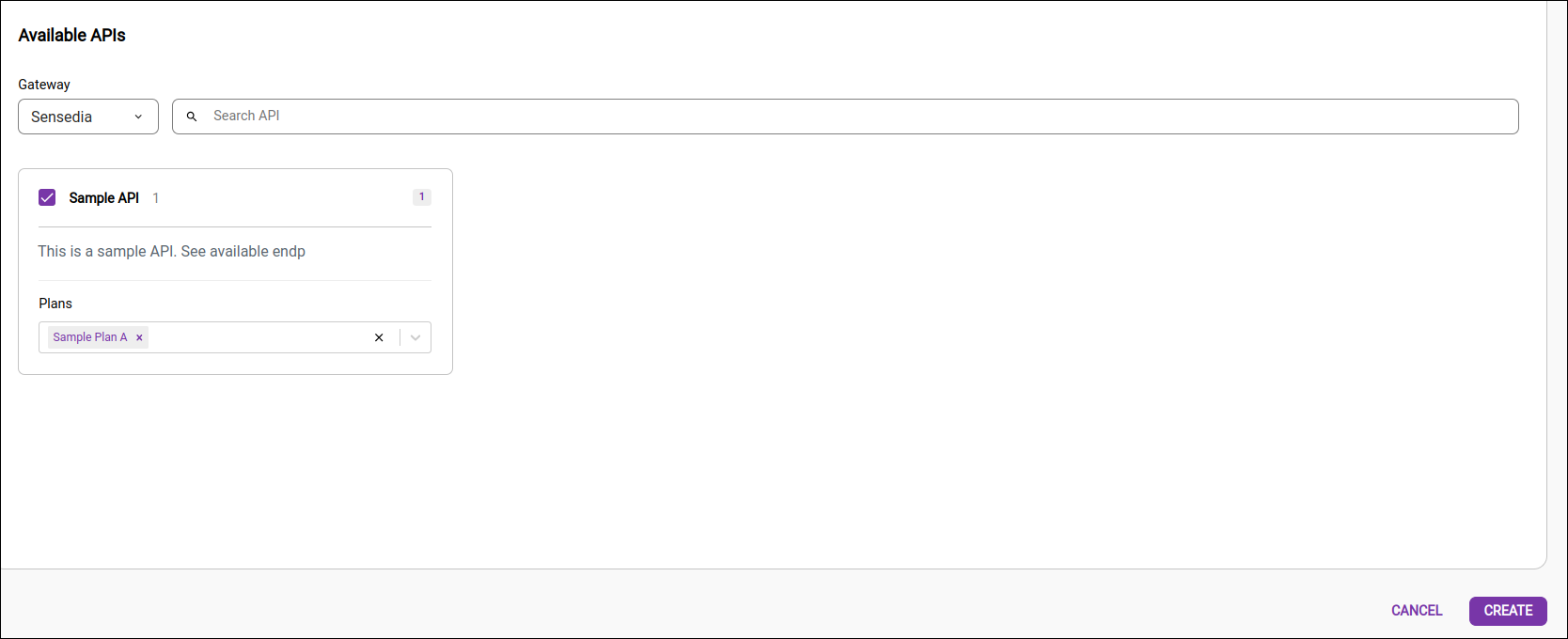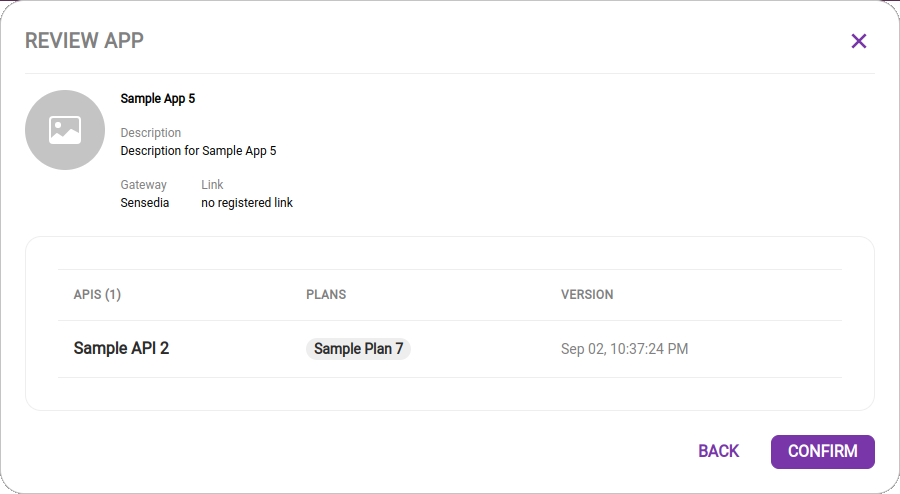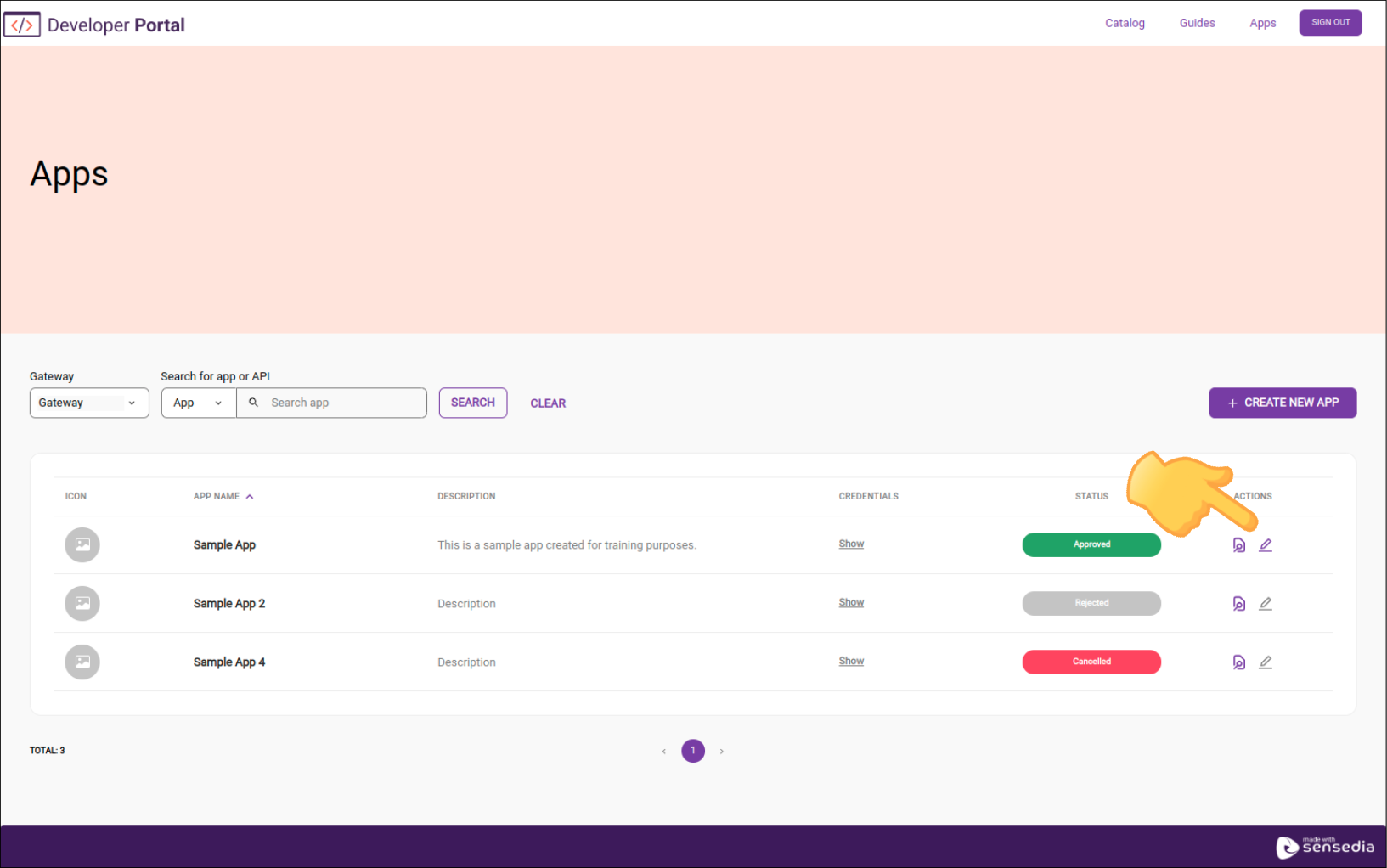Apps
En su página personalizada del Developer Portal, en Apps puede:
-
Ver la lista de Apps
Para conexiones Sensedia:
Para conexiones AWS:
-
La gestión de Apps para conexiones AWS se realiza en Consumers > Apps del Portal Manager.
Vea las diferencias entre la gestión de Apps en AWS y Sensedia.
Lista de Apps
Es necesario iniciar sesión para acceder a la página de Apps del Developer Portal.
La página cuenta con una herramienta de búsqueda que permite filtrar por nombre de API o App.
La imagen a continuación es ilustrativa y puede variar según la personalización realizada para su Developer Portal.
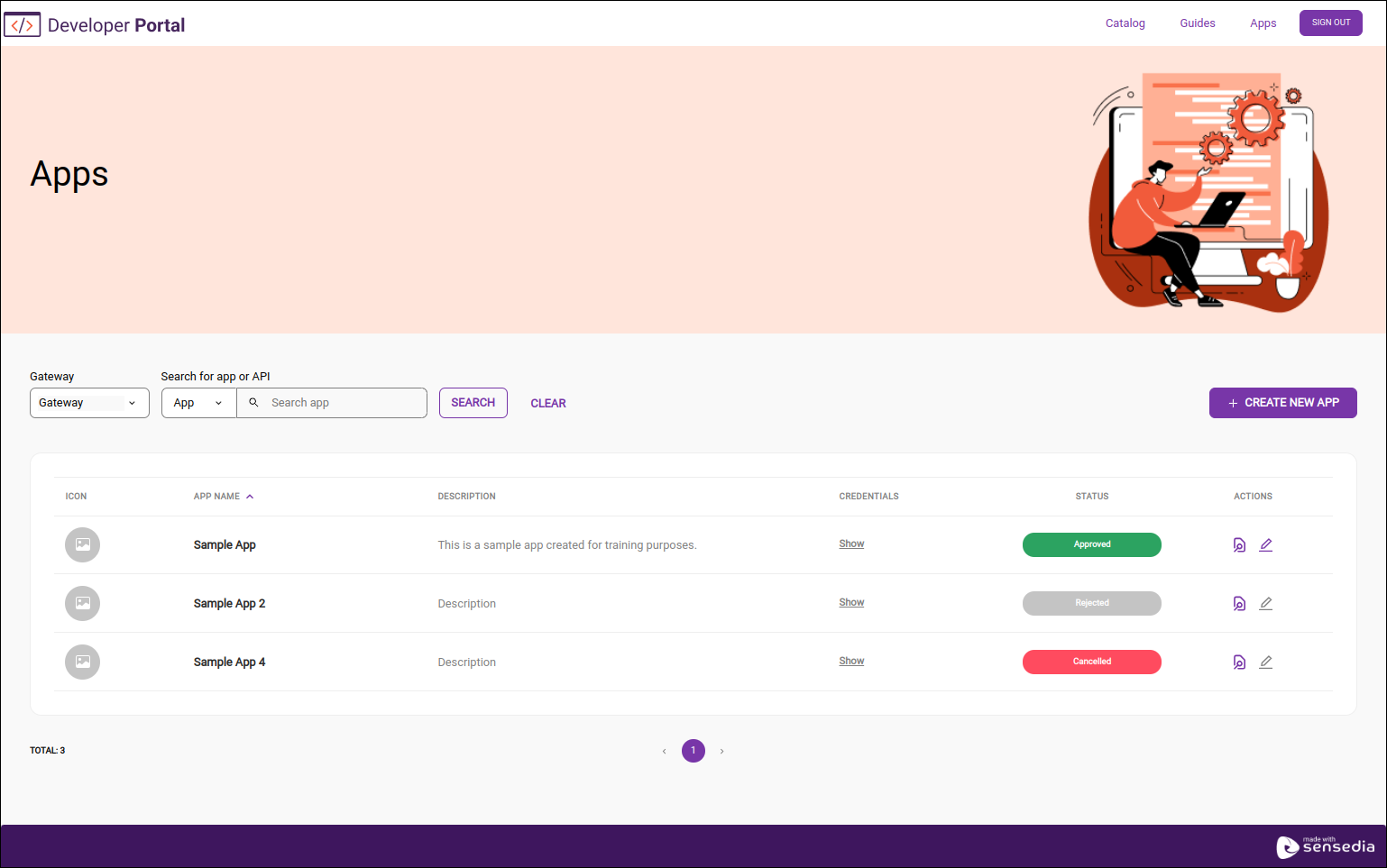
La tabla de la lista de Apps tiene las siguientes columnas:
-
Icon: icono registrado para la App. El registro del icono es opcional. Formatos soportados: JPG/JPEG, PNG, BMP y GIF.
Tamaño máximo de la imagen: 140 x 140 píxeles. Tamaño máximo del archivo: 1 MB. -
App name: nombre registrado para la App.
Tamaño: de 3 a 256 caracteres. -
Description: descripción registrada para la aplicación.
Tamaño: de 3 a 512 caracteres. -
Credentials: enlace para obtener el ID de cliente y el secreto de cliente;
-
Status: si la aplicación se puede utilizar o no:
-
Approved: está habilitada para su uso;
-
Rejected: en espera de aprobación o rechazo;
-
Cancelled: App que estaba pendiente y fue rechazada;
-
Cancelada: App cancelada o eliminada;
-
-
Actions:
-
 : ver un resumen con información de la App, incluyendo descripción, credenciales, lista de APIs (con descripción, versión y revisión de la API) y Access Tokens (con estado, fecha de caducidad y owner).
: ver un resumen con información de la App, incluyendo descripción, credenciales, lista de APIs (con descripción, versión y revisión de la API) y Access Tokens (con estado, fecha de caducidad y owner). -
 : editar la API.
: editar la API.
-
Para conexiones con la gateway Sensedia
Crear una App Sensedia
|
Para apps creadas en Sensedia API Management por medio del Developer Portal, no es posible definir Inbound Addresses al momento de la creación. Cuando no se selecciona ningún Inbound Address, la app se replica automáticamente en todos los data planes disponibles en Sensedia API Management. Si es necesario restringir la app a data planes específicos, esta configuración puede hacerse por medio de personalizaciones ofrecidas por los servicios gestionados de Sensedia. Vea más en Creating Apps. |
Para conexiones con AWS Gateway
Crear una App AWS
El registro de Apps para conexiones con AWS sigue pasos similares al registro de Apps para conexiones con Sensedia.
Las principales diferencias radican en la necesidad de aprobación (dependiendo de la configuración del webhook) y en el hecho de que no es necesario tener un plan asociado a la API.
Share your suggestions with us!
Click here and then [+ Submit idea]