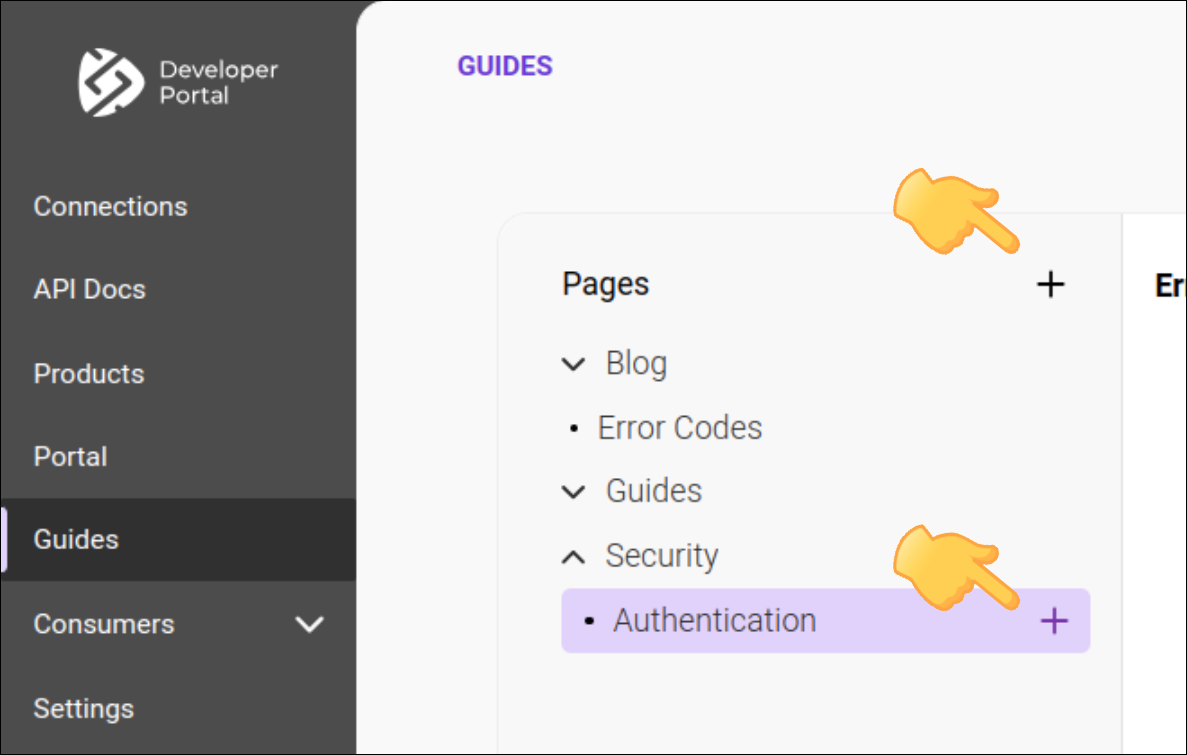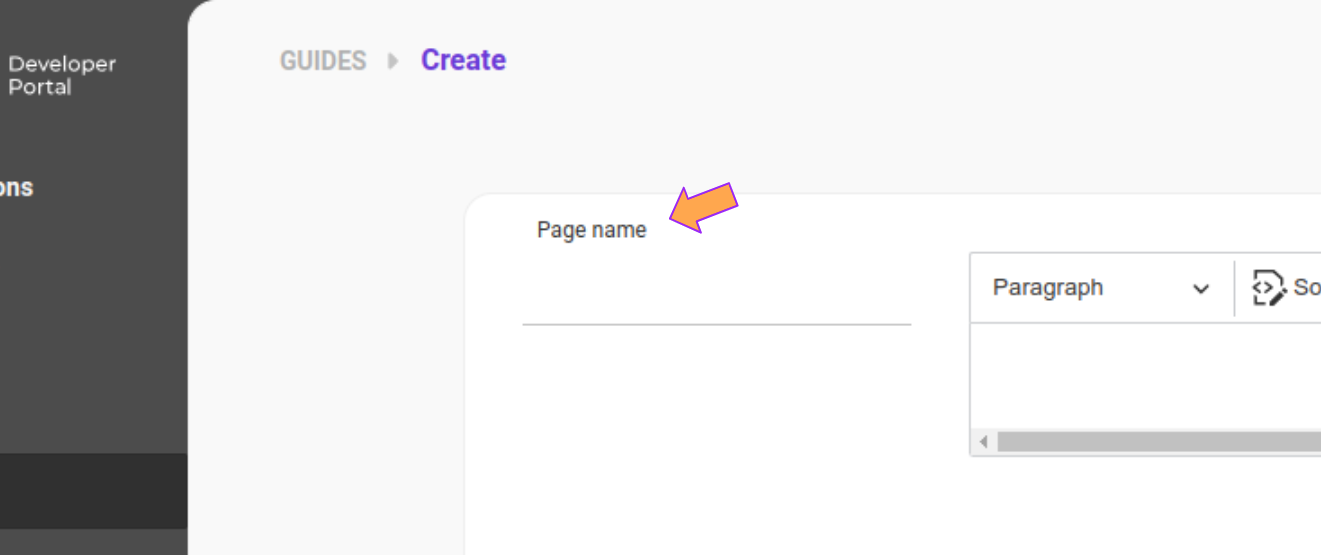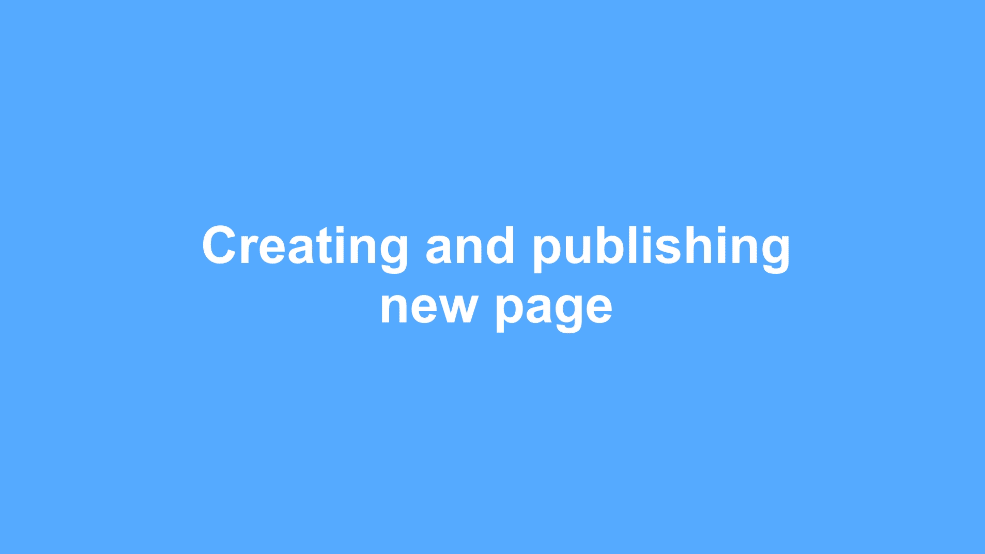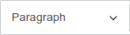Portal Manager: Guides
Toda la documentación que desee poner a disposición pública se puede gestionar mediante Guides.
Guides funcionan como una plataforma de desarrollo de sitios web, lo que le permite crear libremente contenido que tenga sentido para usted y sus asociados de negocio.
| Vea sobre la página Guides en el Developer Portal. |
Creando una nueva página
Siga los pasos a continuación para crear una nueva página de Guides para su portal.
Identifique qué páginas aún no se han publicado buscando  junto al nombre de la página.
junto al nombre de la página.
Su página permanecerá publicada mientras Public page esté habilitado.
Las actualizaciones realizadas y guardadas se aplicarán a la página publicada cada vez que haga clic en SAVE — no es necesario volver a publicarla.
| Puede reorganizar el orden de las páginas de la lista y también cambiar la jerarquía convirtiendo las subpáginas en páginas y viceversa. Simplemente haga clic y arrastre la página a la posición deseada. |
Editar una página
Independientemente de si la página está publicada o no, siempre puede editarla.
Haga clic en el nombre de la página y luego haga clic en EDIT.
Eliminando una página
Para eliminar una página, haga clic en el nombre de la página, luego haga clic en ![]() .
.
Alternativamente, puede simplemente anular la publicación de la página. Para hacer esto, haga clic en el nombre de la página y luego deshabilite Publish page.
Barra de herramientas
La barra de herramientas se muestra al crear una nueva página o editar una existente.
Le da acceso a varios comandos para formatear y personalizar su página.

Comando |
Descripción |
|
Estilo de párrafo |
|
Define el estilo de formato para un párrafo o una oración. Elija entre: párrafo simple y tres niveles de encabezados. |
Código fuente |
|
Muestra la página en código fuente para que pueda ver o editar así |
Negrita |
|
Aplica formato de negrita al texto seleccionado. También se puede usar el atajo Ctrl+B. |
Itálico |
|
Pone en itálico el texto seleccionado. También se puede usar el atajo Ctrl+I. |
Tachado |
|
Aplica formato de tachado al texto seleccionado. También se puede usar el atajo Ctrl+Shift+X. |
Código |
|
Marca una palabra o parte de un párrafo como fragmento de código. |
Bloque de código |
|
Marca un párrafo como fragmento de código. Seleccione el idioma del código en el menú desplegable. |
Enlace |
|
Inserta enlace. Informe el enlace y haga clic en la marca de verificación para guardarlo o en la X para cancelar. |
Lista con viñetas |
|
Aplica formato de lista con viñetas al texto seleccionado. |
Lista numerada |
|
Aplica formato de lista numerada al texto seleccionado. |
Lista de tareas |
|
Inserta casillas de verificación delante de cada línea del texto seleccionado. |
Imagen |
|
Abra el cuadro de diálogo para seleccionar y cargar un archivo. |
Cotización en bloque |
|
Aplica formato de cotización en bloque: sangra el bloque y lo marca con una línea vertical al lado izquierdo del texto. |
Insertar tabla |
|
Determine el tamaño de la tabla para insertarla en el texto |
Caracteres especiales |
|
Elija un carácter especial para insertalo en el texto |
Deshacer y rehacer |
|
Muestra los comandos de deshacer y rehacer. También se pueden utilizar los atajos Ctrl+Z y Ctrl+Y. |
Página publicada
El enlace a la página publicada está disponible en la esquina superior derecha de la pantalla, junto a Publish page, como se muestra en la imagen a continuación.
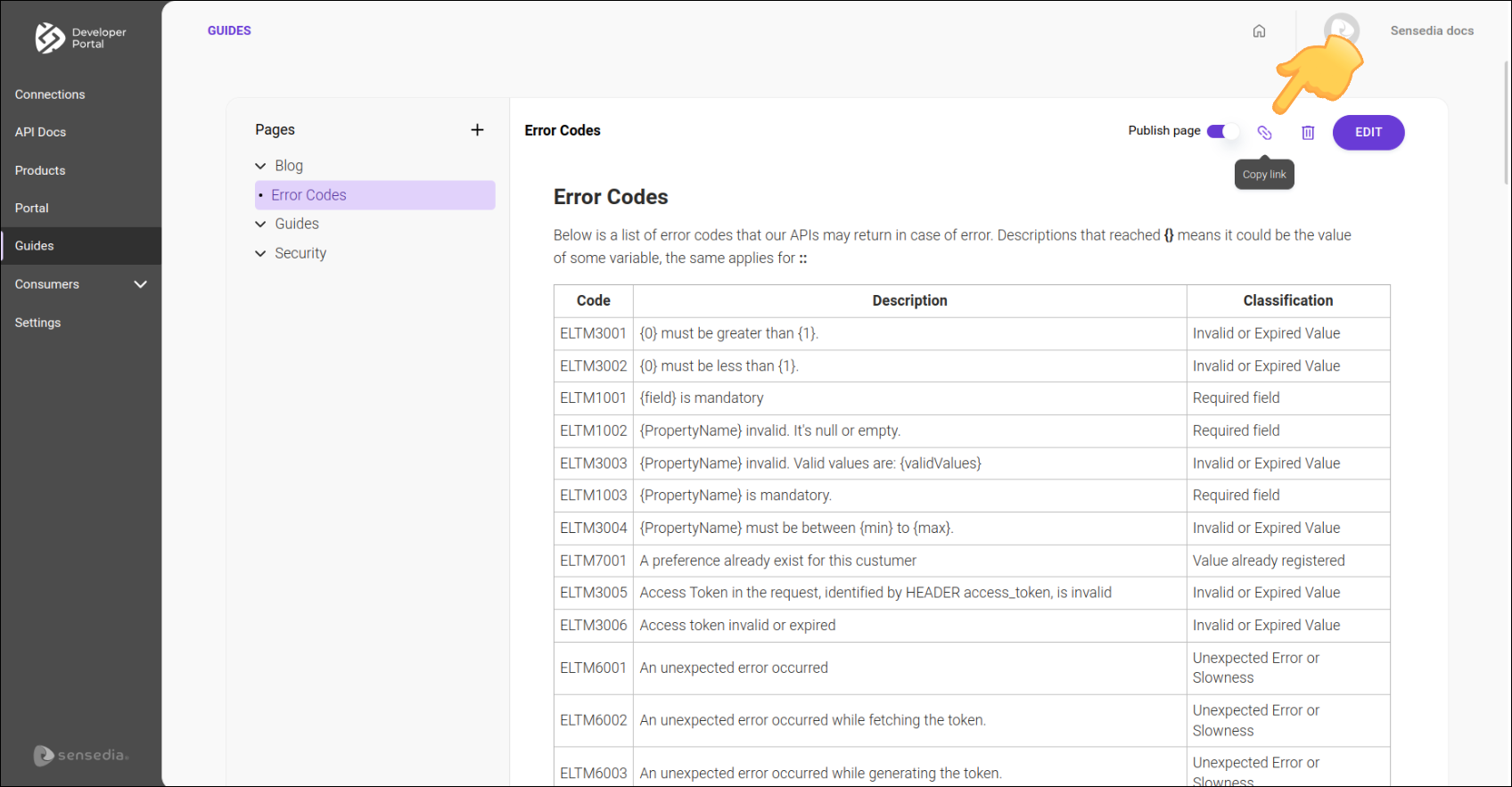
| El acceso a las páginas publicadas en Guías es público. No se requiere acceso de desarrollador. |
Las páginas están disponibles en su portal, en Guías, como se muestra en la imagen a continuación.
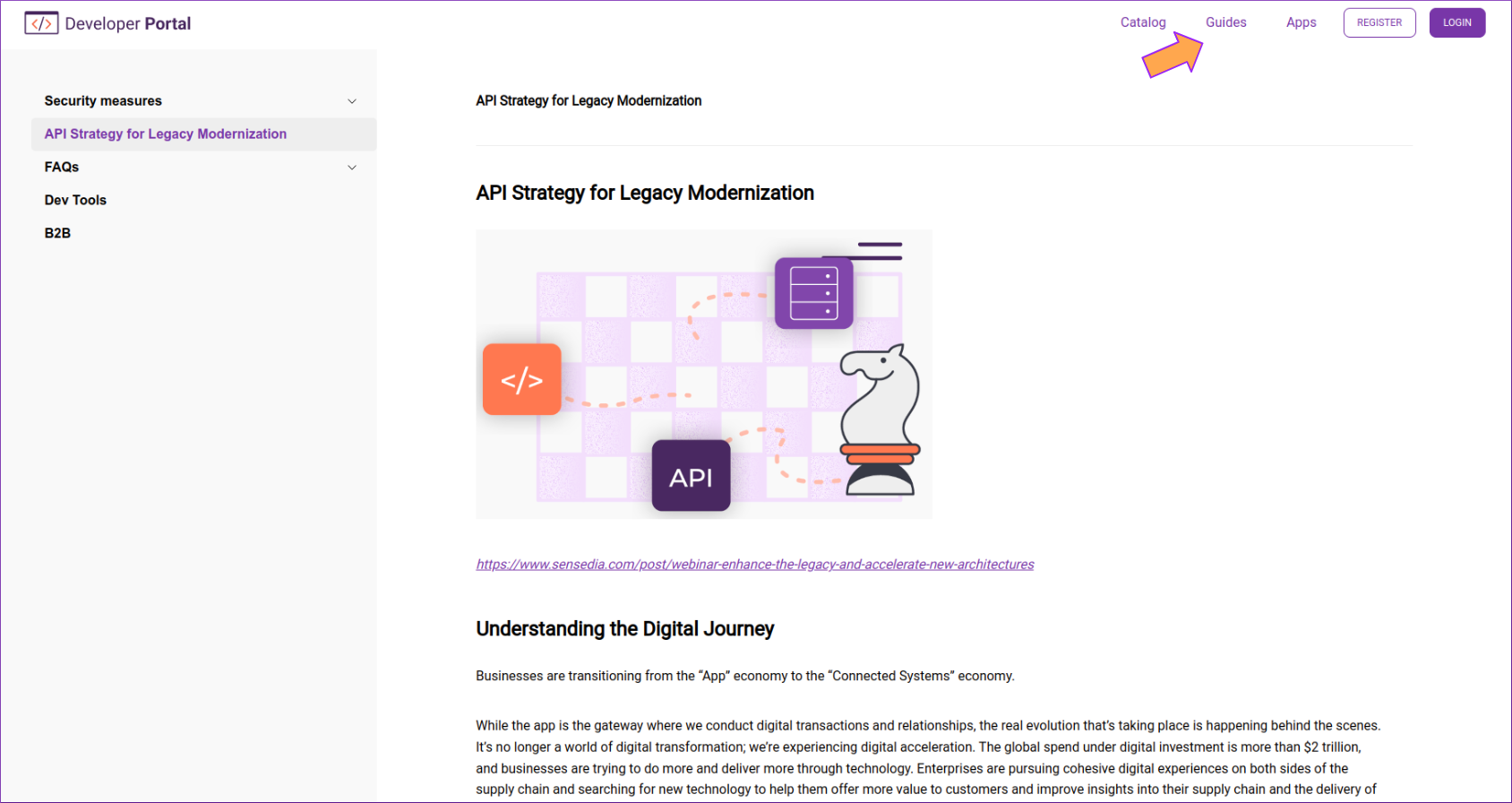
Share your suggestions with us!
Click here and then [+ Submit idea]