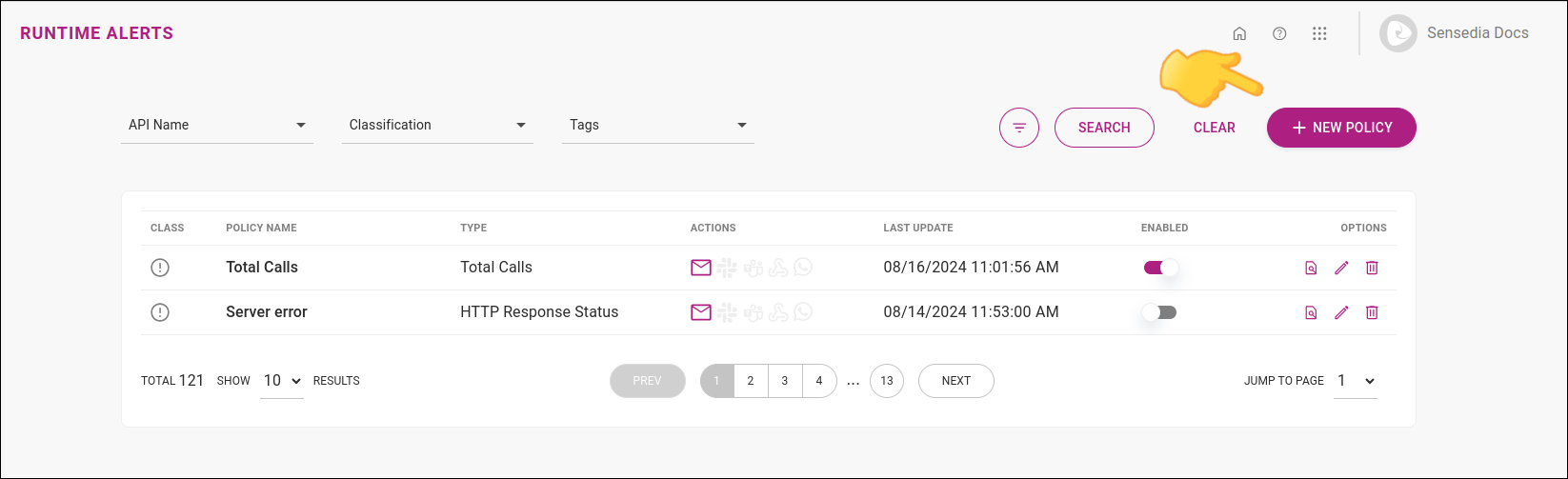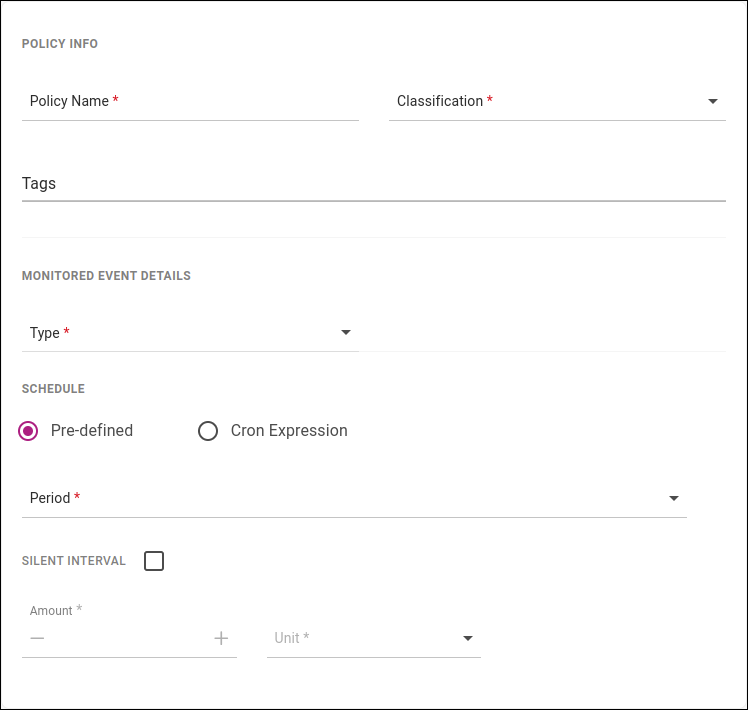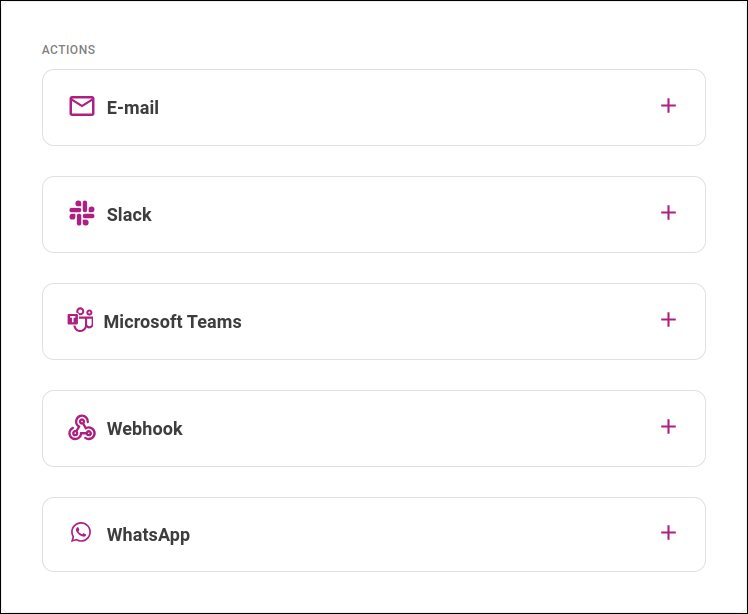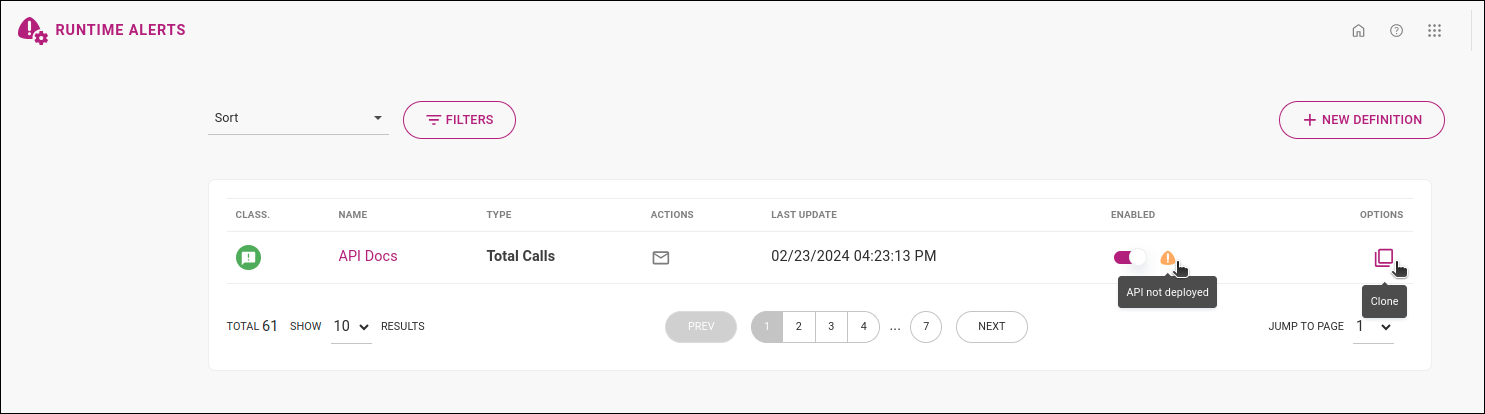Creación de nuevas políticas de Runtime Alerts
Vea a continuación cómo configurar políticas para el monitoreo y las notificaciones en tiempo de ejecución.
Opciones de instrucción:
Lea también sobre cómo funciona el concepto de políticas y las definiciones y especificidades de cada campo de los pasos.
Descripción detallada
Haga clic en los enlaces anteriores para ver los detalles de cada campo de los pasos para crear una política.

1 POLICY
-
Policy info (Información de la política):
-
Policy name (Nombre de la política): nombre de la política: asigne un nombre a la política;
-
Classification (Clasificación): elija una clasificación (Neutral (neutra), Success (Éxito), Warning (Advertencia) ou Critical (Crítico)) y
-
Tag (Etiqueta): si lo desea, defina una etiqueta. Las etiquetas ayudan a organizar las políticas y facilitan la búsqueda de alertas.
-
-
Monitored Event Details: (Detalles del evento monitoreado)
-
Type (Tipo): defina el parámetro que desea monitorear, como:
-
Total Calls (Total de llamadas): cuando se alcanza (o no) la cantidad total de llamadas en un período determinado.;
-
Availability (Disponibilidad): referente a la disponibilidad de una operación para un recurso.
Una API se considera disponible si no devuelve un error de la familia5xx -
Latency (Latencia): latencia promedio en un período determinado; o
-
HTTP Response Status (Códigos de status de respuestas HTTP): puede especificar un código específico (por ejemplo, 504) o una familia (por ejemplo,
5xx).
El código de respuesta debe estar entre 100 y 599 o ser igual a1xx,2xx,3xx,4xx,5xx.Puede agregar más de una familia (por ejemplo, 5xx, 4xx) o código (por ejemplo,401, 40).
Si se especifica una familia, se la considerará en lugar de un código específico (por ejemplo,5xse considerará en lugar de 504).
-
-
Threshold (Límites de monitoreo): elija un operador de comparación (mayor que o menor que) y su valor:
-
Total Calls (Total de llamadas): número total de llamadas.
-
Availability (Disponibilidad): valor en porcentaje de disponibilidad.
-
Latency (Latencia): total en milisegundos.
-
HTTP Response Status (códigos de status de respuestas HTTP): defina el valor y elija si es un porcentaje o una cantidad de llamadas.
-
-
Period (Período): intervalo de tiempo para el cálculo del valor ingresado.
-
Amount (Cantidad): defina un valor entre 1 y 1440 (para minutos) o entre 1 y 2 (para horas);
-
Unit (Unidad): elija entre minutos y horas;
-
Past period (Período anterior): para habilitar este campo, seleccione la casilla "Compare with past period" y indique el intervalo pasado con el que desea comparar.
La opción COMPARE WITH PAST PERIOD permite comparar los valores de referencia registrados para el monitoreo con períodos anteriores para enviar notificaciones. En este caso, los valores ingresados en los campos de la sección MONITORED OPERATION no enviarán una notificación cuando se alcancen de forma absoluta, sino cuando se alcancen en relación con un rendimiento pasado.
Hay tres opciones disponibles para la comparación, en este orden:
-
-
-
último <período> <unidad> (ej.: si el período configurado es 2 y la unidad de referencia es minutos, será los últimos 2 minutos, si el período es 5 y la unidad es horas, será últimas 5 horas);
-
el mismo período del día anterior; y
-
el mismo período en la semana anterior.
-
Minimum amount of requests to trigger actions (cantidad mínima de solicitudes para activar las acciones)
-
Especifique cuántas llamadas con la configuración definida deben ocurrir para que las acciones (envío de alertas por los medios seleccionados) se activen.
-
Este campo es válido solo para los tipos Availability y Latency.
Para Total Calls y HTTP Response Status, la cantidad de llamadas se define en Threshold, seleccionando la unidad Calls (llamadas).
-
-
-
Schedule: (Programación)
Frecuencia de las comprobaciones de estado para generar notificaciones. Seleccione:-
Predefined (Predefinido): para establecer un período predefinido (1, 5, 10 o 30 minutos; 1 hora; o todos los días a las 00:00) o
-
Cron Expression (Expresión Cron): para ingresar una expresión de programación en formato Cron.
-
Silent Interval (silenciar temporalmente una notificación)
Es posible silenciar una notificación durante un tiempo predefinido al habilitar la opción SILENT INTERVAL. Esto es útil, por ejemplo, cuando se sabe que hay un problema de disponibilidad con una API y se desea desactivar una notificación solo temporalmente (consulte también cómo desactivar las alertas de forma permanente).
Para configurar el tiempo de silencio, complete el campo con el intervalo deseado, compuesto por un número y una unidad (minutos u horas).
El tiempo máximo que se puede configurar es de 24 horas (o 1440 minutos).
Si la opción permanece activada, la alerta se habilitará después del intervalo configurado. Entonces, la próxima notificación que se active por un evento se enviará normalmente y activará un nuevo período de silencio.
-

2 MONITORED ITEMS
-
Agregar APIs
Defina los elementos que se monitorearán.
Seleccione:-
API Name (Nombre de la API): una API. Aquí se listarán las APIs disponibles en el catálogo de la API Platform.;
-
Environment (Entorno): uno o más entornos disponibles para la API seleccionada;
-
Resources (Recursos): uno o más recursos;
-
Operation (Operación): una o más operaciones.
Para Environment, Resources y Operation es posible también optar por: Select All: para que todos los entornos sean considerados para monitoreo (fijo) o Any environment: para que cualquier entorno sea considerado para monitoreo (dinámico). Vea la diferencia entre All y Any
-
-
Lista de políticas
Los elementos agregados a la política estarán disponibles en esta lista, con las columnas:-
API Name: nombre de la API;
-
Summary: cantidad de entornos, recursos y operaciones seleccionadas para monitoreo. La cantidad no se muestra para elementos con monitoreo dinámico — se describen como "any" (cualquier). Los elementos con monitoreo fijo se presentan con el número que representa la cantidad total disponible (del entorno, recurso u operación) en el momento de la creación de la política.
-
Actions: acciones de editar o eliminar el elemento.
-

3 ACTIONS
La acción de enviar una notificación puede ser configurada y personalizada en esta etapa de la configuración.
Siga los pasos a continuación para configurar una acción. Haga clic en los enlaces para obtener más detalles.
Correo electrónico
Cuando se configura esta acción, se envía un correo electrónico de notificación cada vez que ocurre un evento que activa una alerta.
Siga los pasos a continuación para configurar una acción de envío por correo electrónico.
Después de que se haya agregado un destinatario, recibirá un correo electrónico para autorizar la recepción de las notificaciones. El enlace de confirmación en el correo electrónico será válido durante 24 horas después del envío.
| Se enviará solo un correo electrónico por política (no por operación). |
Slack
Cuando se configura esta acción, se envía una notificación a un canal de Slack cada vez que ocurre un evento que activa una alerta.
Siga los pasos a continuación para configurar una acción de envío por Slack
Microsoft Teams
Cuando se configura esta acción, se envía una notificación a Microsoft Teams cada vez que ocurre un evento que activa una alerta.
Siga los pasos a continuación para configurar una acción de envío por Microsoft Teams
Webhook
Cuando se configura esta acción, cada vez que ocurre un evento que activa una alerta, se envía una petición HTTP POST al punto final que usted determine.
Con esta alerta, puede activar una API específica. La carga útil de esta petición incluirá los parámetros monitoreados de la alerta y un mensaje adicional (opcional).
Siga los pasos a continuación para configurar un webhook:
Cuando se configura esta acción, cada vez que ocurre un evento que activa una alerta, se envía un mensaje por WhatsApp a uno o más números.
Siga los pasos a continuación para configurar una acción de envío por WhatsApp:
| Para utilizar WhatsApp como medio de notificación, debe activarlo para su entorno. Póngase en contacto con nosotros para obtener más detalles. |

4 REVIEW
Revise los detalles y parámetros de la política.
Si necesita editar, regrese a los pasos anteriores haciendo clic en la barra de navegación (breadcrumble) en la parte superior de la página.
Cuando haya terminado, haga clic en SAVE para guardar la política.
| Es necesario hacer clic en SAVE para guardar la configuración. |
La política creada se encuentra en la lista de políticas. Consulte los detalles de las columnas y acciones de la lista haciendo clic en el enlace anterior.
Funcionamiento
Después de haber creado una política, el evento de monitoreo se ejecutará según los parámetros indicados para todos los elementos (APIs/Operaciones) seleccionados y, si se detecta que una determinada API/operación se ajusta a este evento, la notificación elegida en la política se activará individualmente para cada API/operación.
A continuación, se muestra un ejemplo (en video o texto).
He creado una política para que se ejecute cada 5 minutos para las siguientes APIs/Operaciones (Monitored Items):
-
1. API Pedidos 1.0, Entorno Producción, Recurso Pedidos, Operación GET/list y GET/items
-
2. API Delivery 1.0, Entorno Any, Recurso Any, Operación Any
-
3. API Tokens 1.0, Entorno All, Recurso Tokens, Operación All
Esta política monitoreará si la cantidad de llamadas supera las 10 llamadas con código de estado 200 en los últimos 5 minutos.
Imagina los siguientes escenarios:
1. API Pedidos 1.0, Entorno Producción, Recurso Pedidos, Operación GET /list y GET /items
Supongamos que:
-
para la Operación GET/list, la condición es verdadera, es decir, ha tenido más de 10 llamadas con código de estado 200 en los últimos 5 minutos en el momento de la verificación y
-
para la Operación GET/items, la condición es falsa.
→ Entonces la notificación se enviará solo para la operación GET/list. Tenga en cuenta que solo se monitoreará la implementación de la API en el Entorno Producción.
2. API Delivery 1.0, Entorno Any, Recurso Any, Operación Any
Supongamos que:
-
para la Operación (Any), alguna operación ha superado las 10 llamadas con código de estado 200 en los últimos 5 minutos en el momento de la verificación.
→ Entonces se enviará una notificación para cada operación individualmente. Tenga en cuenta que, como la verificación se realiza en cualquier (Any) Entorno, las notificaciones también se enviarán individualmente para cada Entorno y Operación.
3. API Tokens 1.0, Entorno Todos, Recurso Tokens, Operación Todos
Supongamos que:
-
ha habido alguna operación del Recurso Tokens que ha superado las 10 llamadas con código de estado 200 en los últimos 5 minutos en el momento de la verificación.
→ Entonces se enviará una notificación para cada una de estas operaciones que cumplan con la condición verdadera de la política.
→ Las operaciones de este recurso que no hayan superado las 10 llamadas con código de estado 200 no se incluirán en las notificaciones.
→ Con la selección de All para entornos y operaciones, solo se considerarán los entornos y operaciones existentes en el momento de la creación o edición de la política. Si se crean nuevos entornos u operaciones después de eso, no se incluirán en el monitoreo.
Por otro lado, al elegir "Any" en algún criterio de la API (Entornos, Recursos, Operaciones), se considerarán todas las opciones de esa API en el monitoreo, incluyendo aquellas creadas después de la creación o edición de la política. Consulta más detalles en Configuraciones fijas o dinámicas.
Situaciones de ejemplo
| Condición: cantidad de llamadas supera las 10 Y código de estado 200 Y últimos 5 minutos | ||
|---|---|---|
Elementos monitoreados |
¿Condición verdadera? |
Cantidad de notificaciones |
1. API Pedidos 1.0, Entorno Producción, Recurso Pedidos, Operación GET/list y GET/items |
GET/list: Sí |
Solo 1 para GET/list que está en el entorno de producción. Aunque esta operación exista en otro entorno, no se monitoreará. |
2. API Delivery 1.0, Entorno Any, Recurso Any, Operación Any |
Sí para cualquier operación |
Una notificación por operación y por entorno |
3. API Tokens 1.0, Entorno All, Recurso Tokens, Operación All |
Sí para todas las operaciones del Recurso Tokens en todos los entornos existentes en el momento de la creación de la política |
Una notificación por operación y por entorno, para los elementos existentes en el momento de la creación de la política |
Configuraciones fijas o dinámicas (all o any)
Las opciones All y Any definen si la política es fija (los parámetros que activan la alerta son siempre los mismos que configuró/editó) o dinámica (los parámetros se actualizan automáticamente con la API).
-
All: al seleccionar todos los elementos (en Entorno, Recurso y Operación) para ser monitoreados por una política, se considerarán todos los elementos de la API seleccionados en el momento de la creación o edición de la política para activar la alerta. Los elementos creados después de esta definición no se incluirán en el monitoreo.
-
Any: al seleccionar cualquier elemento (en Entorno, Recurso y Operación) para ser monitoreado por una política, se considerarán todos y cada uno de los elementos de la API para el monitoreo, incluyendo adiciones a la API que ocurran después de la definición de la política.
Usar la opción Any brinda mayor dinamismo al monitoreo, ya que se actualizará automáticamente cuando se agreguen nuevas operaciones a la API.
Por otro lado, la opción All le permite mantener fijos los parámetros del monitoreo tal como se configuraron inicialmente. Las nuevas adiciones a las APIs deberán configurarse manualmente para que se incluyan en las activaciones de alertas.
Vea un ejemplo de cómo funcionan estas opciones en un escenario de monitoreo de una API en el video (a los 02:00).
|
Estos recursos temporalmente no están disponibles:
|
Share your suggestions with us!
Click here and then [+ Submit idea]