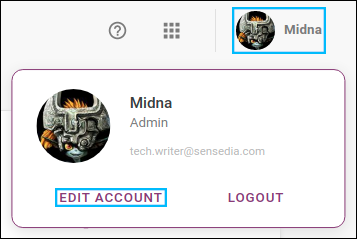Triggered Alerts
La lista de alertas disparadas en los últimos 60 días se encuentra en la pantalla Triggered Alerts.
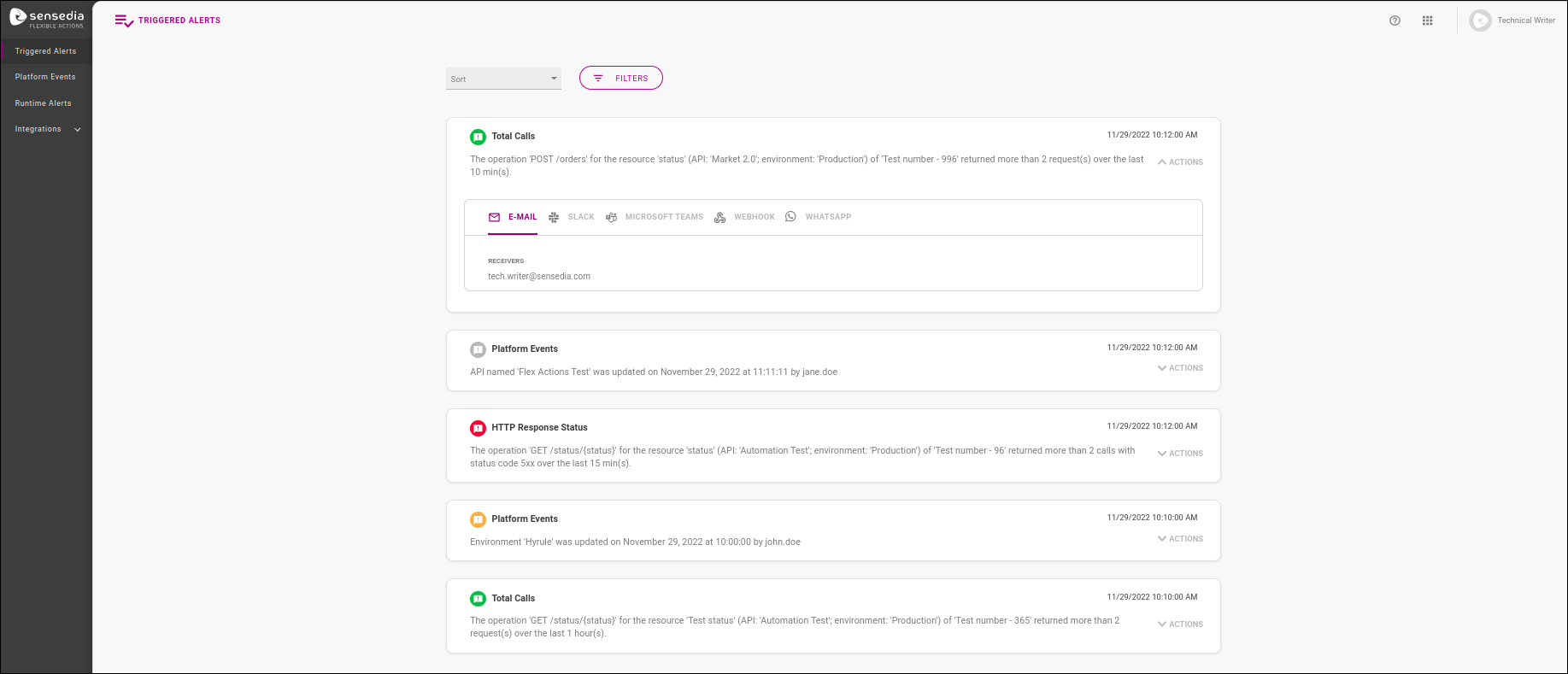
Filtros e ordenación
Por defecto, la lista de alertas sigue el orden cronológico de la más reciente a la más antigua y cubre siete días de datos, hasta la fecha actual. Sin embargo, puede personalizar los resultados para encontrar alertas más fácilmente. Utilizando el campo Sort, puede ordenar la lista en orden ascendente o descendente. A través del botón FILTERS, es posible utilizar diferentes filtros opcionales para un retorno personalizado:
-
Los campos Min. Date y Max. Date permiten seleccionar un intervalo de fecha y hora más específico que los últimos siete días.
-
El campo Classification filtra por clasificación (es decir, el nivel de criticidad), que puede ser Neutral, Success (éxito), Warning (atención) o Critical (crítico).
-
El campo Tags filtra por etiquetas opcionales añadidas a las alertas durante su creación o edición para categorizarlas.
En las búsquedas en la pantalla Triggered Alerts solo son válidas las etiquetas que estaban activas cuando se disparó la alerta. Si acaba de añadir una nueva etiqueta, por ejemplo, ella solo devolverá resultados de búsqueda la próxima vez que se dispare la alerta editada. -
El campo Action Status filtra por éxito (Success) o falla (Error) en la ejecución de las acciones configuradas para la alerta.
-
El campo Alert Type filtra por tipo de la alerta: Runtime Alerts o Platform Events.
-
Si se elige la opción Runtime Alerts, se muestra un campo adicional, Notification Type, que filtra entre los diferentes parámetros supervisables de rendimiento de las APIs (Total Calls, Availability, Latency e HTTP Response Status).
-
Si se elige la opción Platform Events, se muestra un campo adicional, Platform Object, que filtra entre los diferentes objetos de la API Platform que se puede monitorear (vea los objetos disponibles aquí).
-
Haga clic en el botón FILTER para generar una lista con los filtros seleccionados. Para volver a la vista por defecto, haga clic en CLEAR.
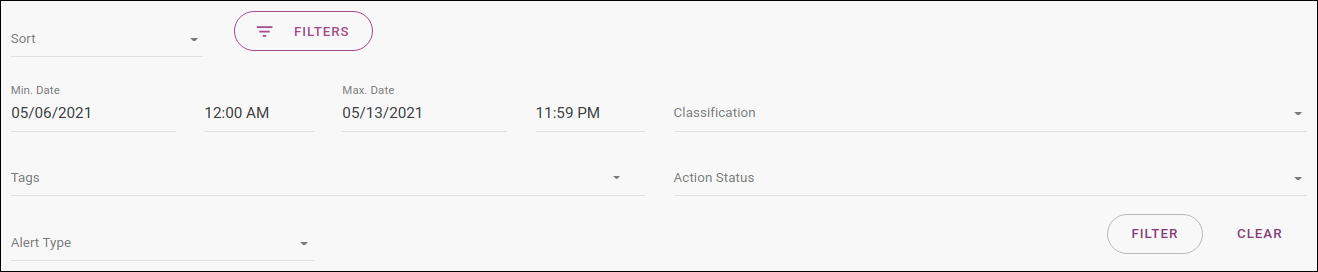
Información sobre las alertas
Las alertas disparadas se muestran en tarjetas, cada una de ellas exhibiendo el tipo de notificación, un icono que representa su clasificación, la hora en que se activó la alerta y el mensaje enviado.
|
Las horas en que se disparó las alertas siguen la zona horaria de preferencia de su usuario. Si cambia la zona horaria preferida, las horas de disparo de las alertas cambiarán para reflejar la nueva zona. Lo mismo se aplica a los mensajes de notificación de alertas cuando incluyen horarios (como la indicación de cuándo se ha modificado un objeto de la Plataforma). Su zona horaria preferida se puede cambiar haciendo clic en su avatar en la esquina derecha de cualquier pantalla y luego en EDIT ACCOUNT: |
Si hace clic en el botón ACTIONS de una tarjeta, puede ver las acciones realizadas cuando se activó la alerta:
-
La pestaña E-MAIL mostrará las direcciones de correo electrónico a las que se envió la notificación si se configuró este tipo de acción (campo RECEIVERS). Si se ha añadido un mensaje personalizado, se mostrará en el campo ADDITIONAL MESSAGE.
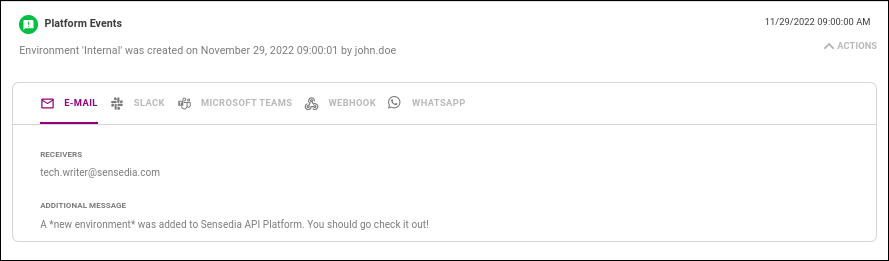
Los receptores deben aceptar recibir notificaciones haciendo clic en un enlace de confirmación enviado por correo electrónico. Si no hay receptores confirmados para una notificación determinada, la pestaña E-MAIL no mostrará ninguna dirección de correo electrónico. -
La pestaña SLACK mostrará el workspace y el canal configurados para el envío de notificaciones. Si se ha añadido un mensaje personalizado, se mostrará en el campo ADDITIONAL MESSAGE.

-
La pestaña MICROSOFT TEAMS mostrará el enpoint a que se envió peticiones HTTP de notificación si se configuró este tipo de acción. Si se ha añadido un mensaje personalizado, se mostrará en el campo ADDITIONAL MESSAGE.
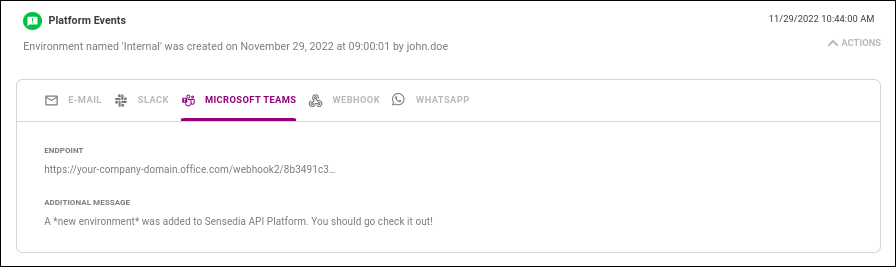
-
La pestaña WEBHOOK mostrará el enpoint a que se envió peticiones HTTP de notificación si se configuró este tipo de acción. Si se ha añadido un mensaje personalizado, se mostrará en el campo ADDITIONAL MESSAGE.
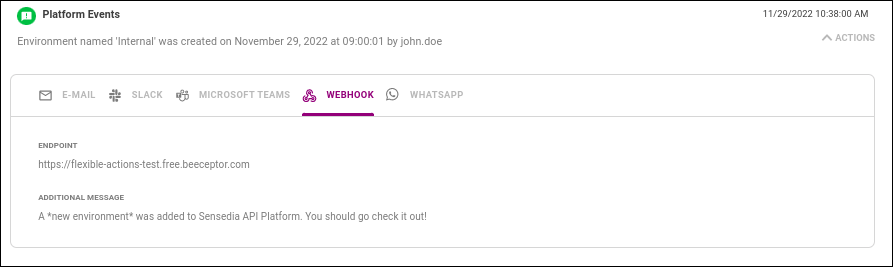
-
La pestaña WHATSAPP mostrará los números de teléfono a los que se envió la notificación via WhatsApp si se configuró este tipo de acción (campo RECEIVERS).
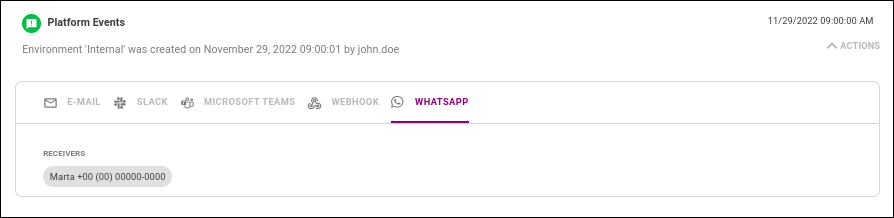
Si el botón ACTIONS va acompañado del icono ![]() , significa que ha habido un error en la ejecución de una o más acciones configuradas.
Al hacer clic en el botón para abrir las acciones, puede ver los detalles del error.
En el ejemplo siguiente, no fue posible acceder al endpoint registrado para enviar una petición mediante la acción Webhook:
, significa que ha habido un error en la ejecución de una o más acciones configuradas.
Al hacer clic en el botón para abrir las acciones, puede ver los detalles del error.
En el ejemplo siguiente, no fue posible acceder al endpoint registrado para enviar una petición mediante la acción Webhook:
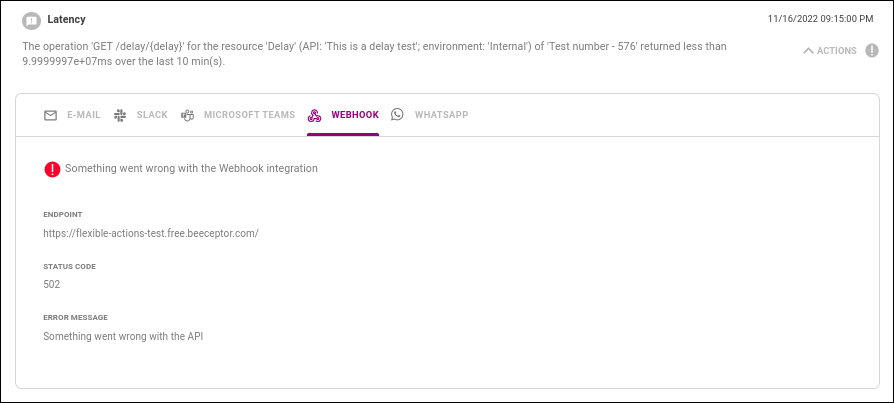
Puede filtrar las alertas en función de las acciones fallidas utilizando el campo Action Status en el área de búsqueda (después de hacer clic en el botón FILTERS).
Share your suggestions with us!
Click here and then [+ Submit idea]