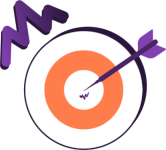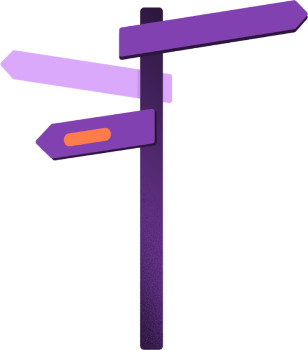Runtime Alerts
Los Runtime Alerts permiten monitorear el comportamiento de las APIs.
Es posible configurar alertas (envío de mensajes por correo electrónico, Slack, Microsoft Teams, Webhook y/o WhatsApp) para la situación (evento) que determine.
A continuación, se presentan algunos ejemplos de los beneficios de esta funcionalidad.
Ejemplos de escenarios
|
Agilidad en la identificación de problemas: |
Apoyo en la toma de decisiones de negocio: |
|
En estos y otros escenarios, las alertas funcionan en base a políticas de acción. Cada política define un escenario (evento) específico con las reglas de activación de la alerta.
Configurando Runtime Alerts
Configure políticas para monitorear el comportamiento de las APIs y recibir alertas cuando ocurran situaciones específicas.
Las versiones anteriores de Flexible Actions requerían crear una alerta por API. Ahora, con el concepto de políticas, el proceso se ha vuelto mucho más simple: cree una política de Runtime Alert y selecciona las APIs que desea asociar a la política.
| Haga clic en este enlace para entender cómo funcionan las políticas de monitoreo. |
Haga clic en los enlaces a continuación para ver:
Descripción detallada
Listado de políticas
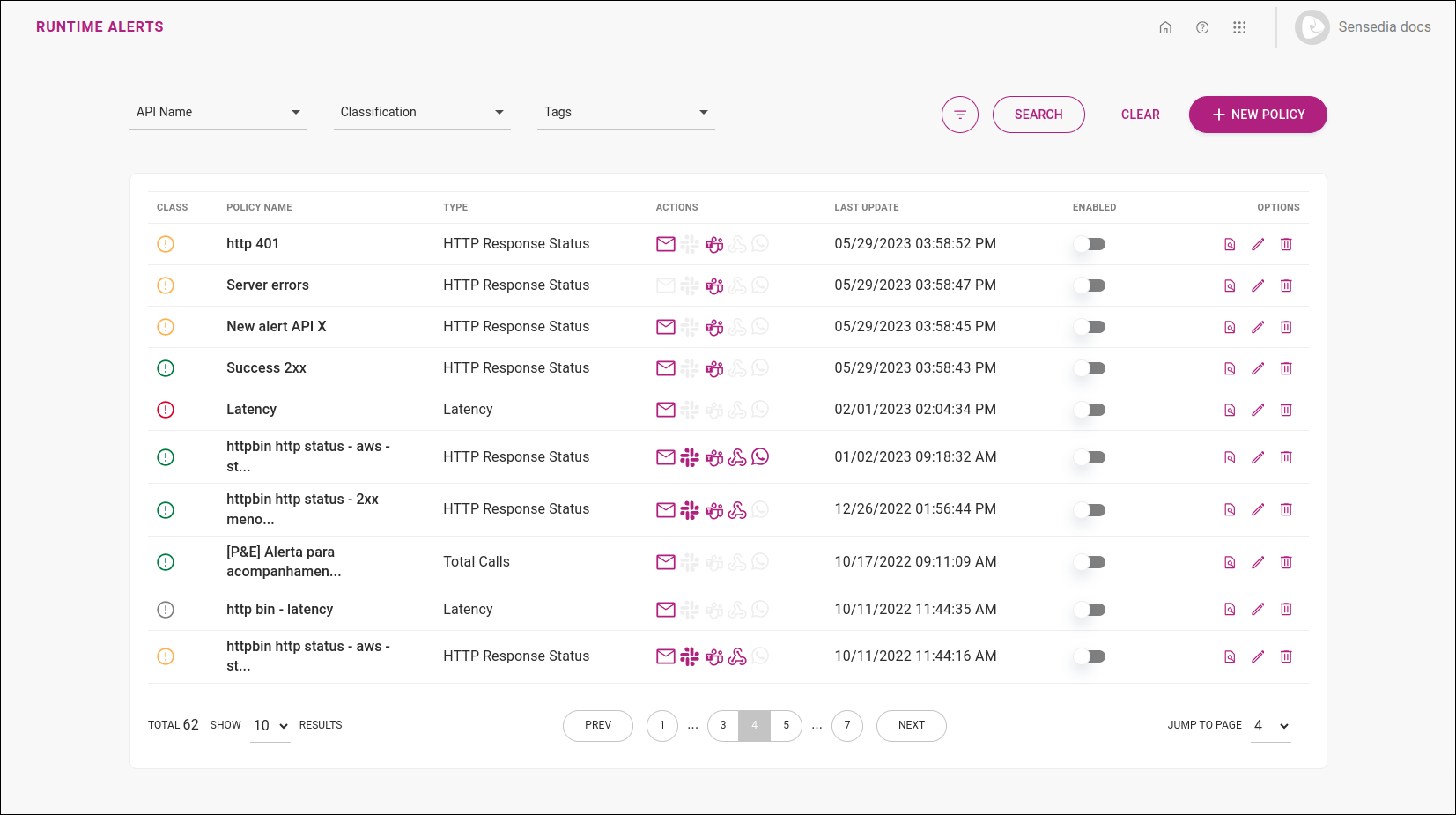
El listado de políticas muestra información y opciones de acciones a partir de las siguientes columnas:
-
CLASS, con la clasificación de la política, indicando su nivel de criticidad:
-
 neutro,
neutro, -
 éxito,
éxito, -
 atención,
atención, -
 crítico.
crítico.
-
-
NAME, con el nombre dado a la política.
El nombre de la política es único. -
TYPE, que informa la categoría de parámetros a monitorear, pudiendo ser:
-
Total Calls (total de llamadas),
-
Availability (disponibilidad),
-
Latency (latencia) y
-
HTTP Response Status (códigos de estado de respuestas HTTP).
-
-
ACTIONS, mostrando los íconos que representan los canales de envío de la notificación:
-
 Correo electrónico,
Correo electrónico, -
 Slack,
Slack, -
 Teams,
Teams, -
 Webhook,
Webhook, -
 Whatsapp.
Whatsapp.
-
-
LAST UPDATE, informando la fecha y hora de la última actualización de la configuración.
-
ENABLED, que muestra un botón para habilitar y deshabilitar notificaciones para la política.
-
OPTIONS, ofreciendo opciones de acción:
-
 : abre la página con más detalles de la política:
: abre la página con más detalles de la política:-
Parámetros del evento que dispara la alerta,
-
Elementos monitoreados (nombre de la API; cantidad de entornos, recursos y operaciones; total de elementos monitoreados),
-
Canales de envío de la notificación, incluyendo destinatarios, mensaje configurado y, dependiendo del canal, botón para enviar un mensaje de prueba.
-
-
 : inicia los pasos para editar la política,
: inicia los pasos para editar la política, -
 : elimina la política.
: elimina la política.
-
Búsqueda
Encuentre una política utilizando la herramienta de búsqueda en la parte superior de la pantalla.
Es posible filtrar las políticas por los campos descritos a continuación.
Para ver todos los campos, haga clic en  .
.

| Usted pidió y nosotros implementamos: ahora es posible realizar búsquedas por nombre de la API y nombre de la política (nombre de la alerta). |
-
API Name: comience a escribir el nombre de la API o haga clic en el campo para seleccionar de una lista.
-
Classification: haga clic y elija un nivel de criticidad (Neutral (neutro), Success (éxito), Warning (atención) o Critical (crítico)).
-
Tags: comience a escribir o seleccione una tag (etiqueta opcional agregada a las políticas durante su creación o edición para categorizarlas).
-
Status: seleccione un estado (Enabled (habilitado) o Disabled (deshabilitado)).
-
Policy name: escriba el nombre de la política.
-
Notification Type: seleccione un tipo de notificación (Total Calls (Total de llamadas), Availability (Disponibilidad), Latency (Latencia) o HTTP Response Status (Código de respuesta HTTP));
-
Action: seleccione el canal de notificación (E-mail, Slack, Microsoft Teams, Webhook o WhatsApp);
Detalles de la política
Haga clic en ![]() la lista de políticas de Runtime Alert para ver detalles sobre la política — o sea, la información registrada en el proceso de crear de una nueva política.
la lista de políticas de Runtime Alert para ver detalles sobre la política — o sea, la información registrada en el proceso de crear de una nueva política.
La pantalla muestra:
-
Nombre de la política,
-
Detalles de los eventos monitoreados (Monitored event details),
-
Elementos monitoreados (Monitored Items), con nombre de API; número de entornos, recursos y operaciones; total de elementos monitoreados,
-
Canales de envío de notificaciones (Actions), con destinatarios, mensaje configurado y, según el canal, botón para enviar un mensaje de prueba.
Editando políticas
Para editar la información básica de una alerta (es decir, las condiciones de monitoreo que generarán una notificación), siga los pasos a continuación.
|
Eliminando políticas
Siga los pasos a continuación para eliminar una alerta:
| Si solo desea desactivar las notificaciones de una alerta indefinidamente, en lugar de eliminar la política, puede utilizar los botones de habilitación/deshabilitación en la columna ENABLED de la página Runtime Alerts. |
Share your suggestions with us!
Click here and then [+ Submit idea]