Source
En esta página, encontrará:
-
Visión general: Descubra la funcionalidad de todos los elementos de la pantalla.
-
Editor de scripts: Aprenda a añadir un script en el editor y realizar otras acciones.
-
Estructura de carpetas Source: Sepa qué archivos componen el proyecto Source y cómo una integración puede incluir varios archivos.
Visión general
Conozca la interfaz y los elementos de la pantalla Source para crear e implementar sus integraciones:
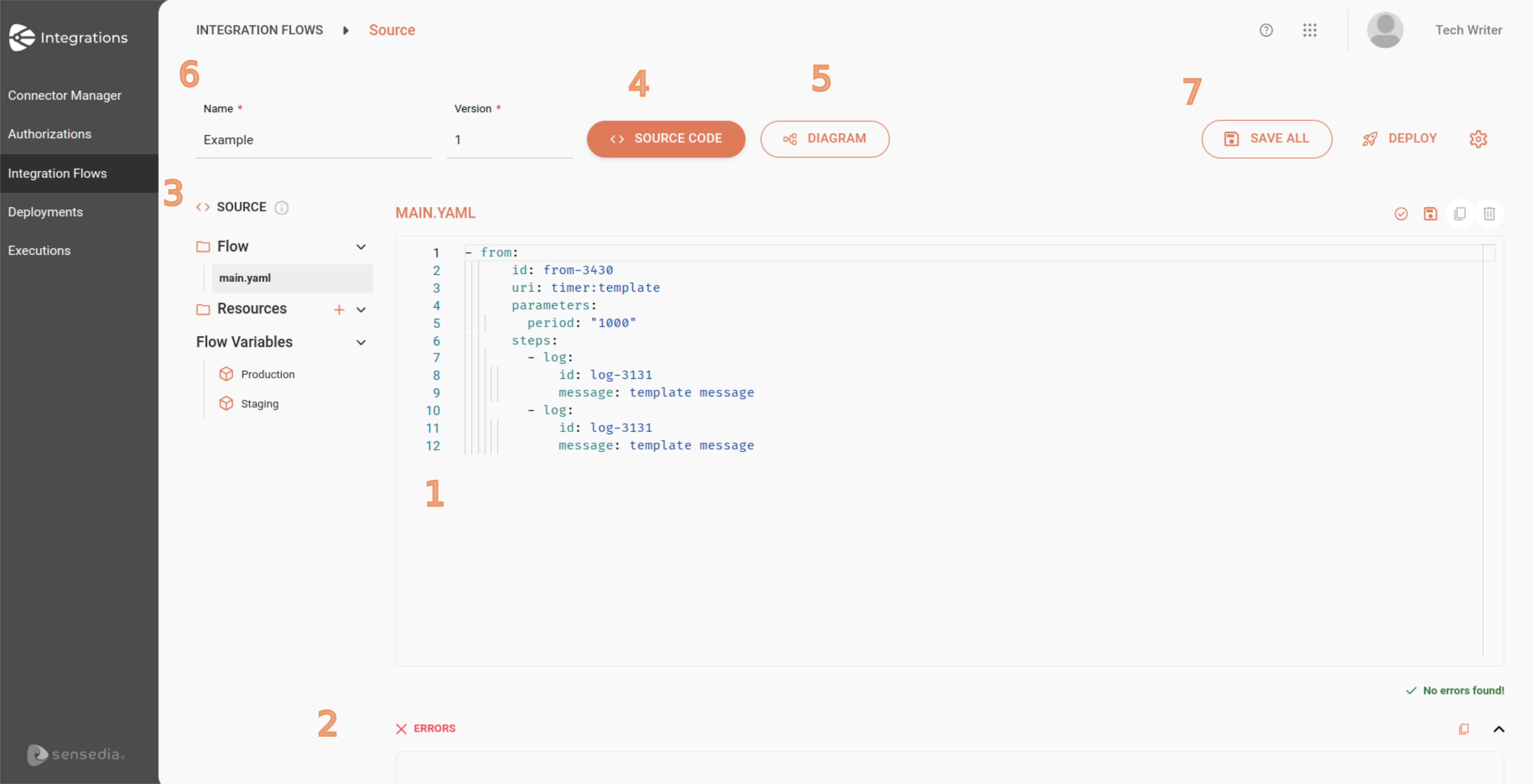
-
Editor de script: cuadro de edición para añadir scripts de integración. La nomenclatura
main.yamlsobre el cuadro de edición indica que este es el archivo principal de la integración. -
Errors: muestra los errores existentes en la estructura del script del archivo principal de la integración después de ejecutar una validación.
-
Source:
-
Flow: carpeta que contiene el archivo con el script principal del flujo de integración.
-
Resources: carpeta para crear y almacenar archivos con scripts adicionales.
-
Flow Variables: registro de variables aplicadas al flujo de integración en los entornos de Production y Staging.
-
-
Source Code: modo de creación y visualización de la integración en formato de código.
-
Diagram: modo de visualización de la integración en formato de diagrama. No ofrece funcionalidades de edición.
-
Campos en la esquina superior izquierda:
-
Name: muestra el nombre del flujo actual.
-
Version: muestra la versión del flujo actual.
-
-
Opciones de menú en la esquina superior derecha:
-
Save All: guarda el proyecto en su totalidad (script
main.yamly archivos adicionales). -
Deploy: despliega el flujo de integración actual.
-
Configuraciones adicionales
 :
:-
Description: añade o edita la descripción del flujo.
-
Deployments: accede a la pantalla Deployments.
-
Delete: elimina el flujo actual y todos los archivos adicionales.
-
-
Editor de scripts
Aquí debe añadir los scripts de integración.
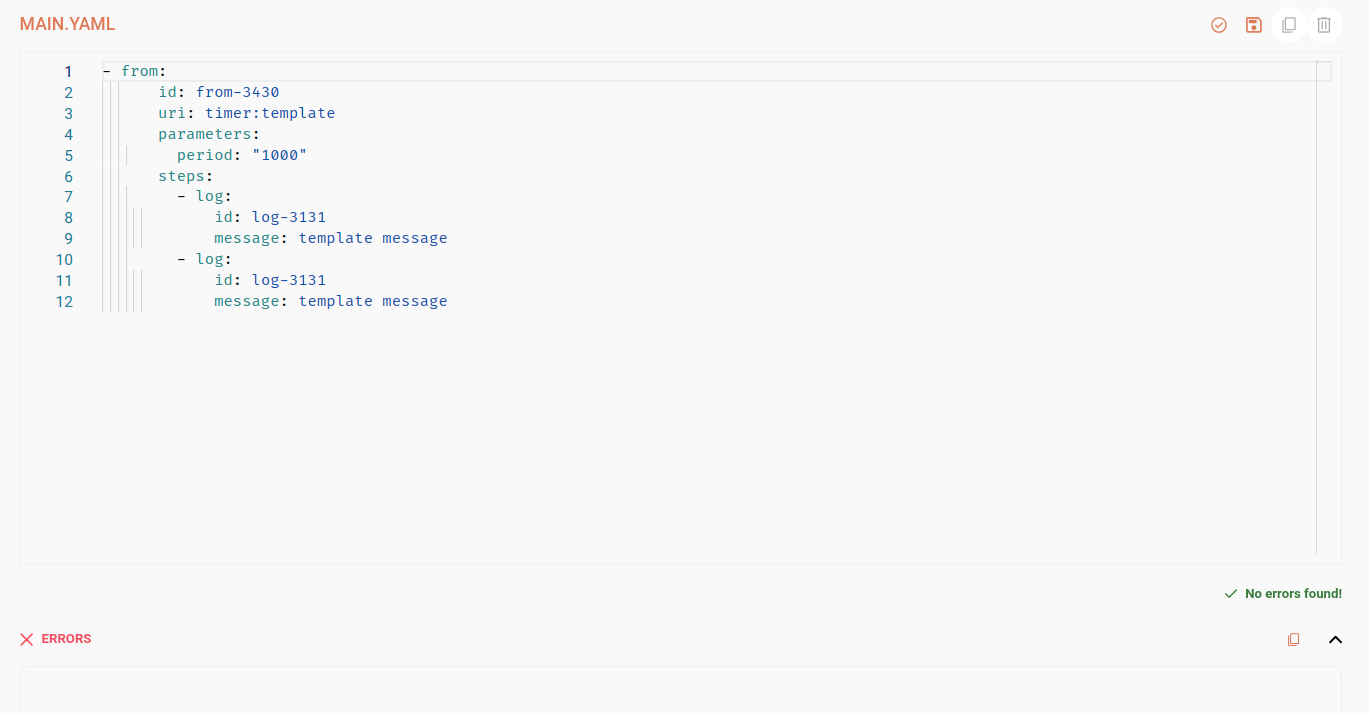
La nomenclatura mostrada sobre el editor varía según el archivo en el que esté trabajando.
Si está editando el archivo principal del flujo, verá el nombre main.yaml, como muestra la imagen.
Si está trabajando en un archivo en la carpeta Resources nombrado como transformation.jsonata, ese nombre se mostrará.
|
En la esquina superior derecha del editor, encontrará algunos íconos que realizan acciones sobre el script del archivo actual:
-
 (Full Validation): verifica la estructura de su script antes de desplegar el flujo de integración.
Cualquier error en la estructura del flujo o en el uso de componentes o EIPs restringidos será identificado y listado en la parte inferior de la página en Errors.
(Full Validation): verifica la estructura de su script antes de desplegar el flujo de integración.
Cualquier error en la estructura del flujo o en el uso de componentes o EIPs restringidos será identificado y listado en la parte inferior de la página en Errors.
Recurso disponible solo para el script del archivo main.yaml.
|
-
 (Save File): guarda el script del archivo actual.
(Save File): guarda el script del archivo actual. -
 (Duplicate): duplica el script del archivo actual.
(Duplicate): duplica el script del archivo actual. -
 (Delete) elimina el script.
(Delete) elimina el script.
Estructura de carpetas Source
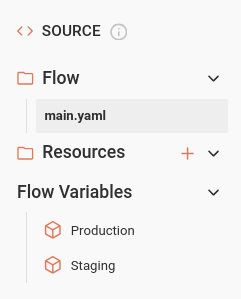
El archivo main.yaml es solo una parte de su proyecto Source, que puede contener otros archivos importantes.
Usted podrá visualizar la estructura de carpetas en el lado izquierdo del editor:
Flow
La carpeta Flow contiene el archivo del flujo de integración principal: main.yaml.
Cada proyecto puede contener sólo un archivo main.yaml, el cual no se puede ser renombrado ni eliminado.
Resources
Para algunos componentes de Apache Camel, como "JSONata", es necesario utilizar scripts almacenados en archivos separados. Estos archivos pueden crearse en la carpeta Resources, independientemente de la extensión del archivo. De esta manera, puede referenciarlos directamente en el flujo principal, garantizando que se utilicen durante la ejecución del flujo de integración.
|
Todos los archivos añadidos a la carpeta Resources se añaden automáticamente al |
Creando un archivo
Para crear un archivo, siga los pasos a continuación:
-
Haga clic en el botón +, a la derecha del nombre de la carpeta.
-
Especifique el nombre y la extensión del archivo: por ejemplo,
jsonata.yaml,teste.txtetc.
Un  en el lado derecho del nombre del archivo indica que el archivo no ha sido guardado. en el lado derecho del nombre del archivo indica que el archivo no ha sido guardado.Mientras que un  indica que hay errores en el archivo. indica que hay errores en el archivo.
|
Requisitos para el nombre del archivo
El nombre del archivo debe cumplir con los siguientes criterios:
-
Tamaño máximo: 100 caracteres.
-
Caracteres permitidos: alfanuméricos,
-,_y.. -
Unicidad: cada nombre de archivo debe ser único, pero puede tener, por ejemplo,
test.yamlytest.json.
Tipos de extensión
-
Si la extensión del archivo es
.yaml,.jsono.xml, se formateará con colores y diseño. Si la estructura es incorrecta, se mostrará una notificación. -
Si la extensión del archivo es diferente de las mencionadas, el archivo no será validado. Sin embargo, puede crear su script normalmente.
Límites
-
No hay límite para la cantidad de archivos que la carpeta puede contener.
-
Un archivo puede tener un tamaño máximo de 1 MB.
Flow variables
En esta carpeta, podrá crear y gestionar las variables de su flujo de integración. Estas variables permiten una configuración personalizada del flujo y la parametrización de los entornos, eliminando la necesidad de crear un flujo de integración separado para cada entorno.
| Si su flujo tiene un gatillo (trigger) del tipo REST, no será posible utilizar variables de entorno en el URI. |
Creando una variable
Para crear una variable, siga los pasos a continuación:
-
Seleccione el entorno: haga clic en el nombre del entorno en el que se aplicará la variable: Production o Staging.
-
Se abrirá una ventana modal con un formulario de registro.
-
-
Rellene los campos:
-
Variable: nombre de la variable. Campo alfanumérico. Está permitido el uso de los caracteres
.y_. -
Value: valor asignado a la variable, el cual se implantará automáticamente según el entorno seleccionado.
-
-
Guarde la variable: haga clic en SAVE.
-
Refiera a la variable: en el script del flujo, en el archivo
main.yaml, refiera a la variable creada.
|
Para aplicar las variables registradas, haga referencia a ellas en el script del flujo de integración ingresando el nombre del componente, como en los ejemplos siguientes:
|
Gestión de variables
-
Para agregar más de una variable, haga clic en el botón + en la esquina derecha.
-
Para eliminar una variable, haga clic en el icono de la papelera.
-
Para ocultar una variable, haga clic en el icono del ojo.
| No es posible cambiar las variables de un flujo con estado Deployed. Para modificarlas, se requiere un nuevo despliegue. |
Variables bloqueadas
Las variables listadas a continuación están reservadas para uso interno y no pueden ser utilizadas:
AWS_ACCESS_KEY_ID AWS_SECRET_ACCESS_KEY AWS_REGION AWS_DEFAULT_REGION RESOURCES_DIR CAMEL_* (cualquier variable que comience con CAMEL_)
Ejemplos
El ejemplo a continuación hace referencia a la variable "name". En la ejecución de esta integración, la variable será sustituida por el nombre registrado.
- from:
uri: "rest:get:/hello"
steps:
- log:
message: "Hello {{name}}"
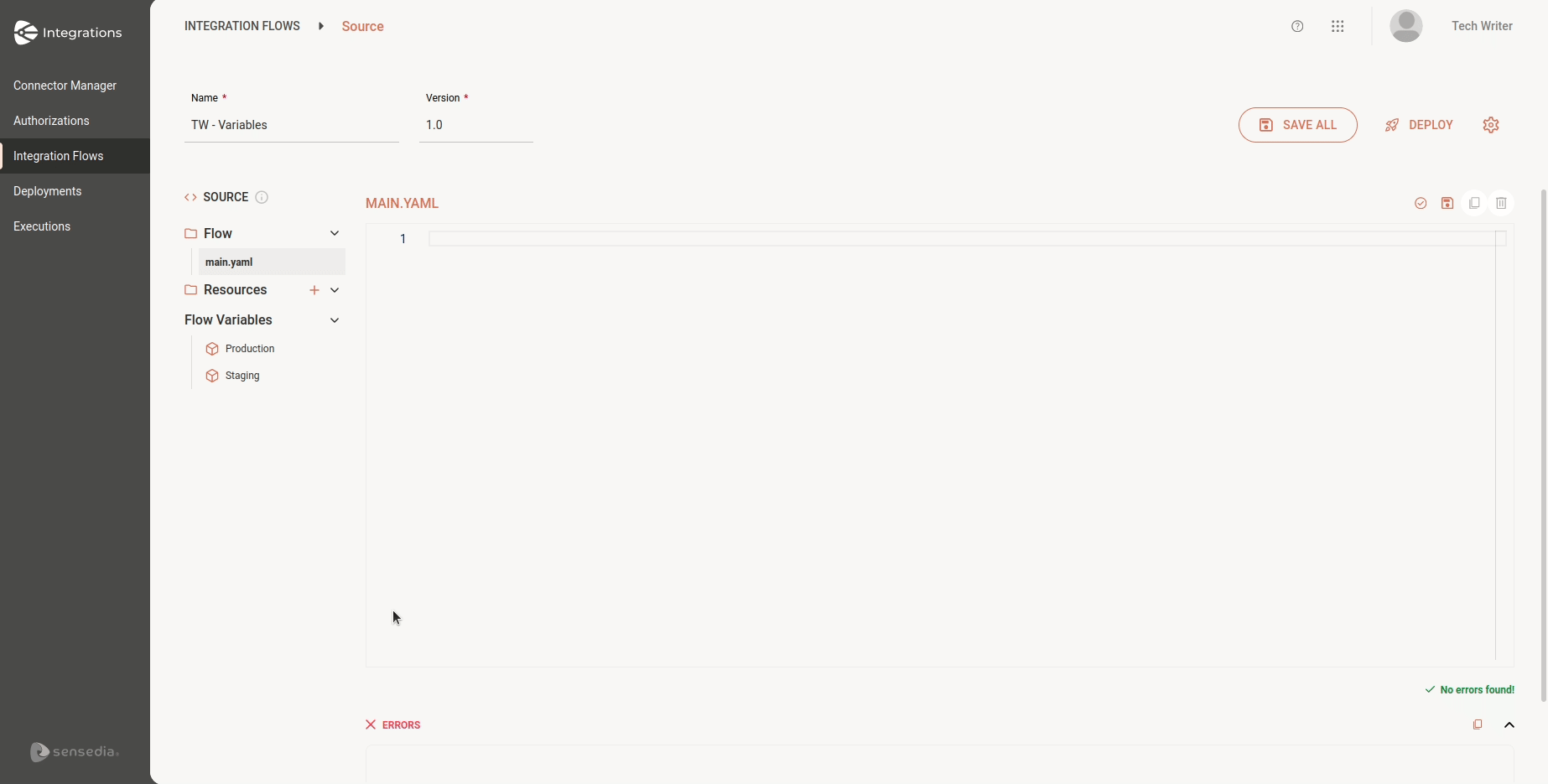
En este otro ejemplo, hacemos referencia a una variable en una URL.
- to:
id: to-generic
uri: "https://{{url1}}"
parameters:
httpMethod: POST
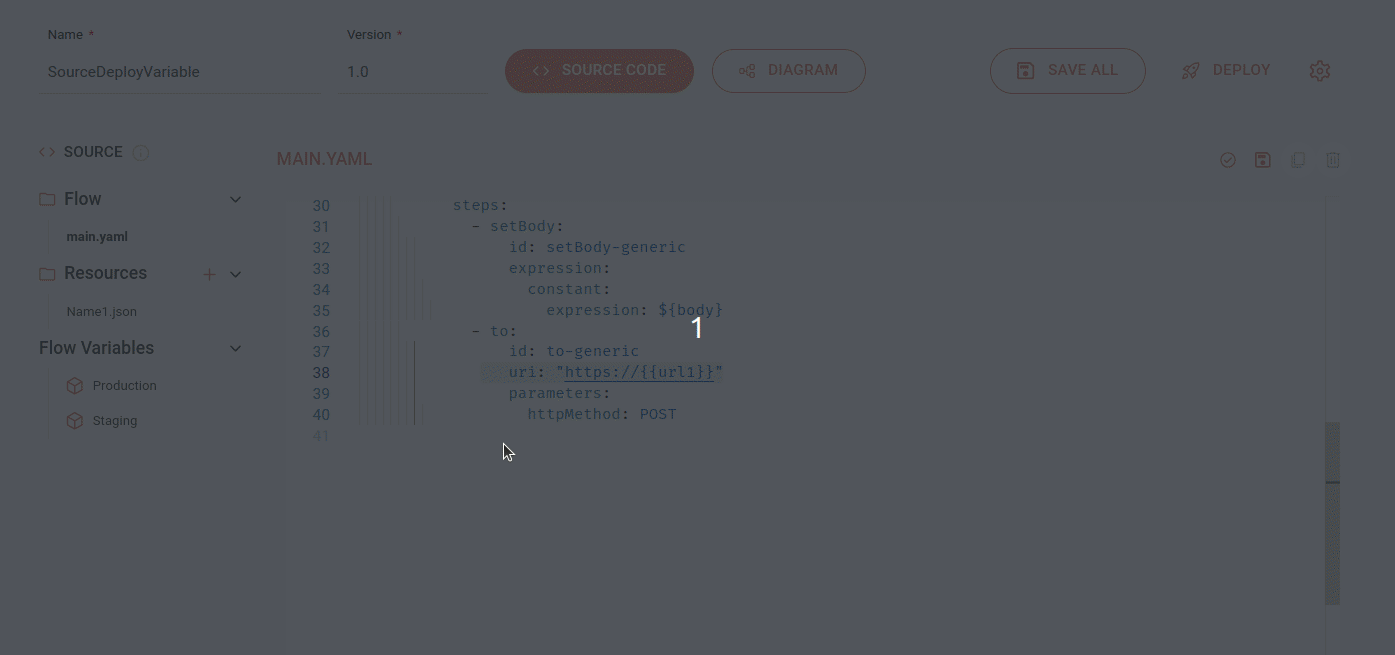
Share your suggestions with us!
Click here and then [+ Submit idea]