Crear, editar y eliminar una visualización
Creando una visualización
Siga los pasos a continuación para crear una visualización.
Vea los videos a continuación con ejemplos sobre cómo crear visualizaciones.
El primer video muestra cómo crear una visualización usando un gráfico de barras para mostrar llamadas por código de estado:
Vea a continuación cómo crear una visualización usando gráficas de pastel y de líneas:
| Al crear una visualización, si elige el tipo de agregación filter (filtro), recuerde elegir la sintaxis correcta — Lucene o DQL — para escribir la query. |
Editar una visualización
Las visualizaciones guardadas se enumeran en la pantalla de inicio de Visualize.
Para editar, haga clic en el icono ![]() , en la columna Actions (indicado por una flecha roja en la figura a continuación).
, en la columna Actions (indicado por una flecha roja en la figura a continuación).
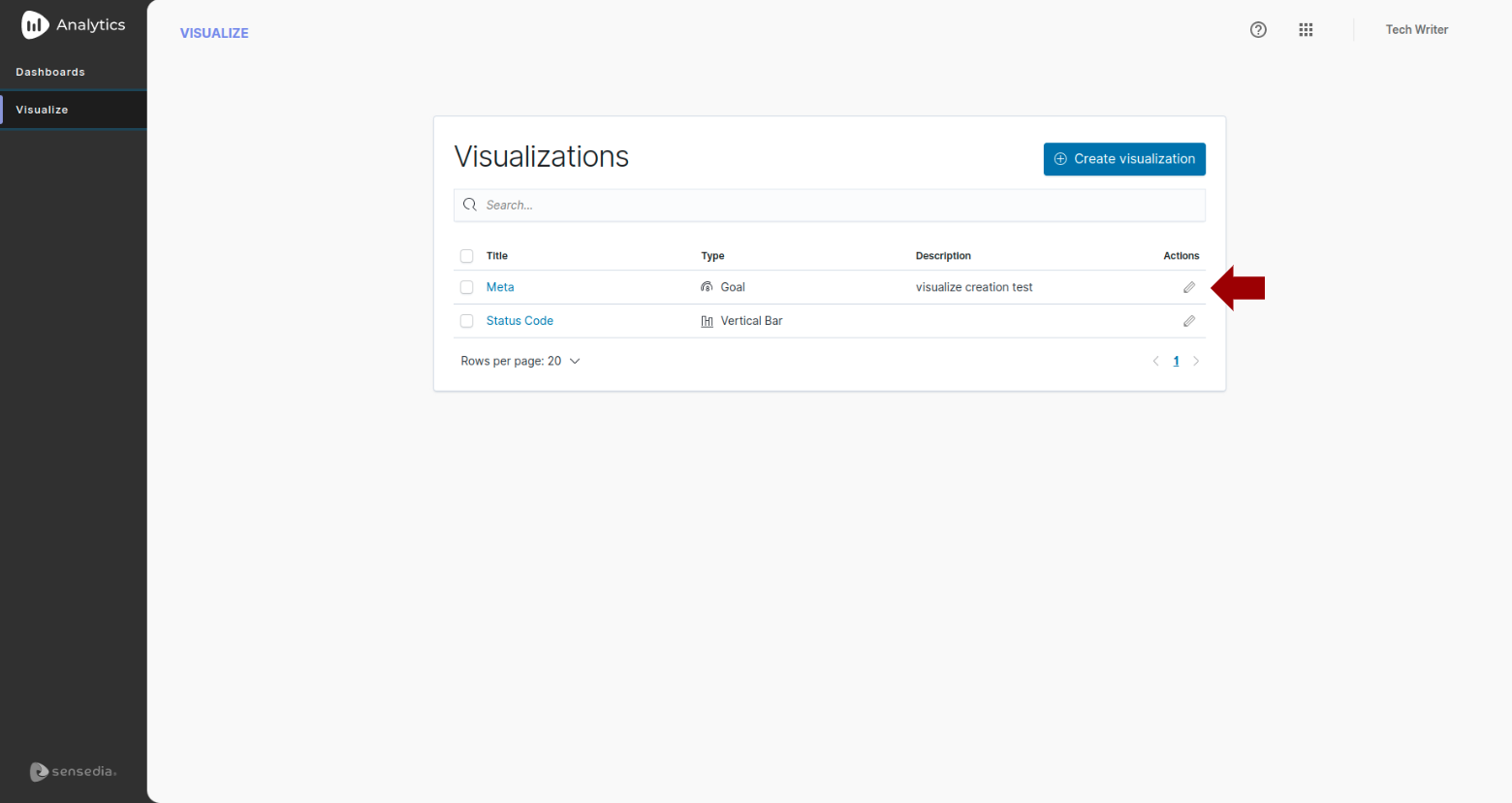
Después de editar, puede guardar los cambios en el mismo archivo o guardarlos como una nueva visualización.. Para guardarla como una nueva visualización, haga clic en el botón SAVE y, en la pantalla que se abre, haga clic en Save as new visualization, como se muestra en la imagen a continuación.
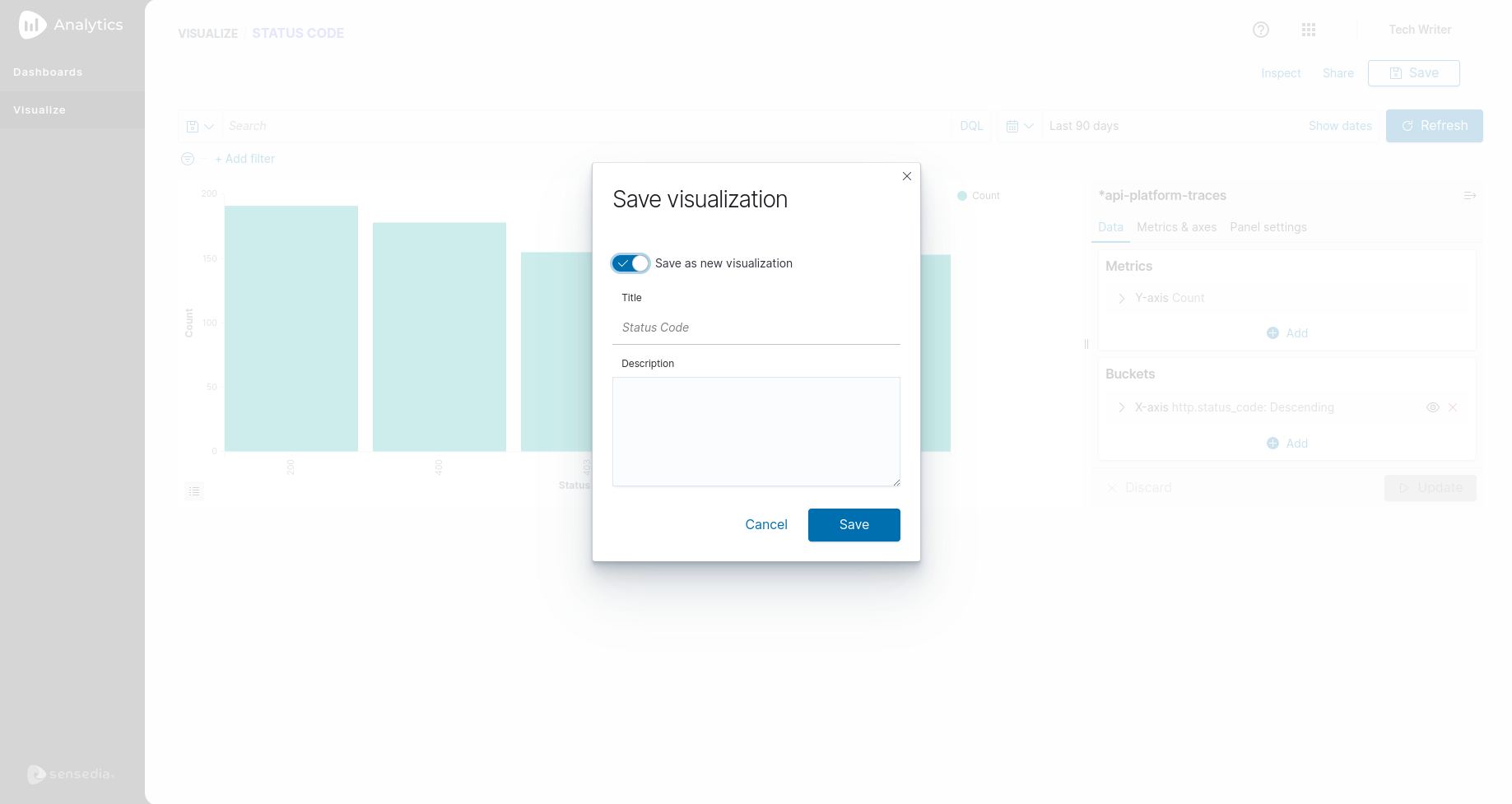
Eliminando una visualización
De la lista de visualizaciones, seleccione la que desea eliminar. Puede seleccionar más de una visualización.
Cuando se marca al menos una casilla de verificación, aparecerá un nuevo botón, con letras en rojo, en la pantalla. Vea imagen a continuación. Haga clic en Delete 1 visualization para eliminar la visualización. El número que aparece en el botón depende del número de visualizaciones seleccionadas.
Marque las visualizaciones que se eliminarán y haga clic en Delete
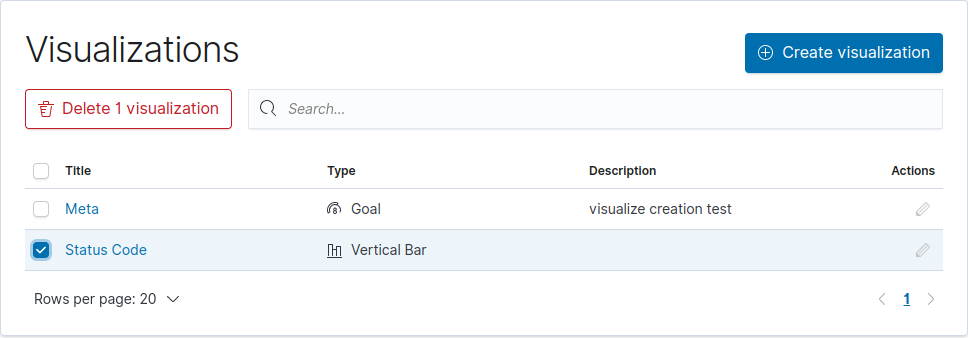 .
.
| Las visualizaciones eliminadas no se pueden recuperar. |
Share your suggestions with us!
Click here and then [+ Submit idea]