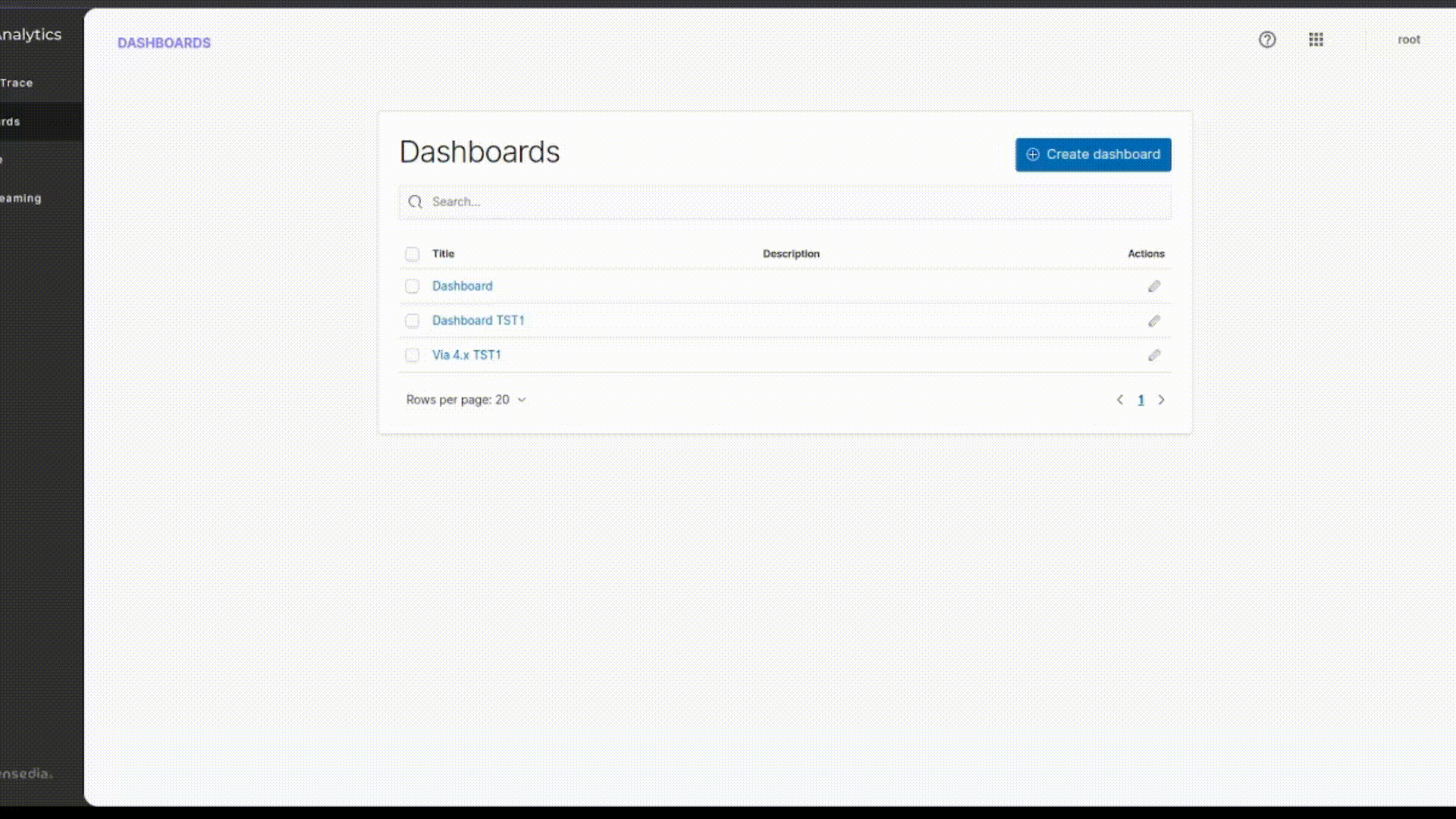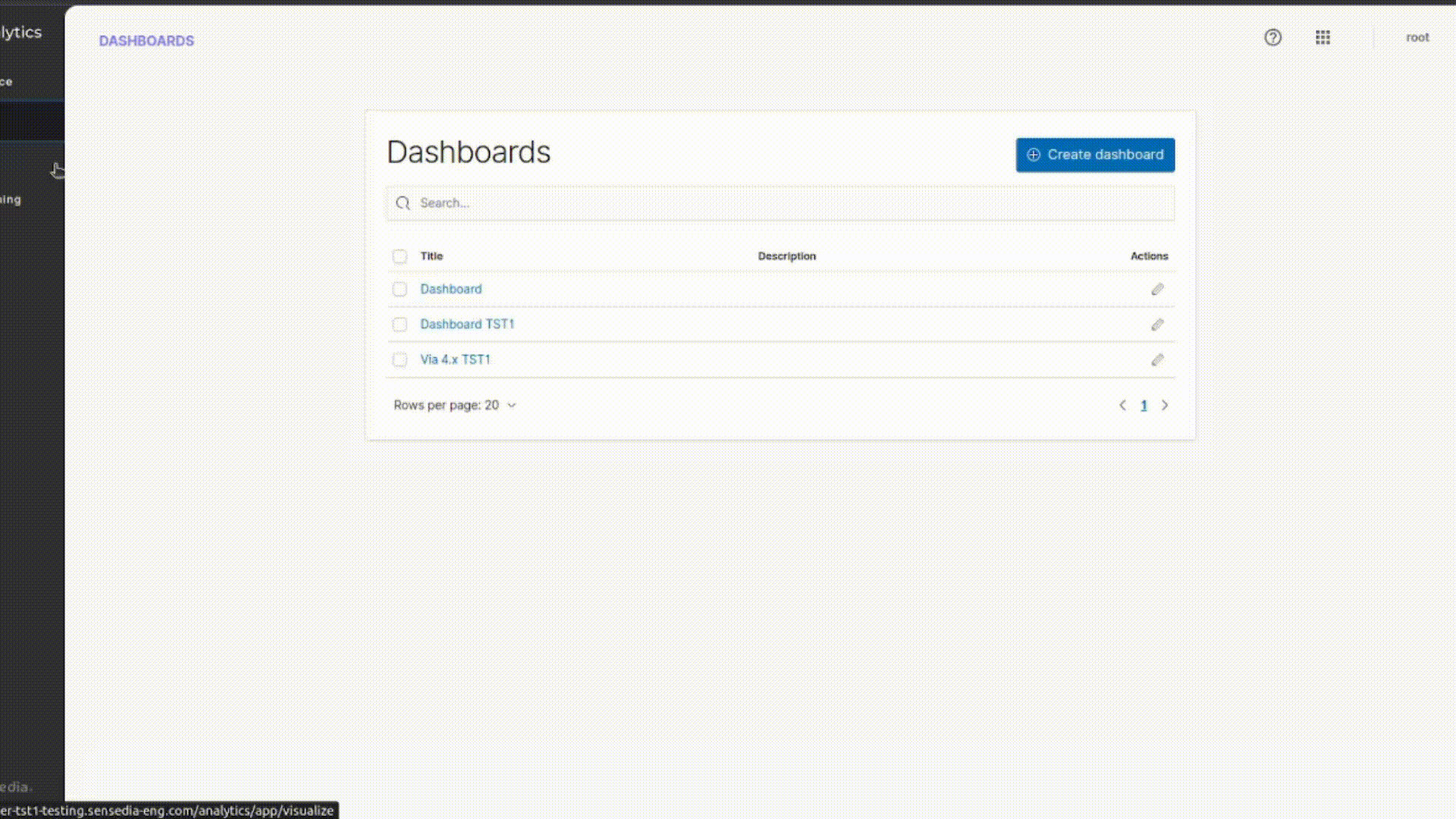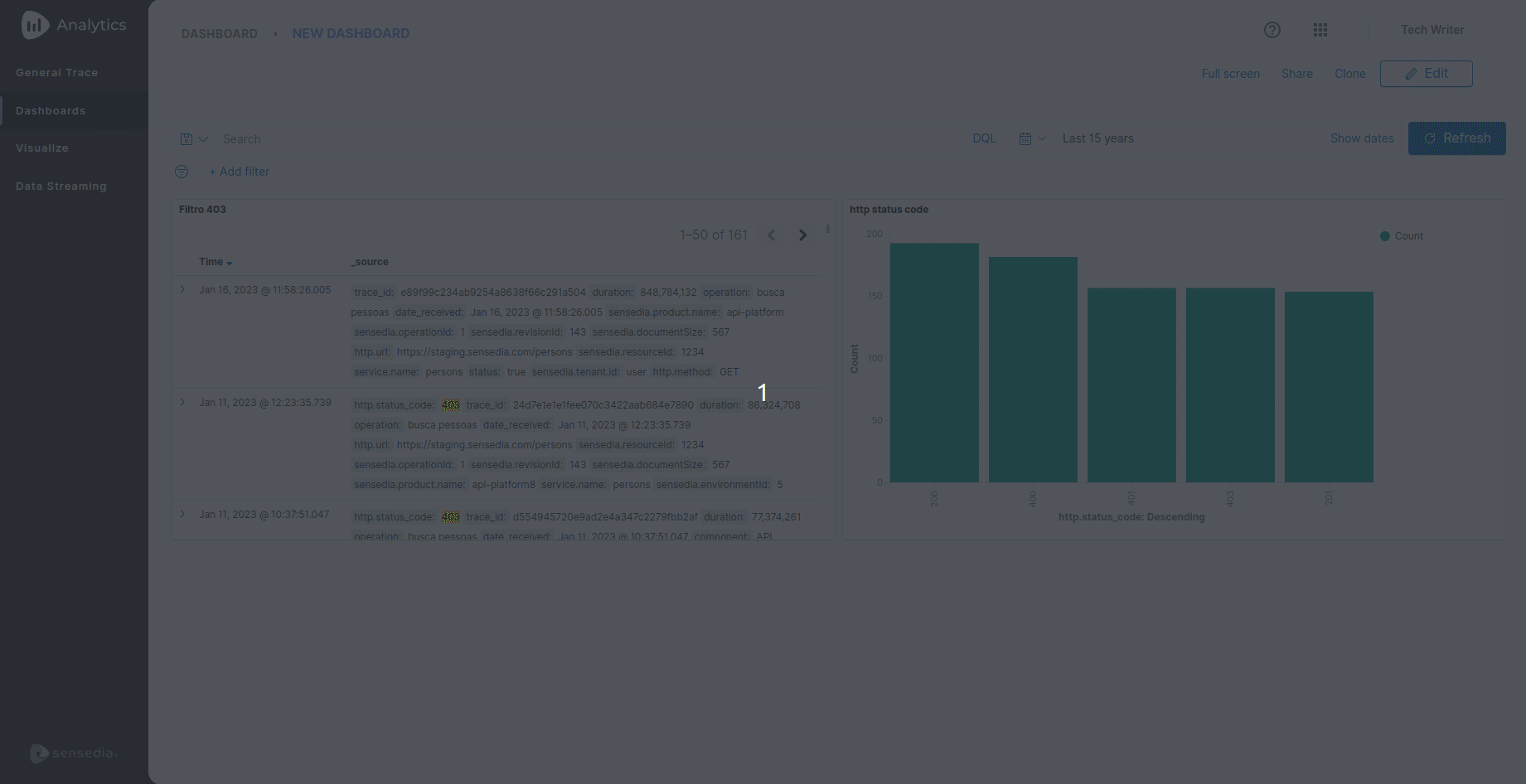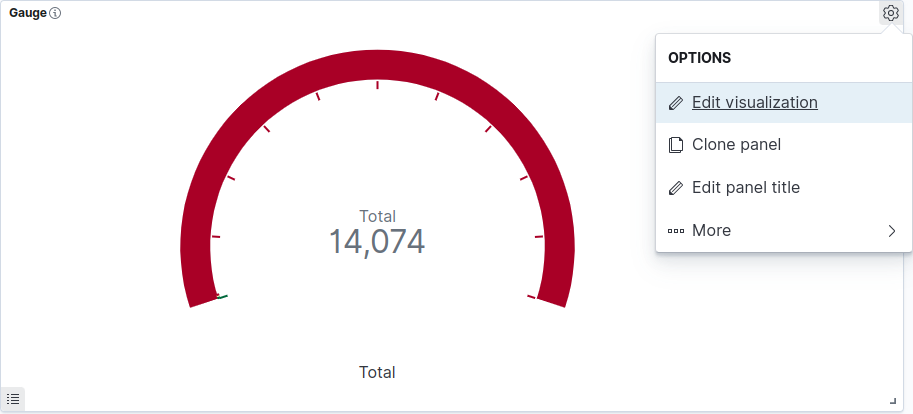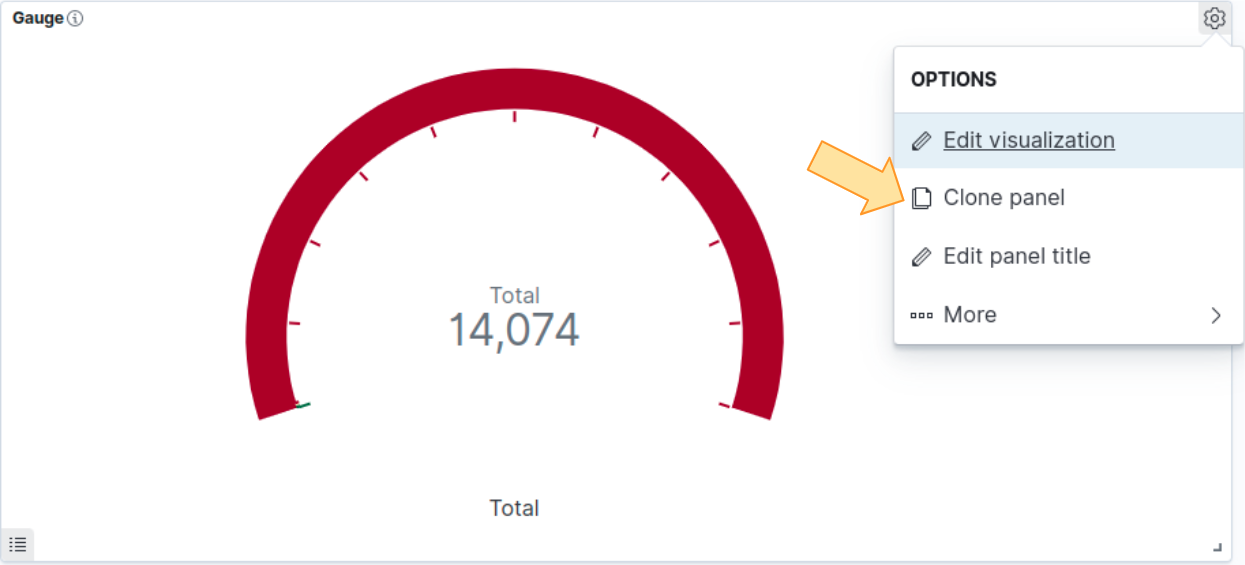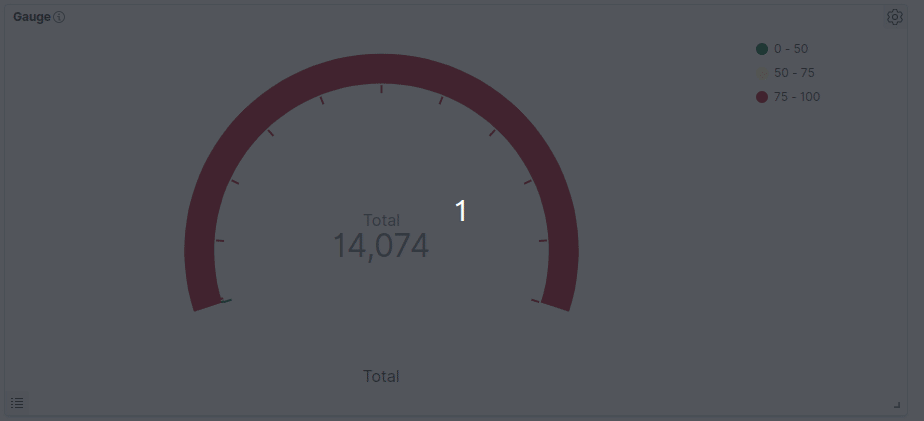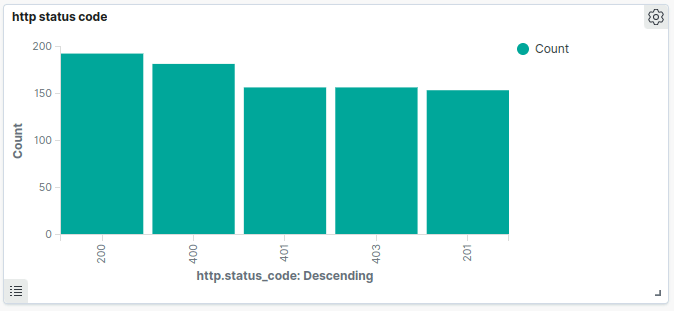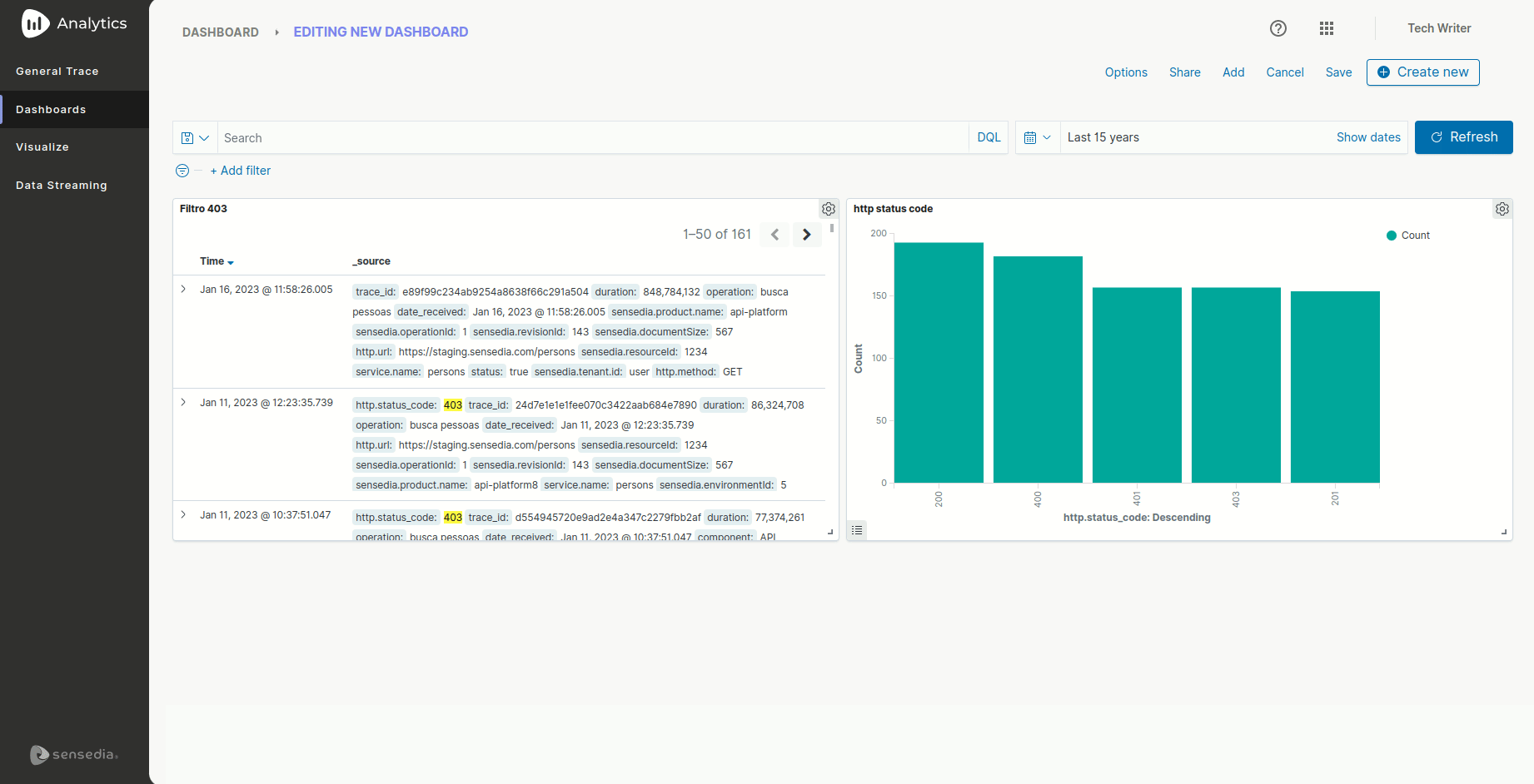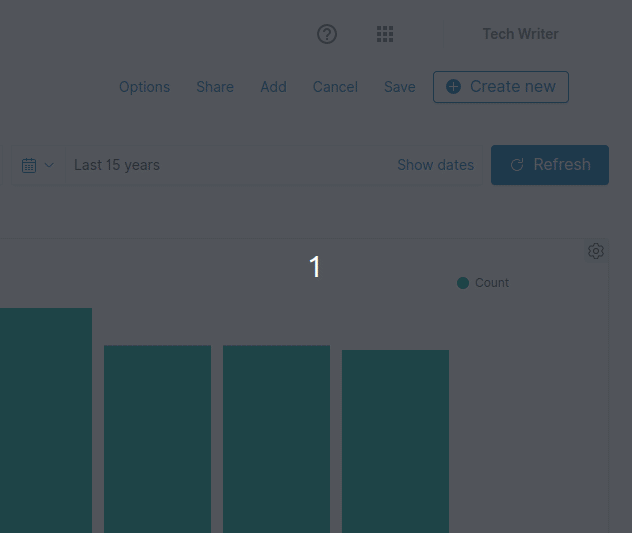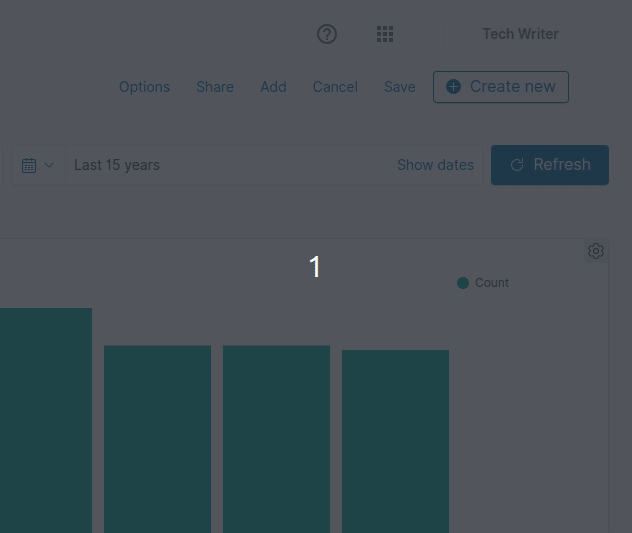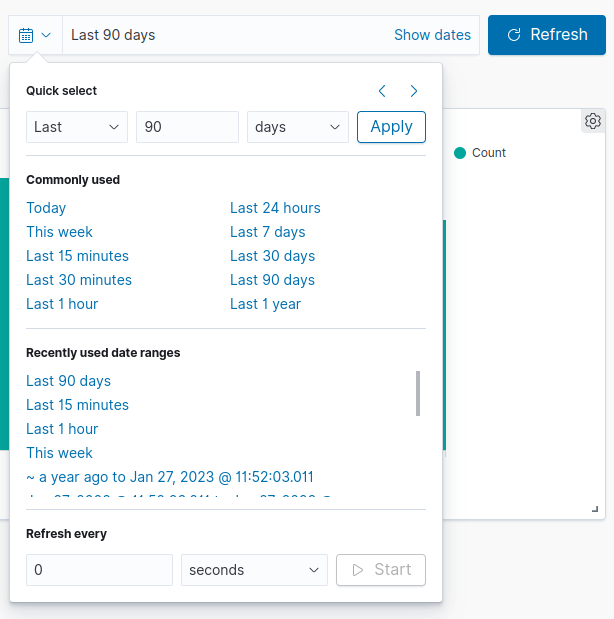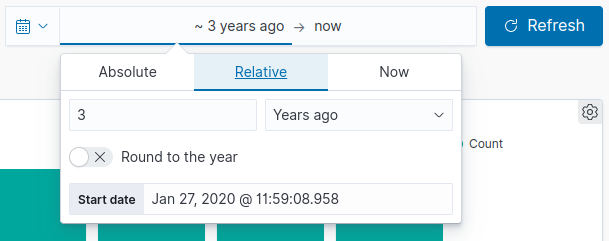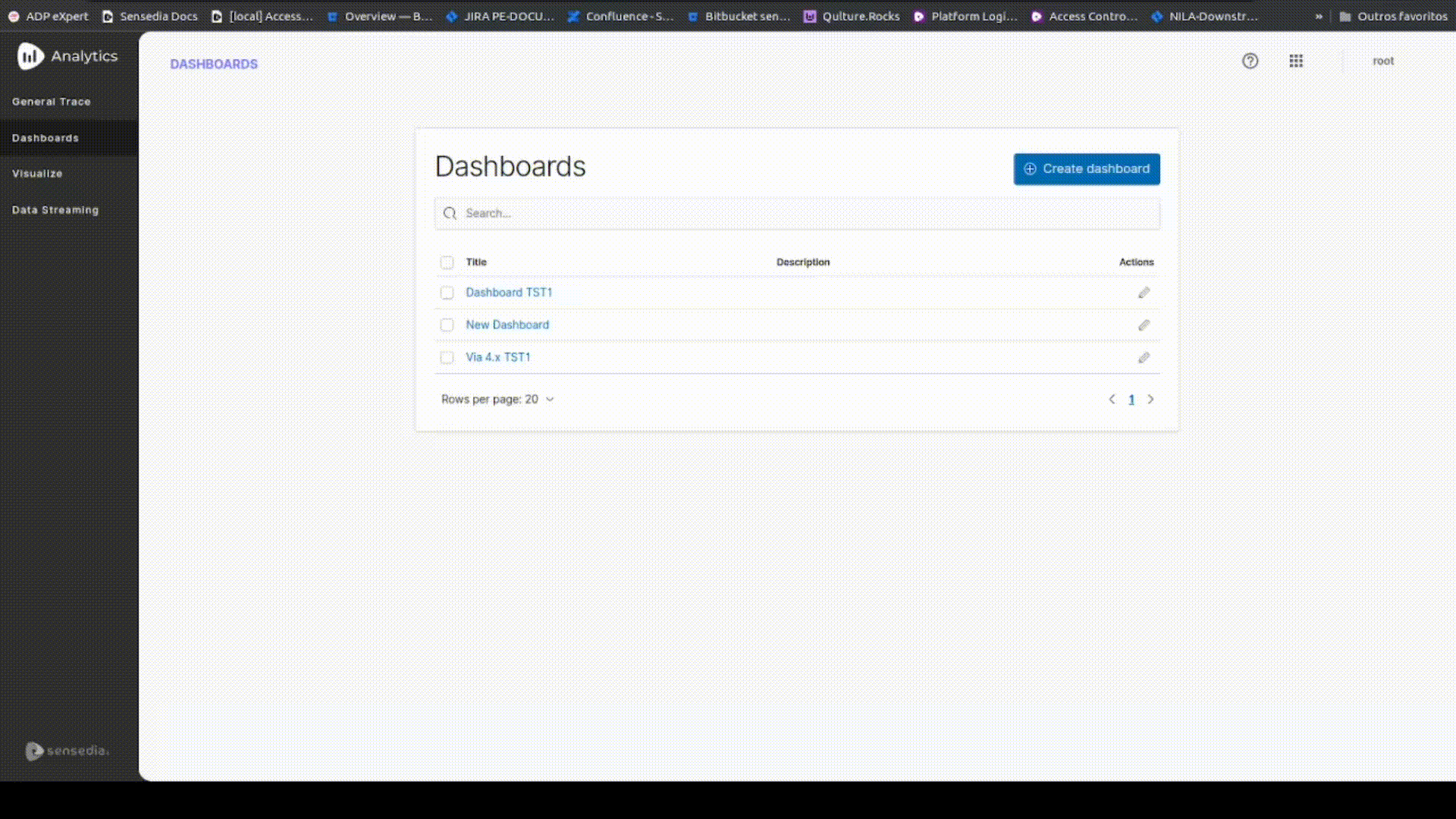Dashboards
Con Dashboards podrá crear cuadros de mando personalizados con la información más relevante para su negocio.
Como los tableros de instrumentos de un avión, el propósito de Dashboards [1] es brindarle una visualización rápida de los indicadores clave para que pueda conducir y tomar decisiones basadas en datos.
Creando un Dashboard
No tienes que empezar desde cero para crear su Dashboard. Simplemente agregue lo que ya tiene creado en Visualize, organice y guarde.
Para crear un Dashboard, siga los pasos a continuación:
Vea este video sobre cómo crear un Dashboard:
Ese vídeo es la continuación de los vídeos sobre la creación de visualizaciones.
Editando el Dashboard
Siga los pasos a continuación para comenzar a editar un Dashboard.
Organizando el Dashboard
Organice su Dashboard moviendo y cambiando el tamaño de cada panel con las visualizaciones. Vea cómo a continuación:
-
Mover
-
Cambiar el tamaño
Crear o agregar una visualización al Dashboard
Mismo después de crearlo, aún puede editar su Dashboard, añadiendo otras visualizaciones. Para eso, siga los pasos a continuación:
-
Añadir una visualización al Dashboard
Editar, duplicar, reemplazar o eliminar una visualización del Dashboard
-
Editar una visualización
Incluso después de insertar una visualización en su Dashboard, puede editarla sin tener que volver a la pantalla Visualize.
Puede cambiar la configuración de agregaciones de métricas y de buckets , editar etiquetas, cambiar filtros, etc.
Para editar una visualización, siga estos pasos:
-
Duplicar una visualización
Al duplicar una visualización, tendrá dos Dashboards idénticos (con la excepción del título) en su Dashboard.
Esto puede ser útil cuando desea crear una visualización similar a una existente.
Edite la visualización duplicada, cambiando el título y otros detalles.
Para duplicar una visualización, siga estos pasos:
-
Reemplazar una visualización
Siga los pasos a continuación para reemplazar una visualización de su Dashboard:
-
Eliminar una visualización
Siga los pasos a continuación para eliminar una visualización de su Dashboard.
| Cuando elimina una visualización haciendo clic en Delete from Dashboard, solo la elimina de su Dashboard. Las visualizaciones eliminadas del Dashboard siguen disponibles en Visualize. |
Márgenes y títulos
Puede habilitar o deshabilitar opciones para tener margen entre los paneles con visualizaciones y para mostrar los títulos. Para esto, siga los pasos a continuación:
Compartir un Dashboard
Puede compartir su Dashboard con otros enviándoles el enlace o incluyendo el Dashboard en el código de su página web.
Para hacer esto, siga los pasos a continuación:
-
Código iFrame
-
Permalink
| Se requiere autenticación para acceder al Dashboard compartido. |
Cambiar el rango de tiempo
Incluso después de agregar paneles con visualizaciones para un cierto rango de tiempo a su Dashboard, aún puede cambiar ese rango.
Especificar un nuevo rango de tiempo hace que los datos representados en las visualizaciones se actualicen para coincidir con el rango.
Para eso, siga los pasos a continuación:
Aplicando filtros de búsqueda
Aunque haya creado cada visualización con un filtro específico, puede utilizar filtros adicionales que se aplicarán a todas las visualizaciones que componen su Dashboard. Para hacerlo, siga los pasos a continuación.
| Para obtener resultados, necesita seleccionar la misma sintaxis (Lucene o DQL) de la query que escribir. |
Eliminar un Dashboard
Siga los pasos a continuación para eliminar un Dashboard.
| Los Dashboards eliminados no se pueden recuperar. |
Share your suggestions with us!
Click here and then [+ Submit idea]