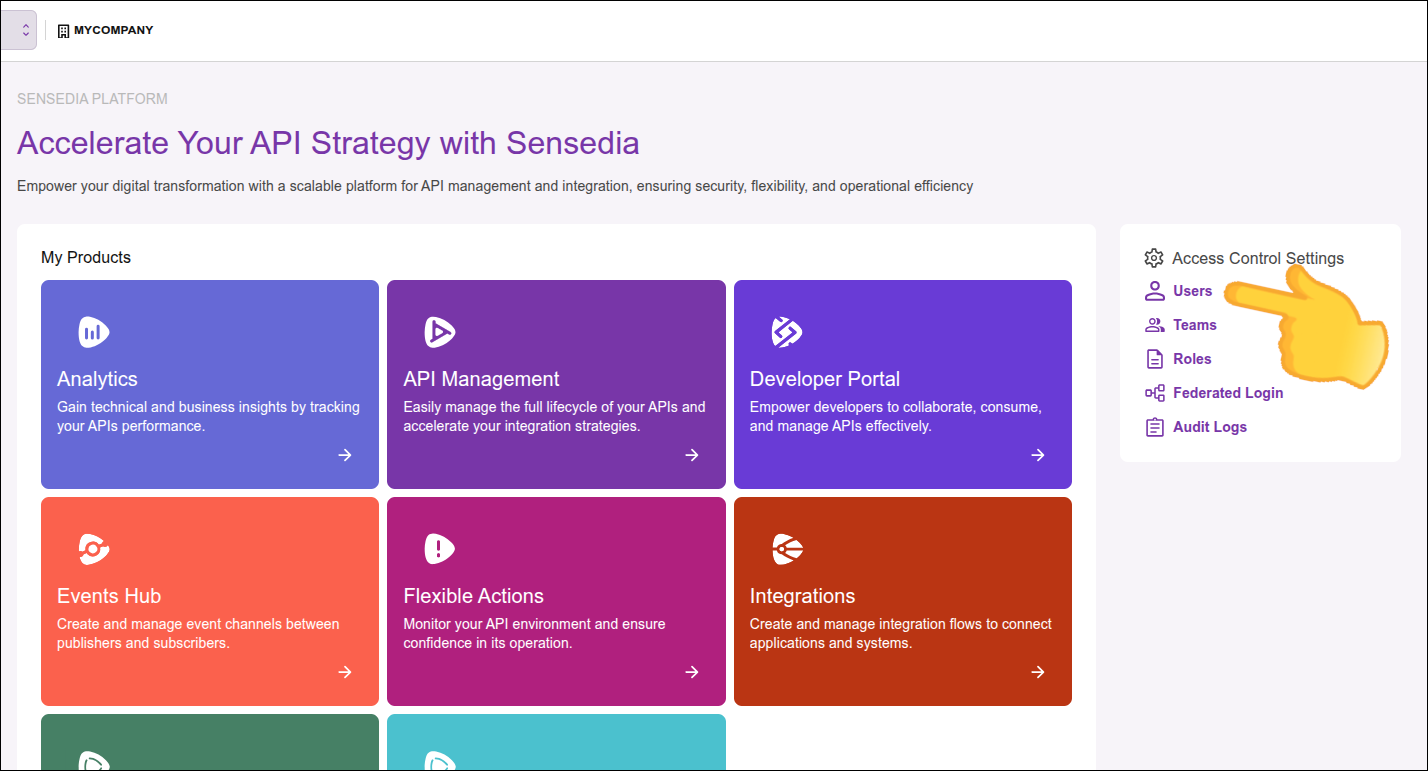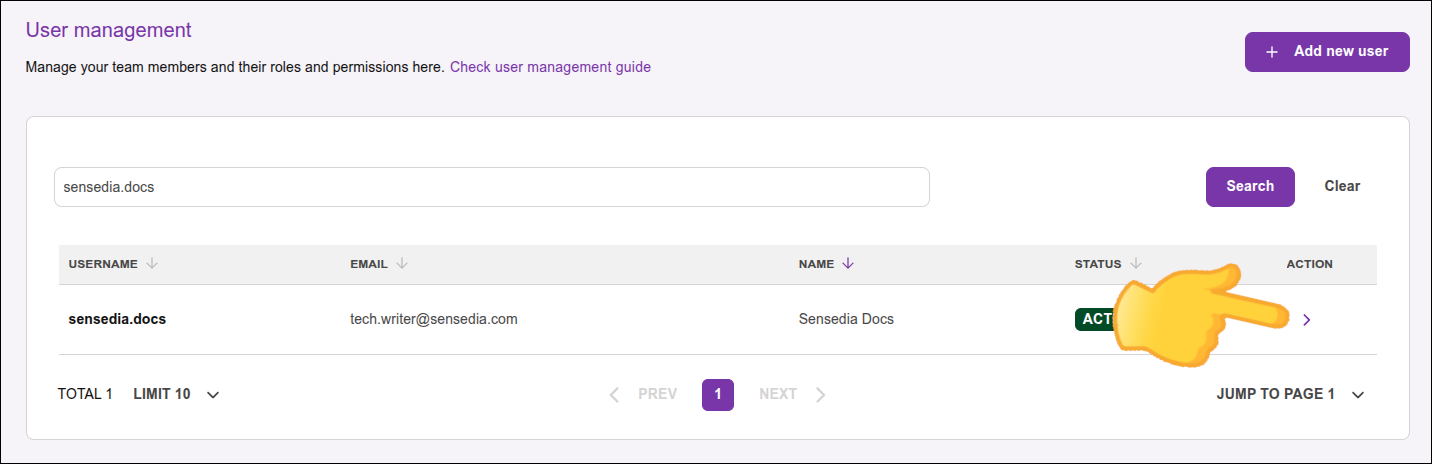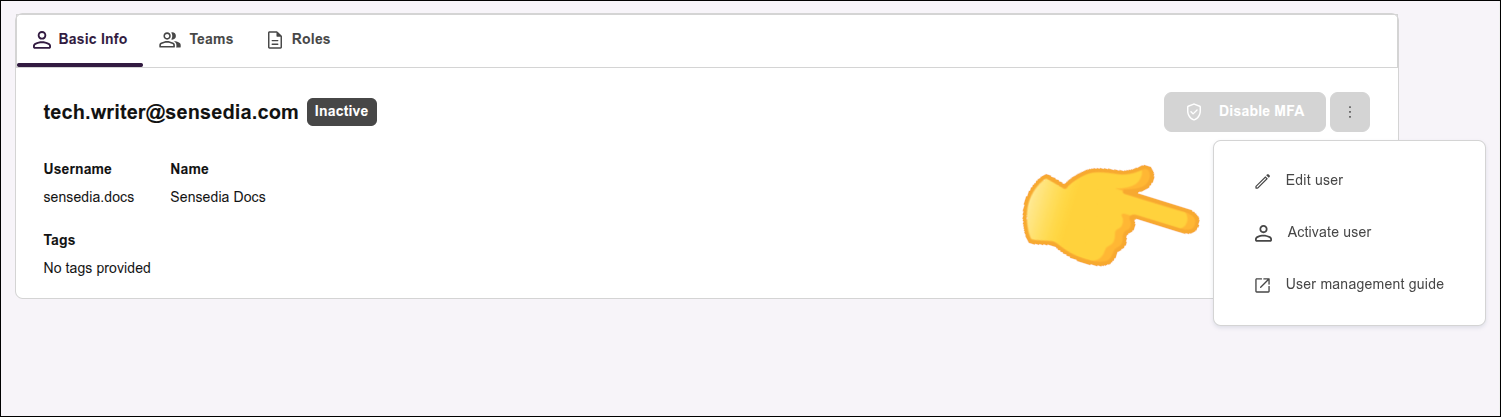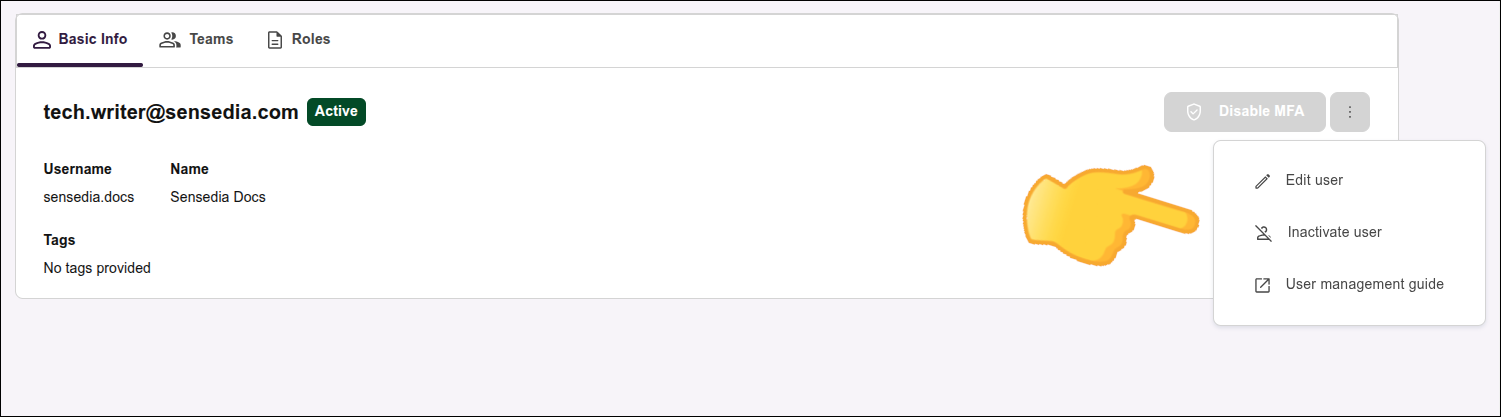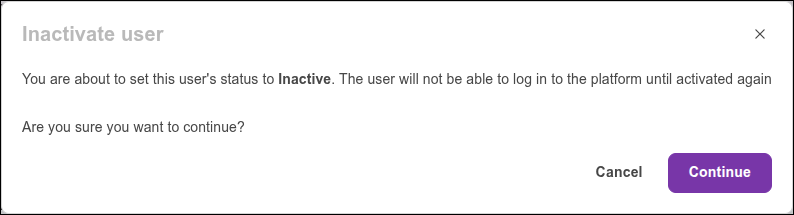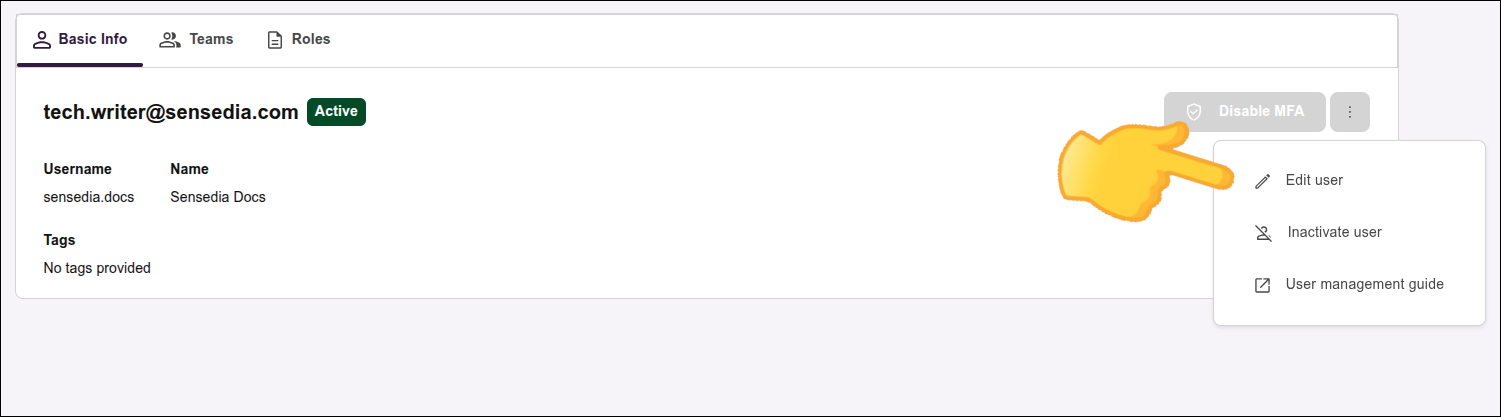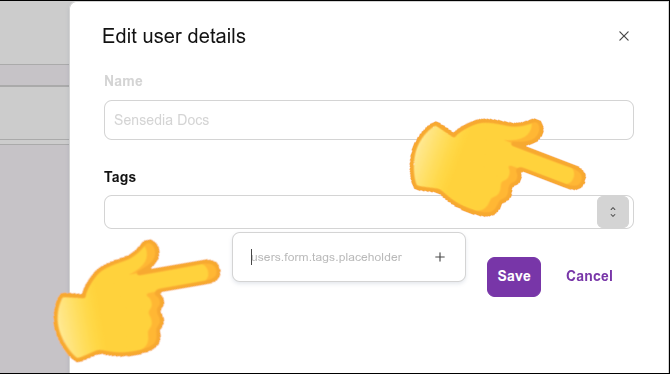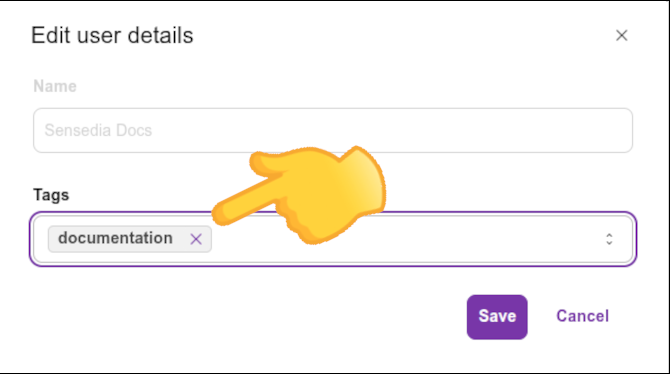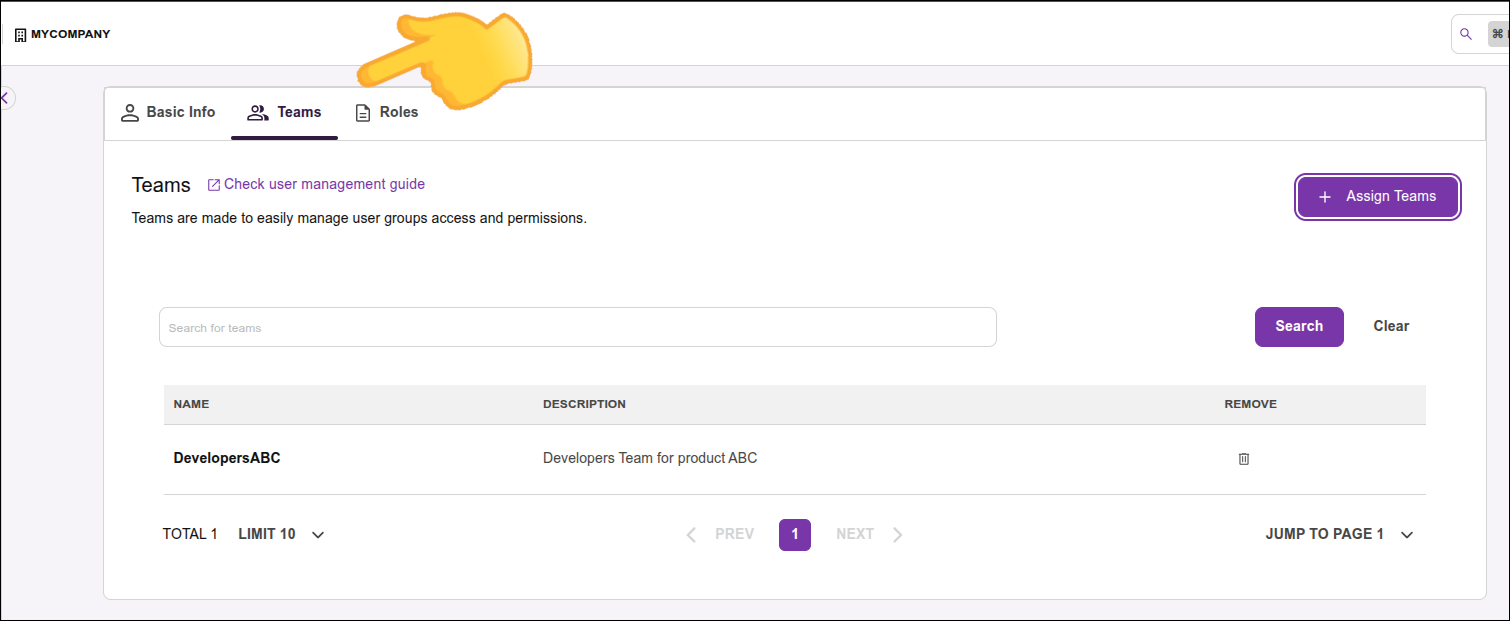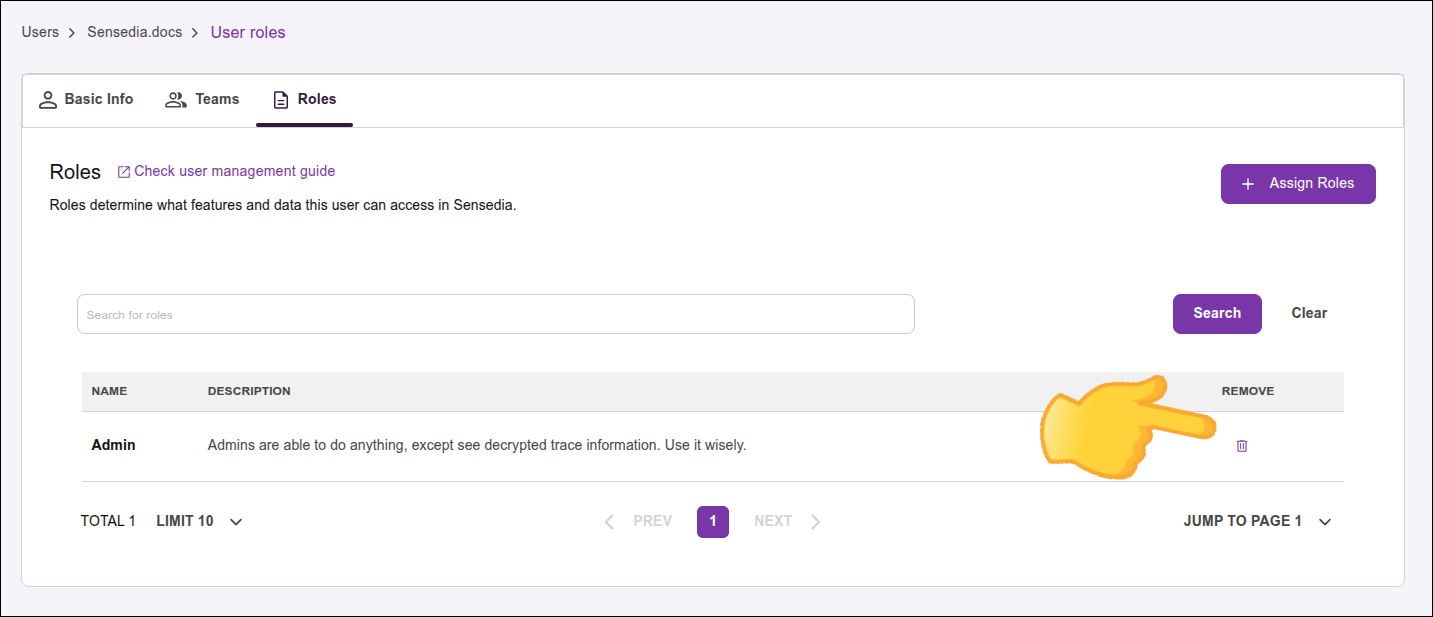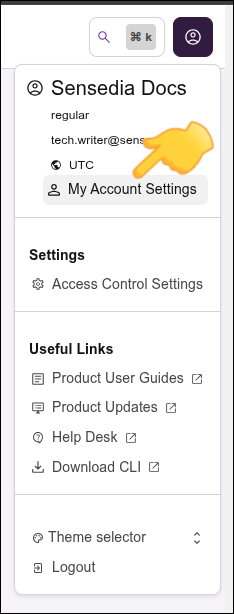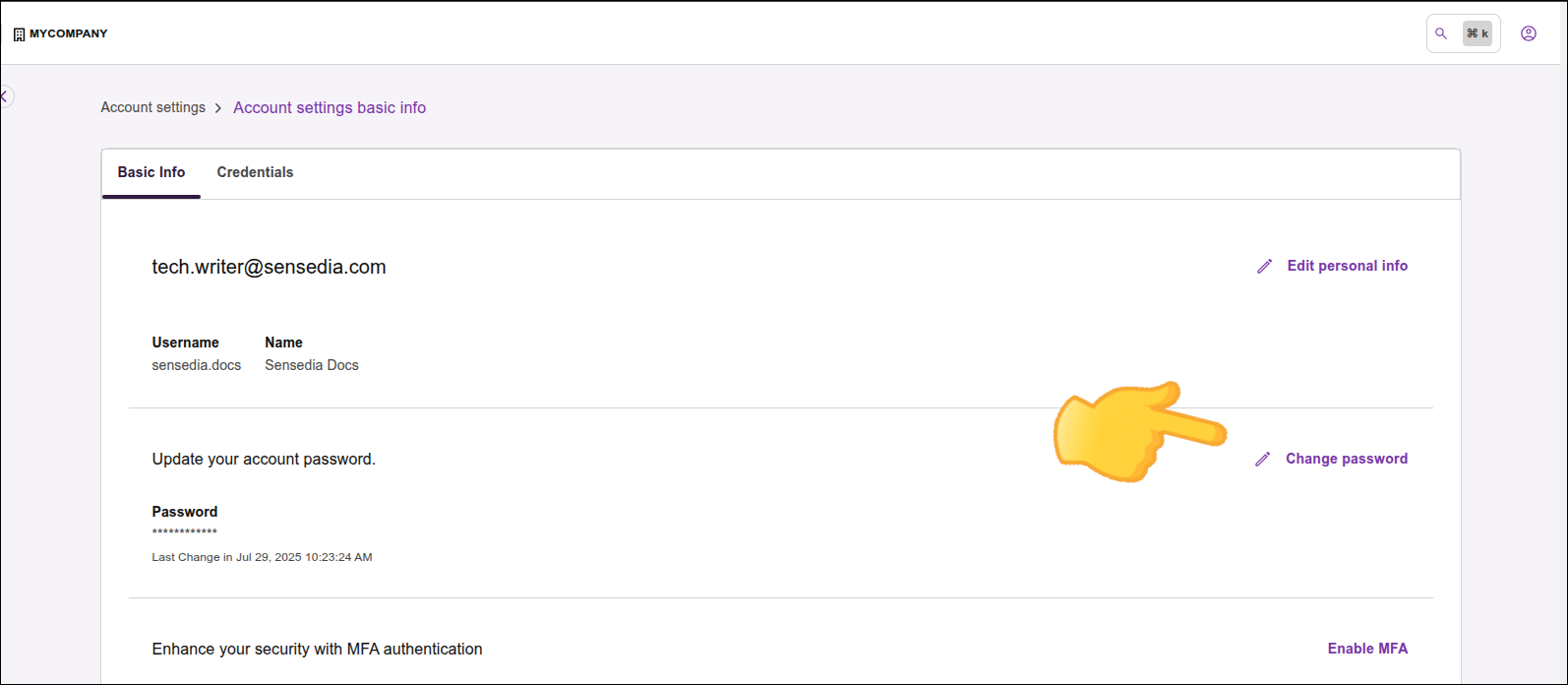Editando un Usuario
Vea cómo:
-
Activar o inactivar usuarios.
-
Editar etiquetas de usuario.
-
Asignar equipos y roles a usuarios.
-
Cambiar la contraseña de usuarios.
Para realizar estas acciones, acceda a la pantalla Users en Access Control Settings. Puede acceder a estas configuraciones haciendo clic en el ícono en la esquina superior derecha de la pantalla de cualquier producto Sensedia, o desde el menú lateral derecho de una página inicial.
|
|
|
Activar o inactivar usuario
| Utilice la opción de inactivar como alternativa a la acción de eliminar un usuario. |
|
Este video ilustra el proceso para inactivar y activar un usuario:
Teams y roles
Para asignar equipos y roles a un usuario:
| Teams y Roles corresponden a los antiguos Groups y Policies, respectivamente. |
Cambiando la contraseña
Para cambiar la contraseña:
| Su nueva contraseña debe ser diferente de las últimas cuatro contraseñas utilizadas. |
Si prefiere, siga el procedimiento para el cambio de contraseña con el video a continuación:
| El Access Control no exige el cambio de contraseña en intervalos definidos (como cada 45, 60 o 90 días)[1]. |
Alternativamente, también puede configurar la integración con un proveedor externo de Gestión de Identidad y Acceso (IAM - Identity and Access Management) para iniciar sesión en los productos Sensedia.
Share your suggestions with us!
Click here and then [+ Submit idea]