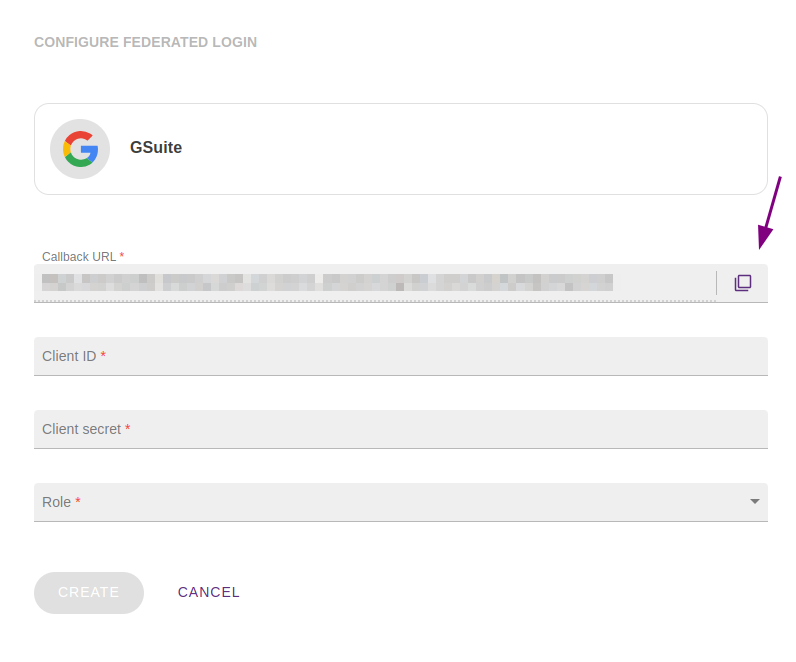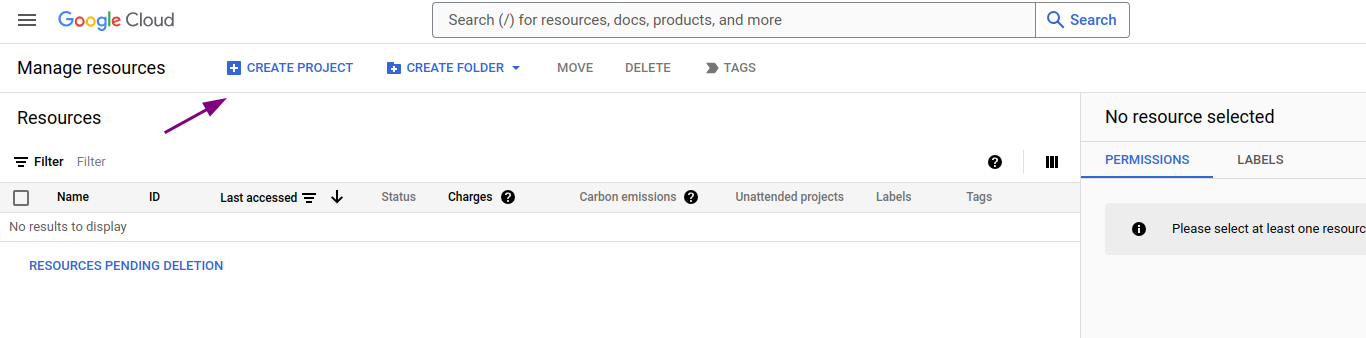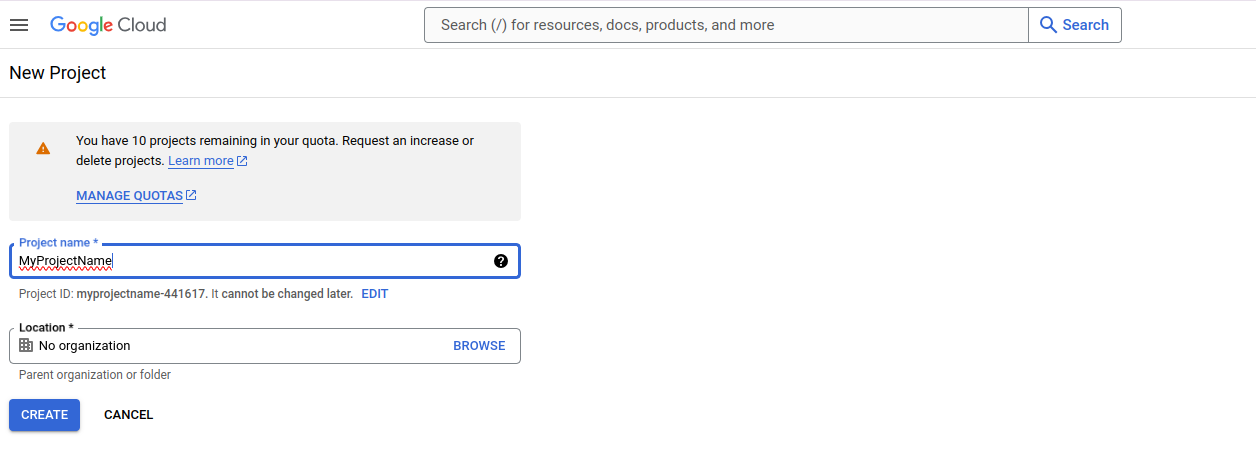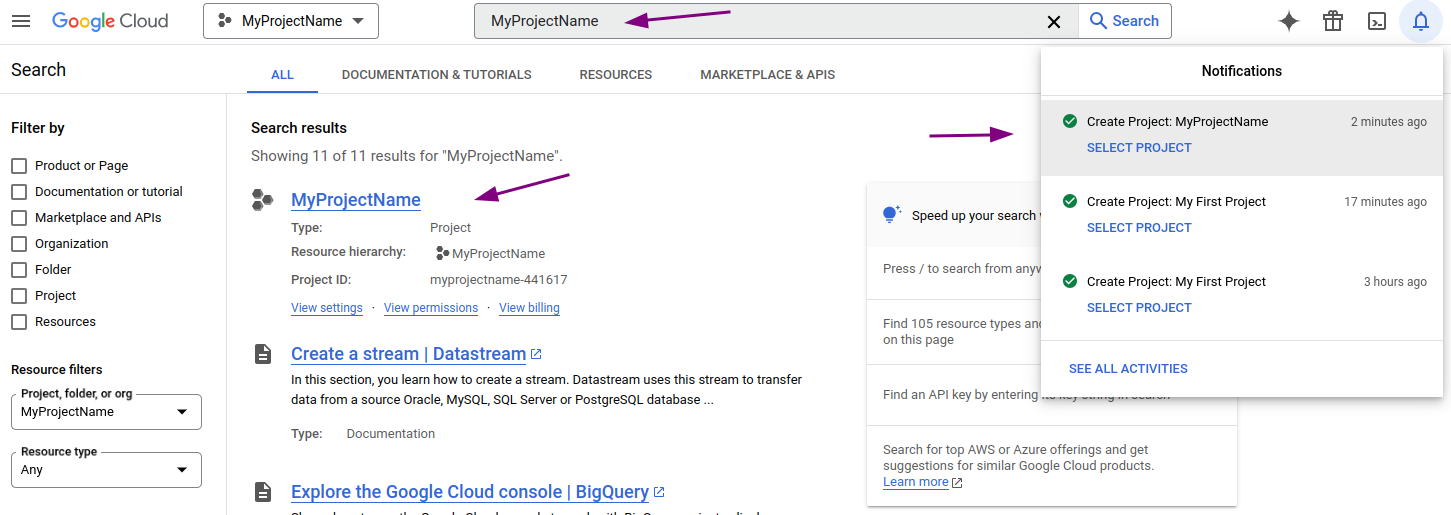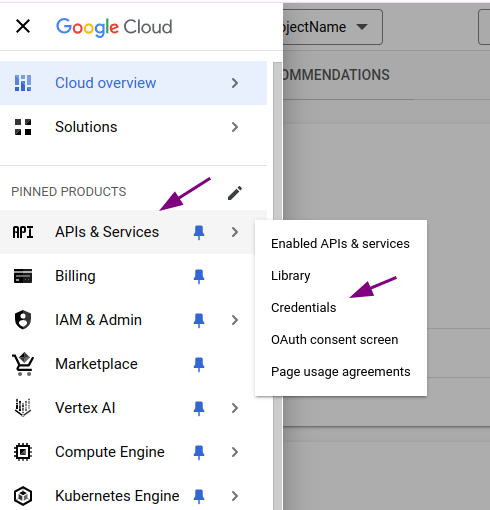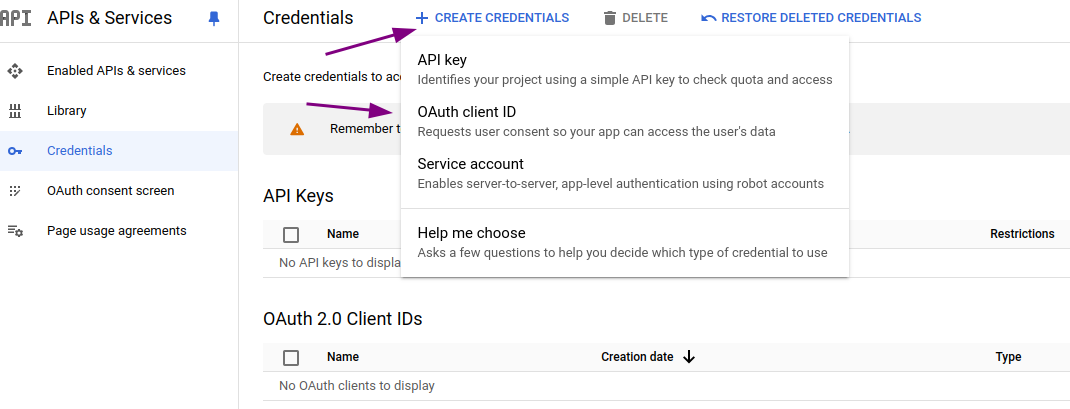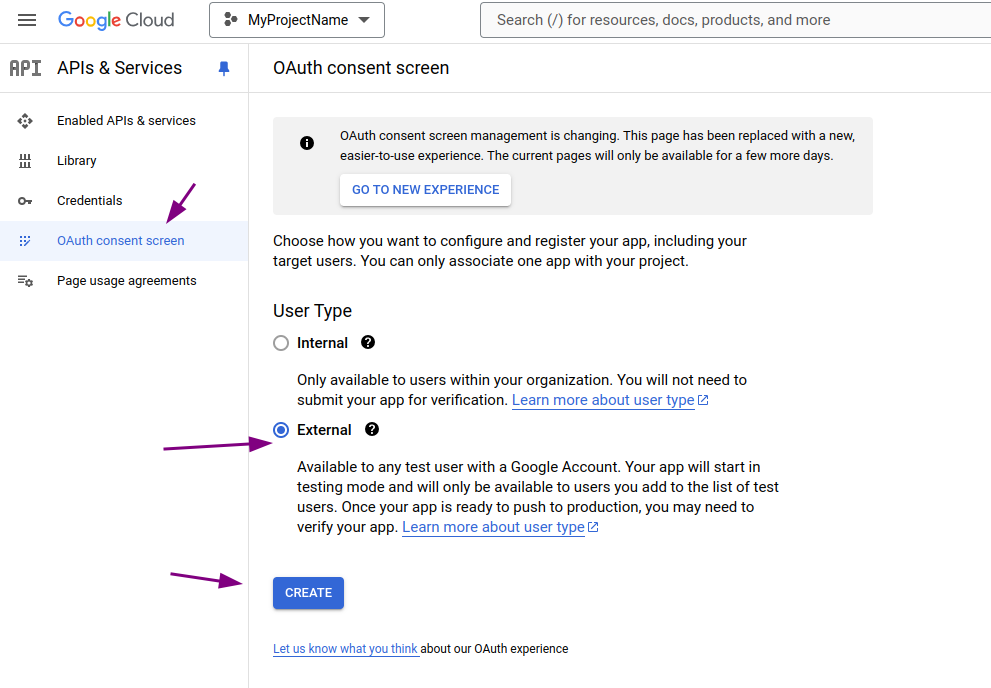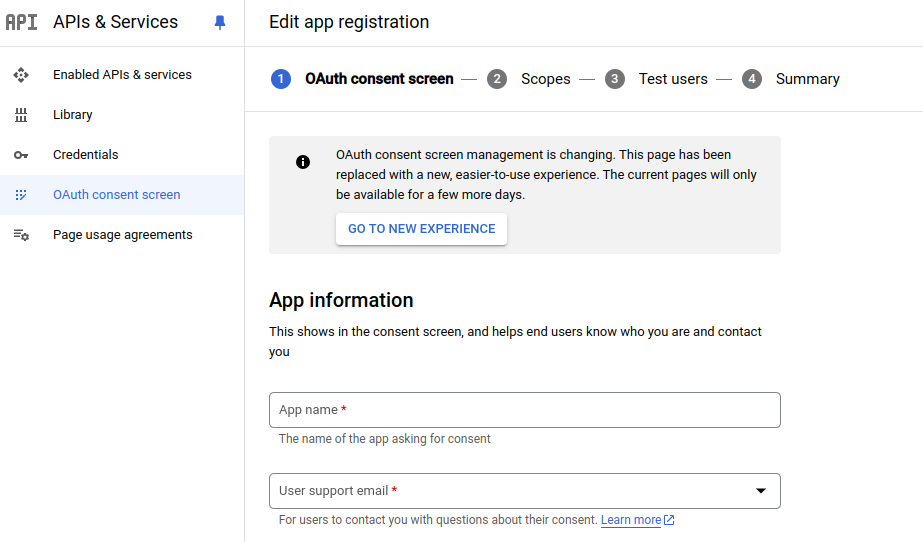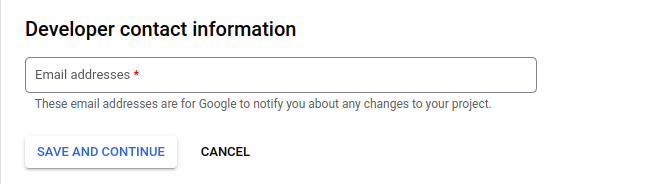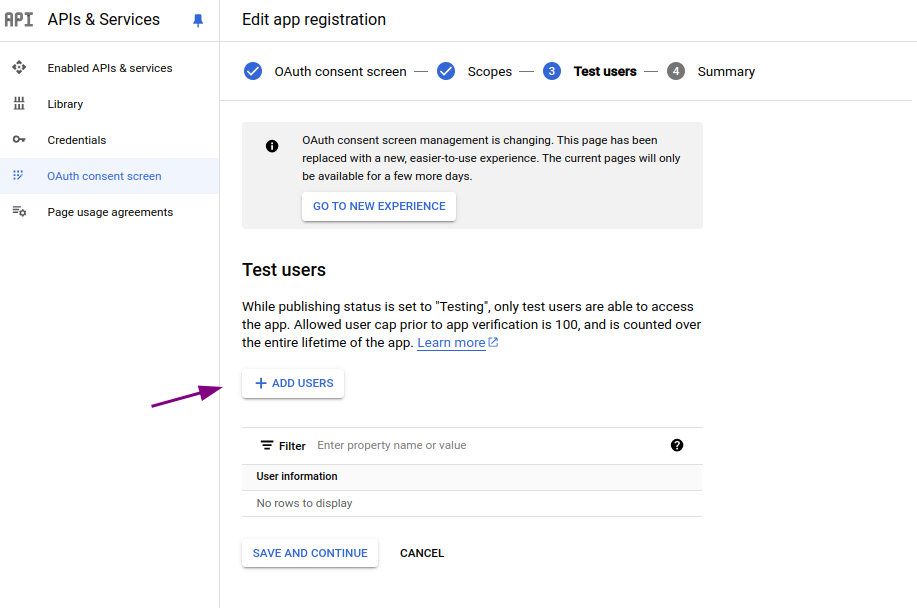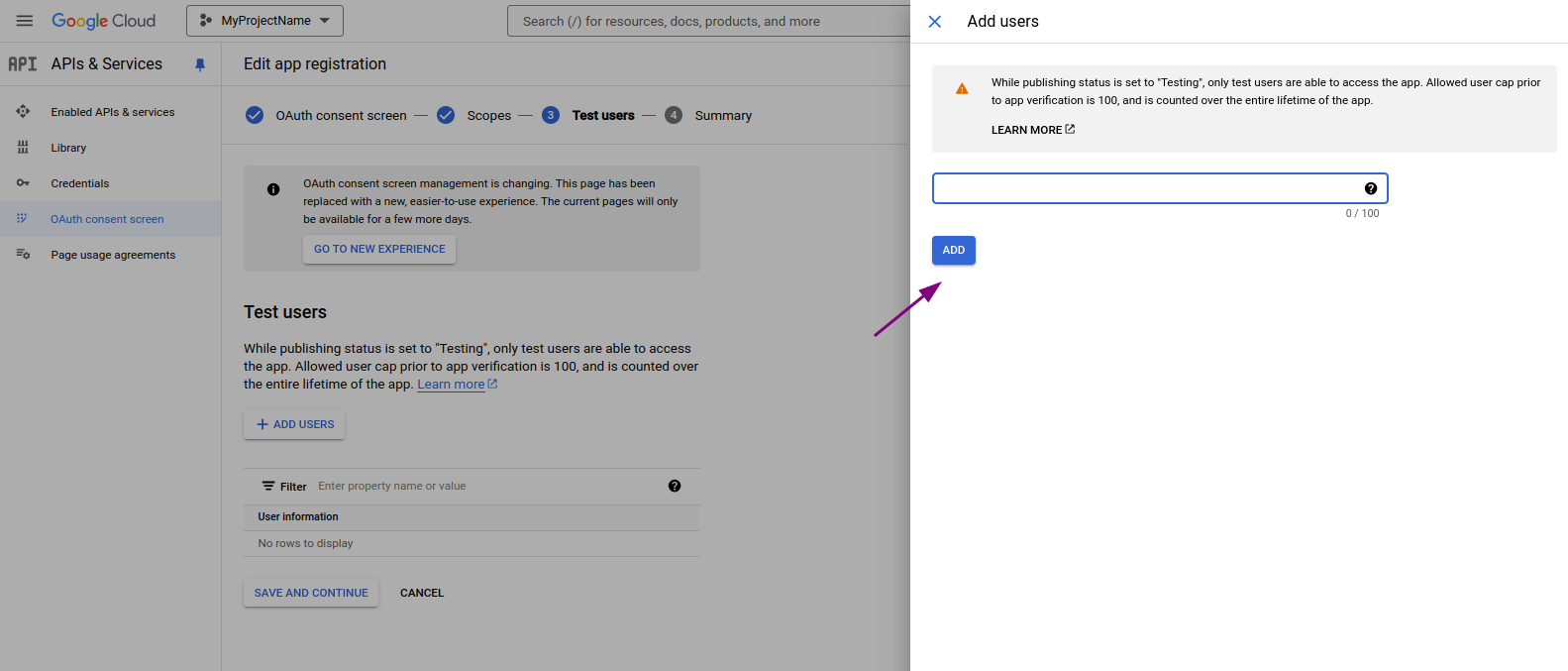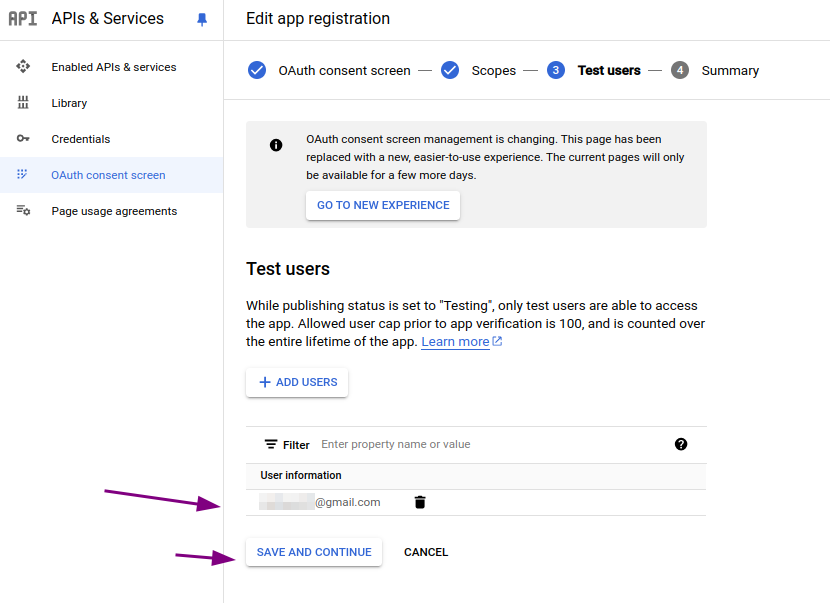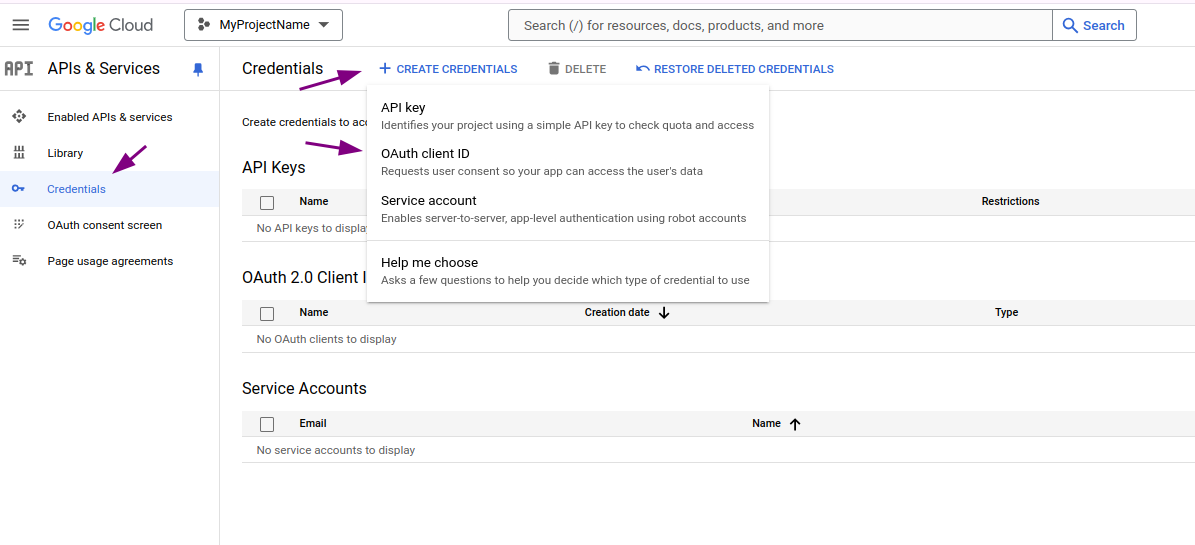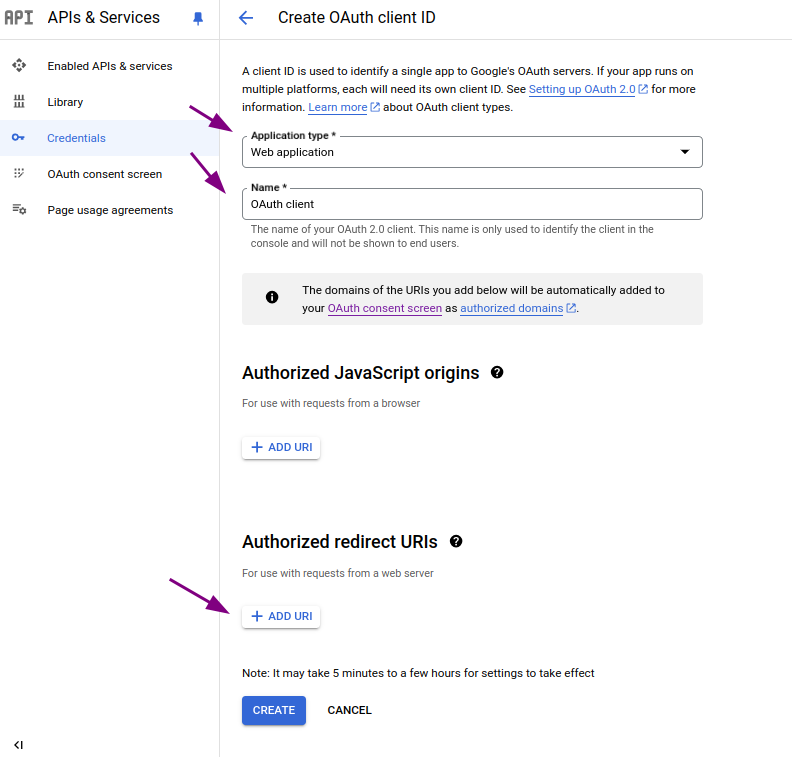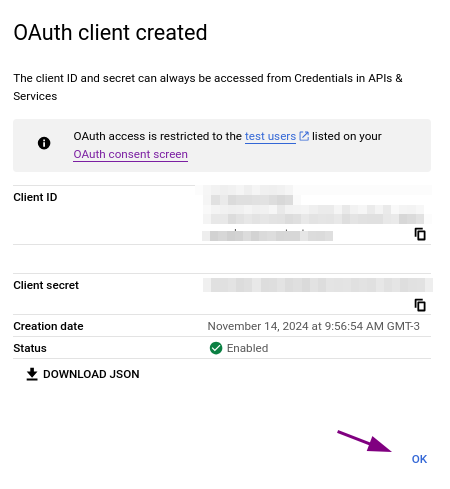GSuite
Estableciendo una conexión con GSuite
Hay tres etapas para configurar una conexión con GSuite:
|
No es posible generar Client Credentials utilizando inicios de sesión federados. |
Para configurar una conexión con GSuite, siga los pasos a continuación:
Crear inicio de sesión federado en Access Control
-
Acceda a la pantalla Federated Login desde el menú de la izquierda.
-
Seleccione el tipo de inicio de sesión federado GSuite y haga clic en CONFIGURE FEDERATED LOGIN.
-
Copie la URL del campo Callback URL.
Esta es la URL a la que el usuario debe ser devuelto después de la autenticación y se utilizará posteriormente en la configuración del Google Cloud Console.
Crear una aplicación de cliente en Google Cloud Console
-
En una nueva pestaña, acceda al Google Cloud Console.
-
Cree un nuevo proyecto haciendo clic en + CREATE PROJECT en la esquina superior izquierda de la pantalla.
-
Ingrese el nombre y la ubicación del proyecto. Luego, haga clic en CREATE.
-
Espere a que se cree su proyecto. Se mostrará un mensaje en el icono de notificaciones
 .
. -
Haga clic en el icono de notificaciones y seleccione el proyecto recién creado. También puede utilizar la barra de búsqueda para localizarlo y seleccionarlo.
-
Después de seleccionar el proyecto, haga clic en el icono del menú
 en la esquina superior izquierda de la pantalla.
Seleccione .
en la esquina superior izquierda de la pantalla.
Seleccione . -
Al acceder a la pantalla Credentials, haga clic en + CREATE CREDENTIALS y seleccione la opción OAuth client ID.
-
Luego, haga clic en CONFIGURE CONSENT SCREEN.
-
Seleccione la opción External y haga clic en CREATE.
-
Luego, pasará por una serie de pasos para editar el registro de la aplicación (edit the app registration).
-
PASO 1: OAuth consent screen
-
Complete los campos en la sección App information:
-
nombre de la aplicación y
-
correo de soporte al usuario.
-
-
Desplácese hasta la sección Developer contact information y complete el campo con la dirección de correo electrónico.
-
Haga clic en SAVE AND CONTINUE.
-
-
PASO 2: Scopes
-
Desplácese hacia abajo y haga clic en SAVE AND CONTINUE.
-
-
PASO 3: Test users
-
Haga clic en ADD USERS.
-
Ingrese un correo electrónico válido gestionado por Google y haga clic en ADD.
-
Verifique que el usuario se haya agregado correctamente y haga clic en SAVE AND CONTINUE.
Este usuario se usará para acceder a Access Control.
-
-
PASO 4: Summary
-
Verifique que los datos sean correctos.
-
Desplácese hacia abajo y haga clic en BACK TO DASHBOARD.
-
-
-
En el menú de la izquierda, acceda a la pantalla . En la barra superior, acceda a + CREATE CREDENTIALS y seleccione OAuth client ID.
-
En la pantalla Create OAuth client ID, complete los campos:
-
Application type: seleccione Web application.
-
Name: ingrese el nombre del cliente OAuth.
-
-
En la sección Authorized redirect URIs, haga clic en ADD URI. Ingrese la dirección (callback URL) que copió en el paso 3 en la etapa de creación de una integración en Access Control.
-
Haga clic en CREATE.
-
Su cliente OAuth se creará, y se mostrarán el Client ID y el Client secret.
-
Haga clic en OK.
| Guarde estos datos, ya que se utilizarán en la siguiente etapa en la configuración de Access Control. |
Configurar inicio de sesión federado en Access Control
-
Después de crear la aplicación en Google Cloud Console, regrese a Access Control y complete los campos a continuación con los datos obtenidos:
-
Client ID: información obtenida en el paso 15 en la etapa de creación de una aplicación de cliente en el Google Cloud Console.
-
Client secret: al igual que el Client ID, ingrese el Client secret que obtuvo en el paso 15 en la etapa de creación de un de una aplicación de cliente en el Google Cloud Console.
-
Role: seleccione el rol que se aplicará a este acceso.
-
| Si hay roles configurados en el lado de su proveedor de identidad, ellos anularán este. |
Deshabilitando o editando una conexión con GSuite
Una vez activa, puede actualizar la conexión a GSuite en cualquier momento. Para hacer esto, haga clic en cualquier campo que desee editar, haga los cambios necesarios y haga clic en UPDATE.
Para deshabilitar una conexión, haga clic en el botón DISCONNECT.
|
Al hacer clic en el botón DISCONNECT, todos los usuarios de ese inicio de sesión federado tendrán su acceso deshabilitado. Para restablecer la conexión, sigue de nuevo los pasos anteriores (Estableciendo una conexión con GSuite). Hacer clic en DISCONNECT no cambia la configuración con su proveedor de identidad. |
Inicio de sesión y control de usuario
Al contrario de lo que solía suceder con el inicio de sesión de la plataforma Sensedia, ahora el inicio de sesión con nombre de usuario y contraseña sigue siendo posible incluso después de configurar GSuite.
Un usuario podrá iniciar sesión en los productos Sensedia a través de GSuite o por separado.
Share your suggestions with us!
Click here and then [+ Submit idea]