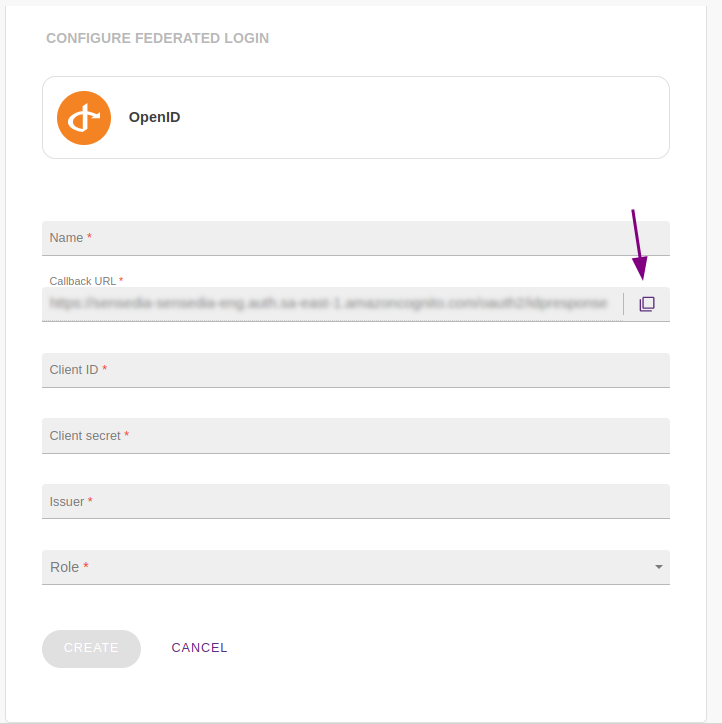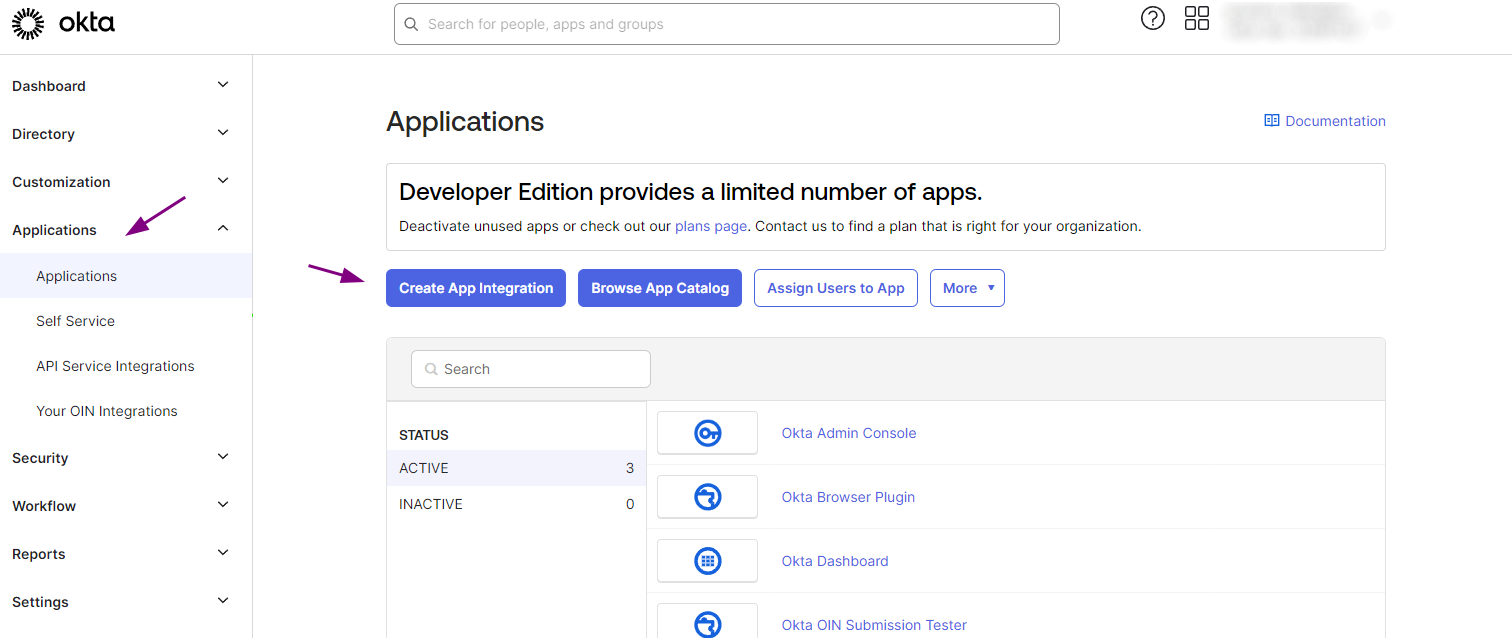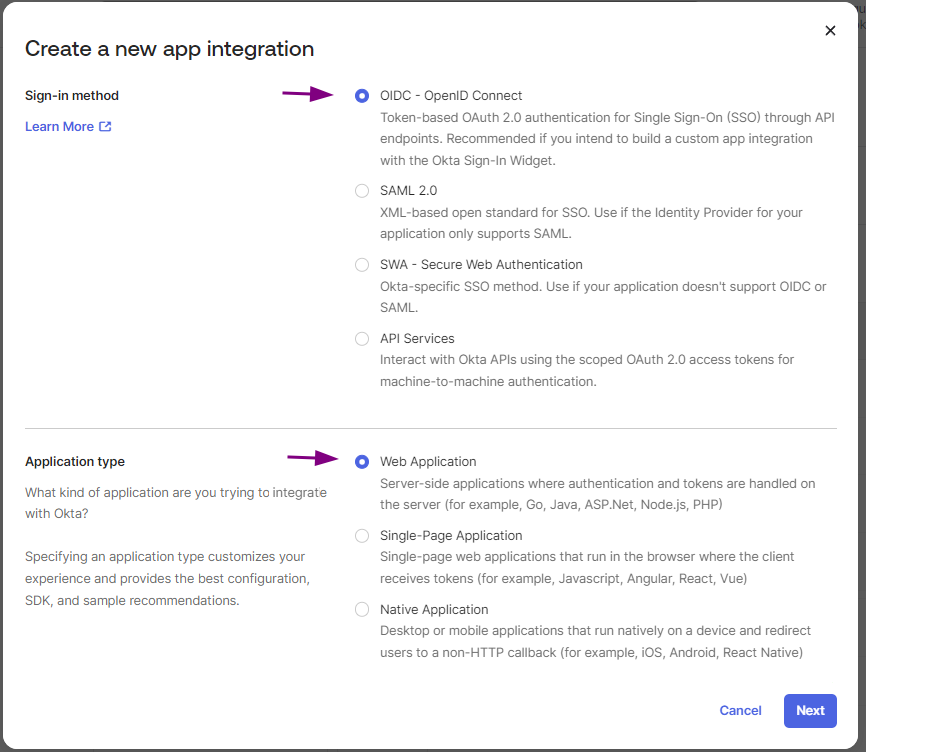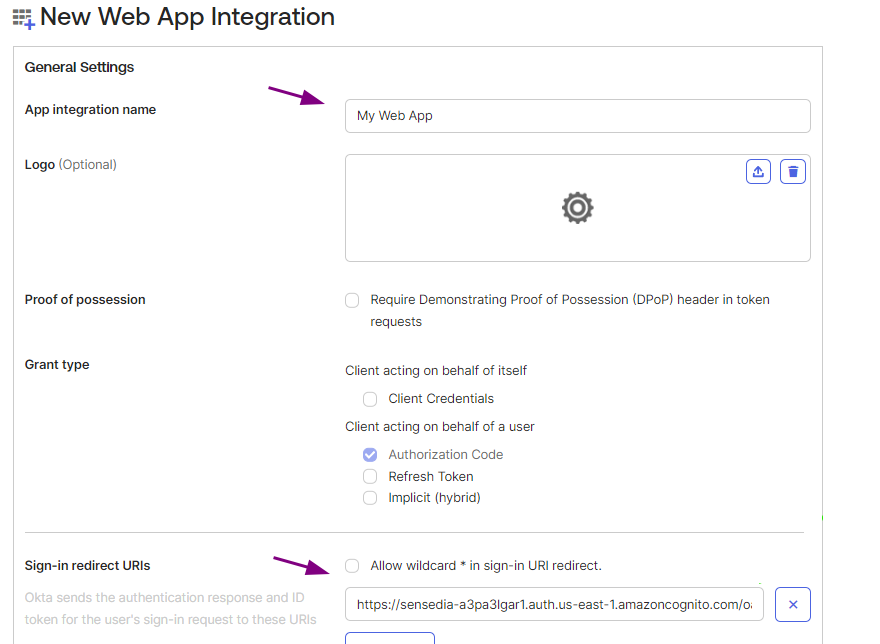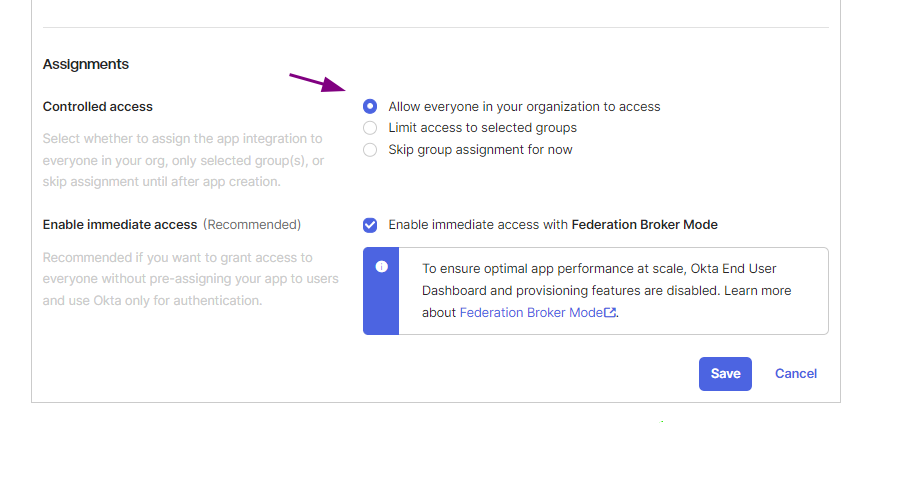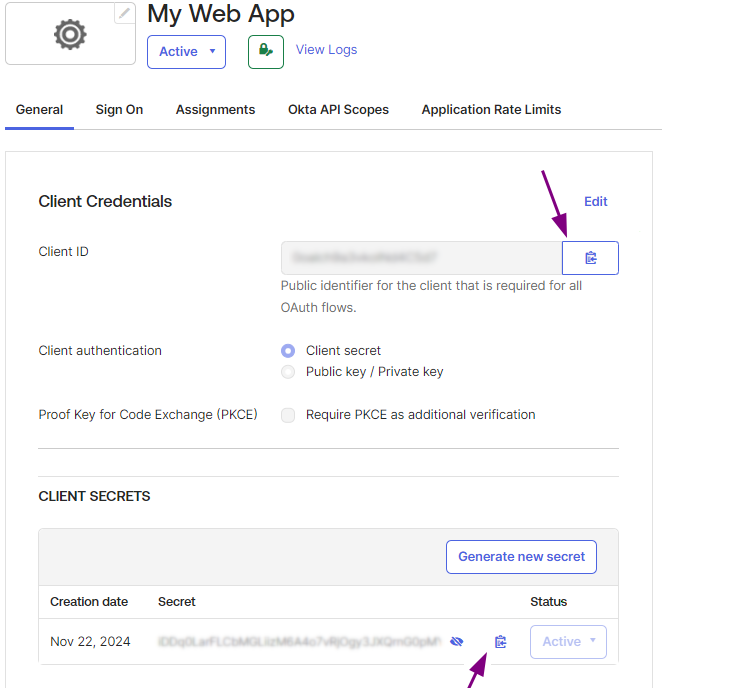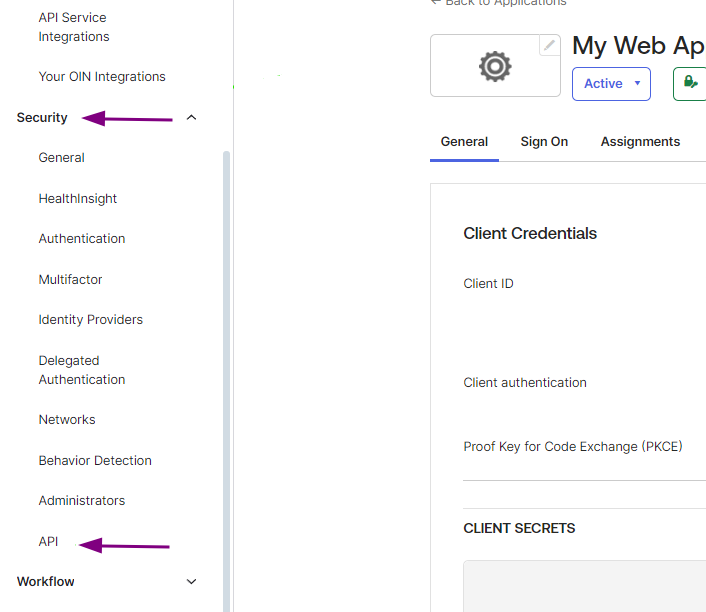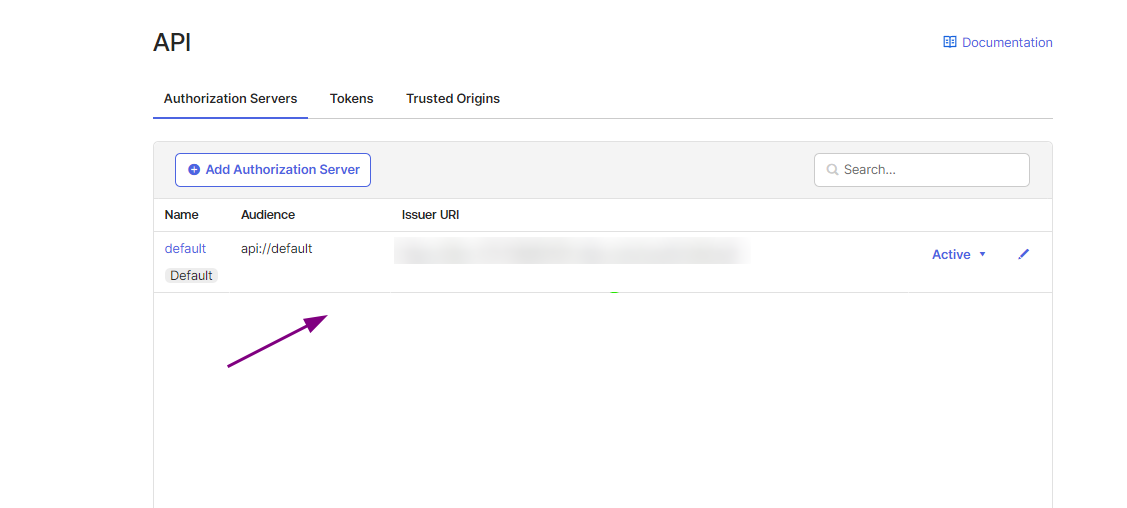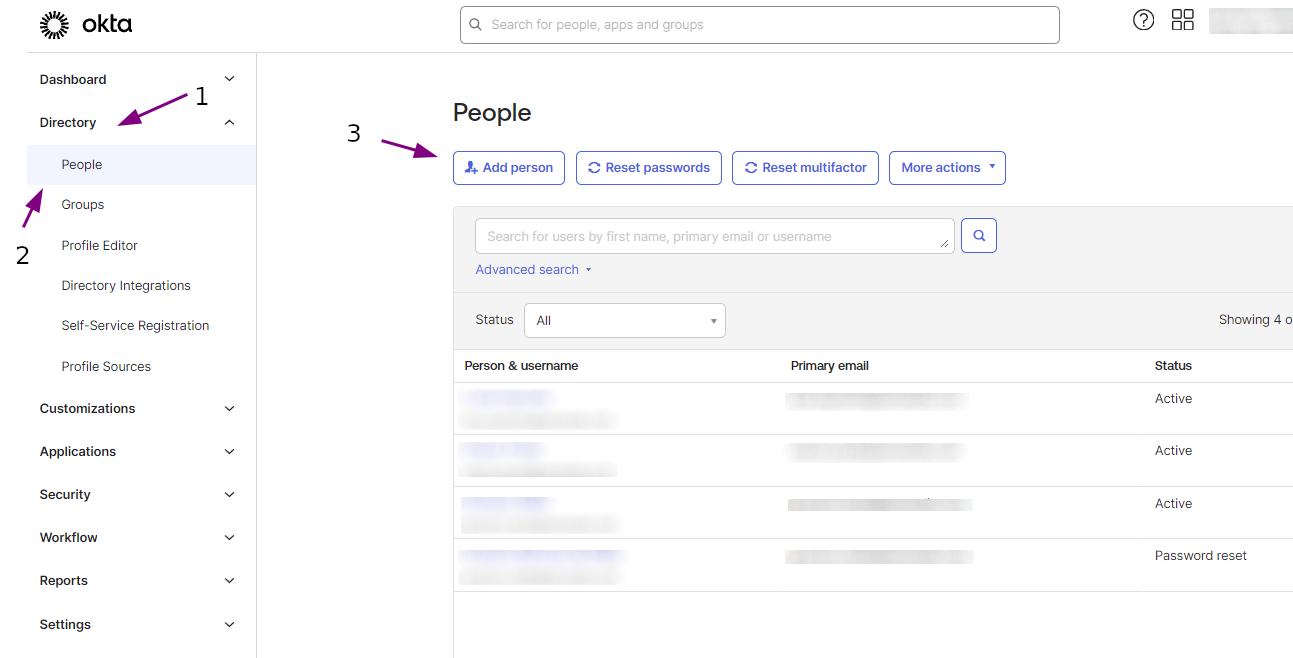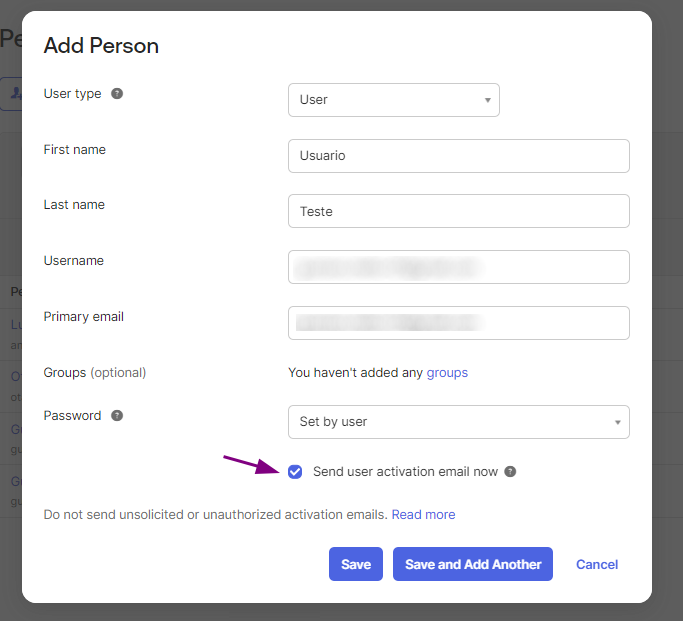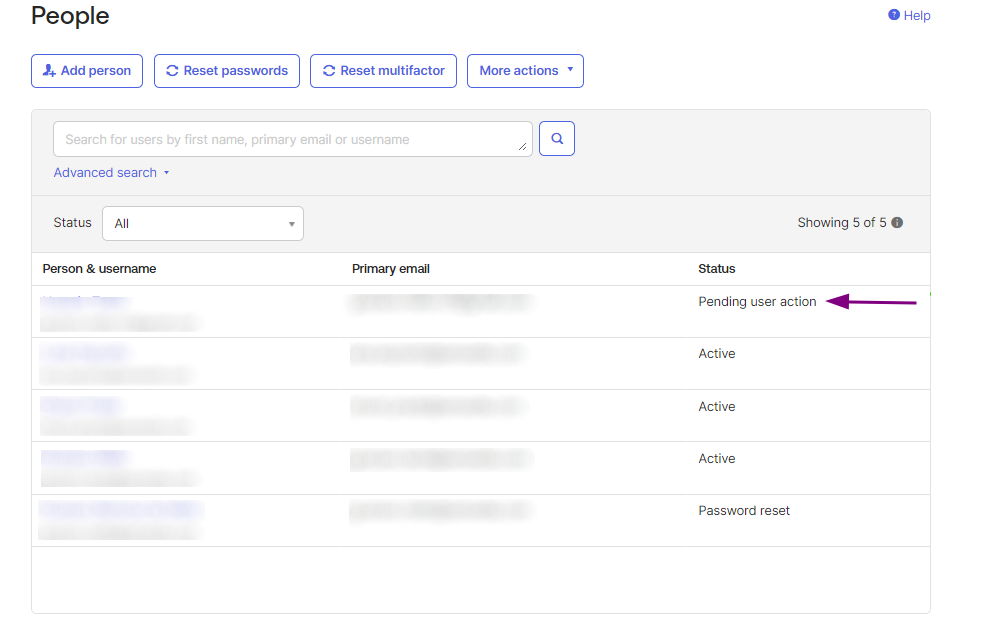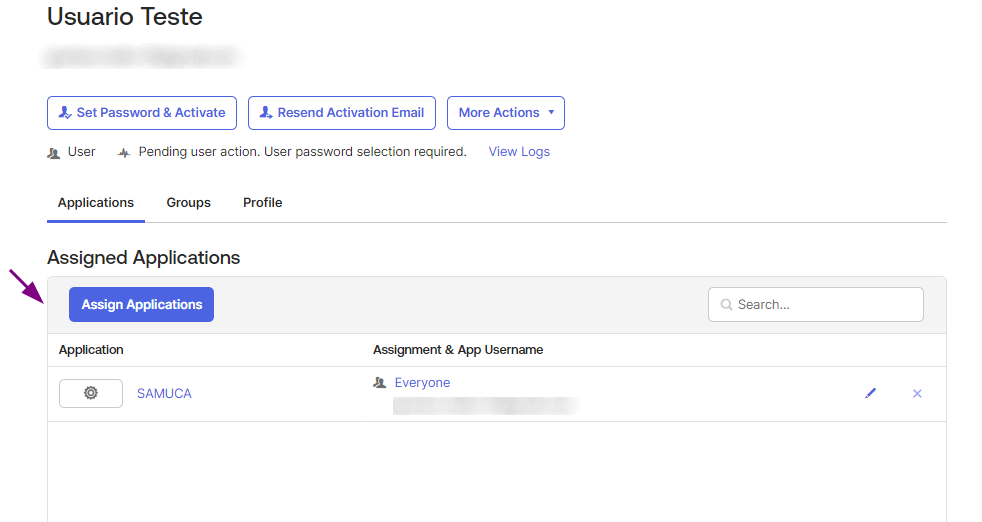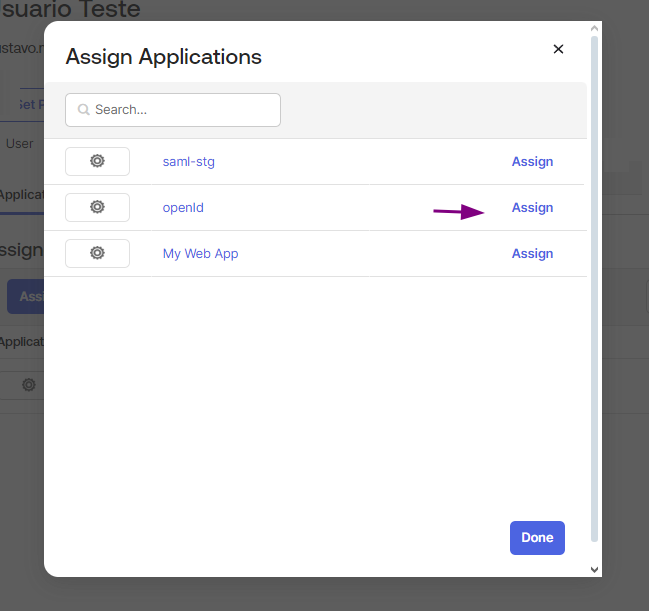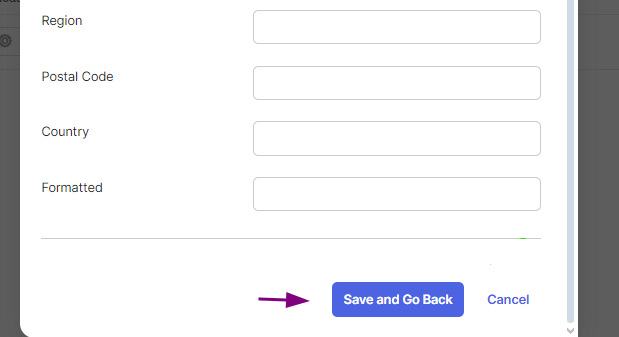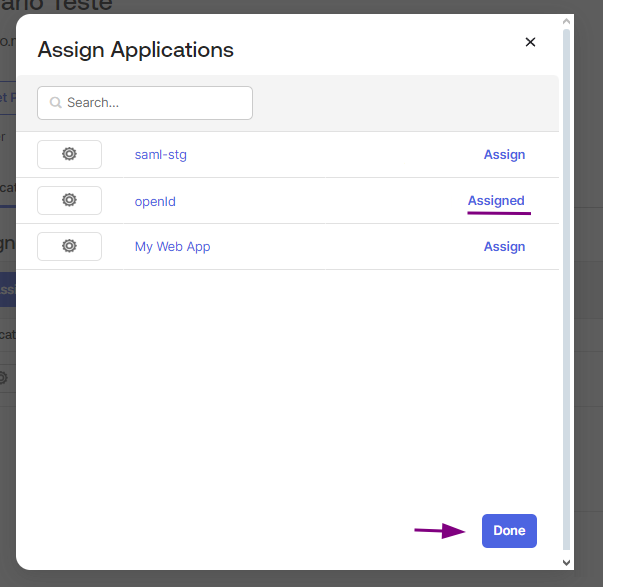OpenID Connect
Estableciendo una conexión con OpenID Connect
Hay cuatro etapas para configurar una conexión con OpenID Connect:
|
No es posible generar Client Credentials utilizando inicios de sesión federados. |
Siga los pasos a continuación para completar la configuración:
Crear início de sesión federado en Access Control
-
Acceda a la pantalla Federated Login desde el menú lateral izquierdo.
-
Seleccione el tipo de início de sesión federado OpenID y haga clic en CONFIGURE FEDERATED LOGIN.
-
Copie la URL del campo Callback URL.
Esta es la URL a la que se debe redirigir al usuario después de la autenticación y se usará posteriormente al configurar OKTA.
Crear una aplicación en OKTA
-
En una nueva pestaña, acceda a OKTA.
-
Cree una nueva aplicación de integración. Para hacerlo, acceda a Applications y luego haga clic en Create App Integration.
-
En la ventana modal Create a new app integration:
-
En la sección Sign-in-method, seleccione la opción OIDC-OpenID Connect.
-
En la sección Application type, seleccione Web Application.
-
Haga clic en NEXT.
-
-
En la pantalla New Web App Integration:
-
En la sección de General Settings, complete el campo App integration name con el nombre deseado para su app.
-
En Sign-in Redirect URIs, pegue la dirección de la URL de redirección (Callback URL) que copió al crear la integración en Access Control.
-
Desplácese hasta el final de la página y, en la sección Assignments, seleccione “Allow everyone in your organization to access”.
-
Haga clic en SAVE.
-
-
En la pantalla My Web App, en la pestaña General:
-
Copie los valores de Client ID y Client secret y guárdelos para usarlos más tarde.
-
-
También necesitará obtener el Issuer URI. Para hacerlo, en el menú lateral izquierdo, acceda a .
En la pantalla de API, copie el Issuer URI y guárdelo para usarlo posteriormente.
Configurar el início de sesión federado en Access Control
-
Después de crear la aplicación en OKTA, regrese a Access Control y complete los siguientes campos con los datos obtenidos:
-
Client ID: información obtenida en el paso 5, en la pantalla My Web App.
-
Client secret: información obtenida en el paso 5, en la pantalla My Web App.
-
Issuer: información obtenida en el paso 6, en la pantalla API.
-
Role: seleccione el rol que desea aplicar para los usuarios federados.
Si hay roles configurados en su proveedor de identidad, estes prevalecerán sobre los configurados aquí.
-
-
Haga clic en CREATE.
-
Haga clic en AGREE AND CONNECT. Verá un mensaje confirmando la creación del início de sesión federado.
Crear un usuario en OKTA
-
Para crear un usuario en OKTA, acceda a en el menú lateral izquierdo.
-
Luego haga clic en Add person en el menú superior de la pantalla People.
-
En el modal Add Person, complete los campos con la información del usuario y haga clic en Save.
-
Verá una pantalla con los usuarios registrados. Si el usuario no aparece, actualice la página.
-
Seleccione al usuario y haga clic en Assign Applications.
-
En el modal Assign Applications, haga clic en el botón Assign correspondiente a su app.
-
En el modal presentado, desplácese y haga clic en Save and Go Back.
-
Luego haga clic en Done.
Ahora puede realizar la autenticación con su usuario mediante el início de sesión federado con OpenID.
Desactivación o edición de una conexión con OpenID Connect
Una vez activa, se puede actualizar la conexión en cualquier momento. Para esso, haga clic en cualquier campo que desee editar, haga los cambios necesarios y haga clic en UPDATE.
Para deshabilitar una conexión, haga clic en el botón DISCONNECT.
|
Al hacer clic en el botón DISCONNECT, todos los usuarios de ese início de sesión federado tendrán su acceso deshabilitado. Para restablecer la conexión, rellene los campos indicados arriba (Estableciendo una conexión con OpenID Connect). Hacer clic en DISCONNECT no cambia la configuración con su proveedor de identidad. |
Inicio de sesión y control de usuario
Al contrario de lo que solía suceder con el inicio de sesión en la plataforma Sensedia, ahora el inicio de sesión con nombre de usuario y contraseña sigue siendo posible incluso después de la configuración de OpenID Connect.
Un usuario podrá iniciar sesión en los productos Sensedia a través de OpenID Connect o por separado.
Share your suggestions with us!
Click here and then [+ Submit idea]