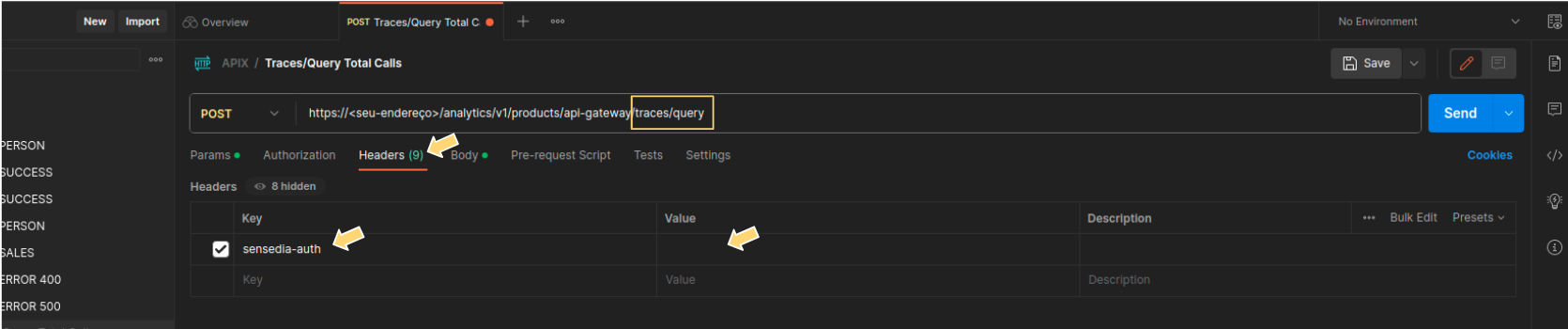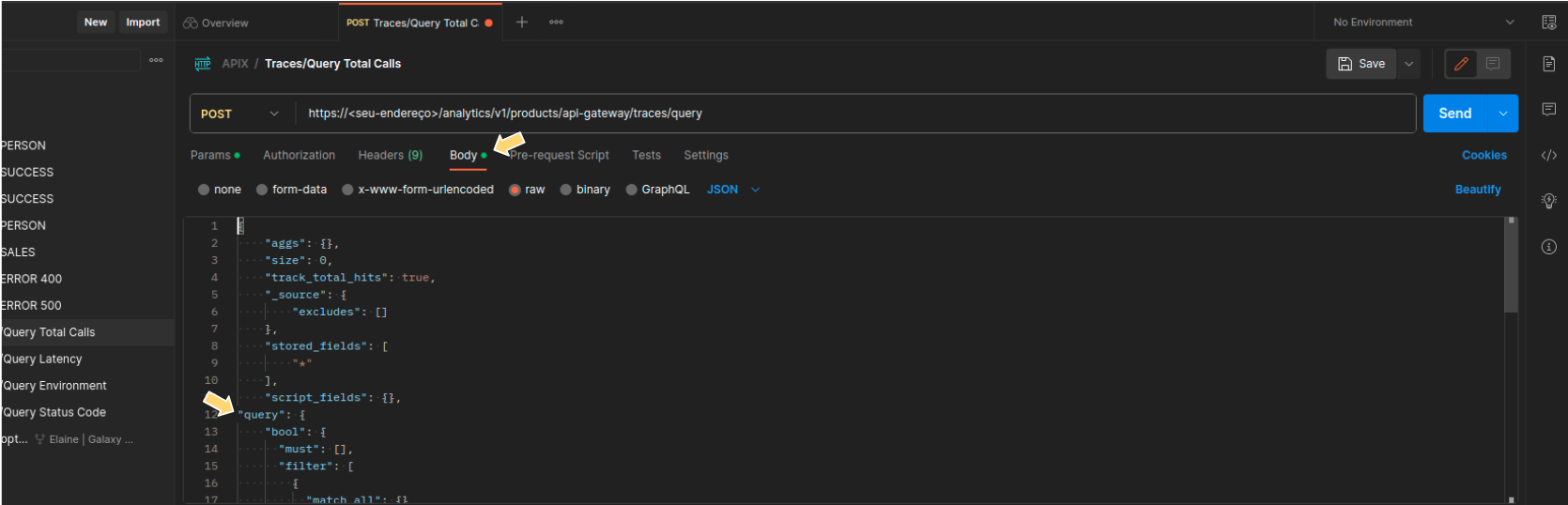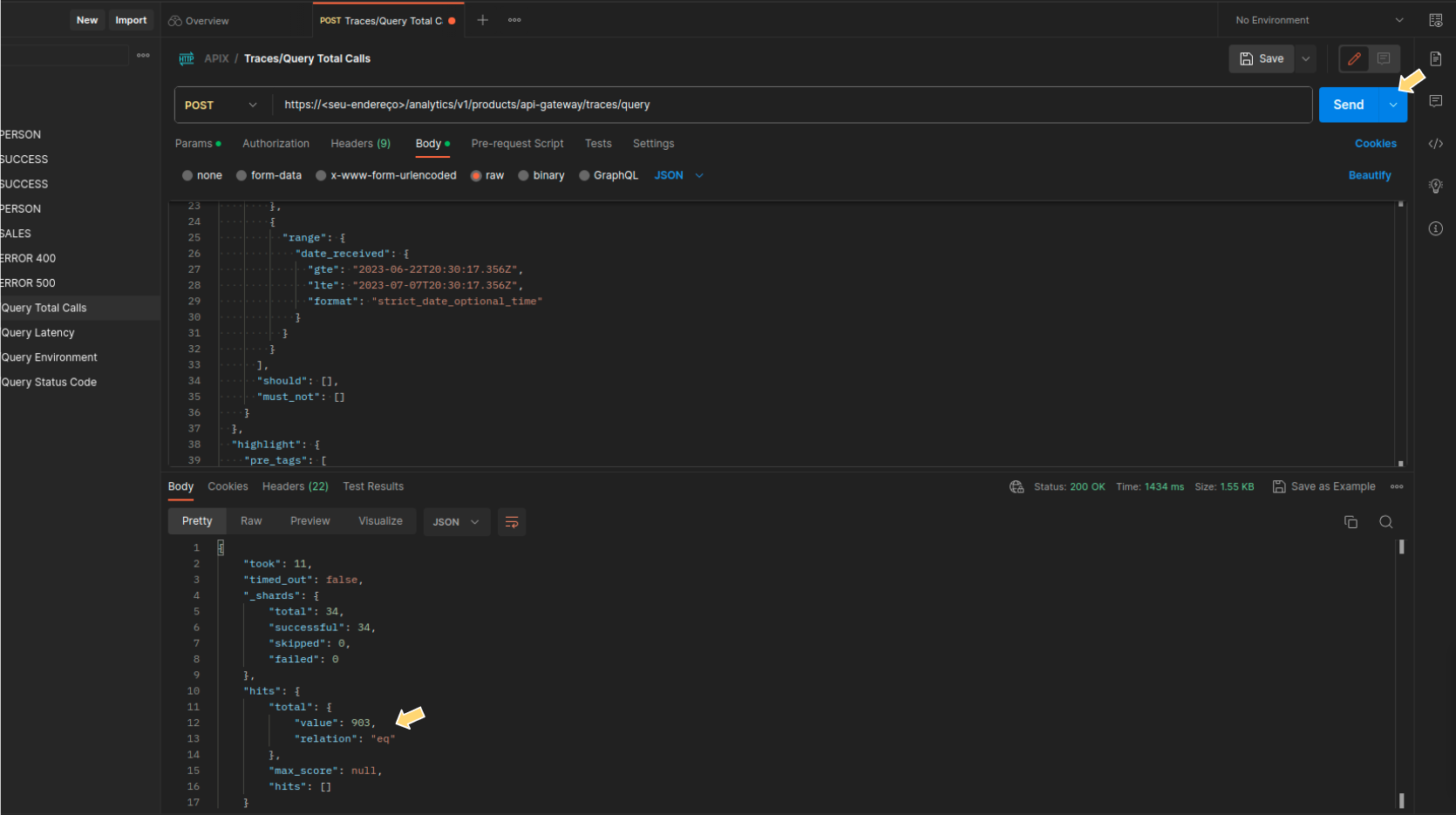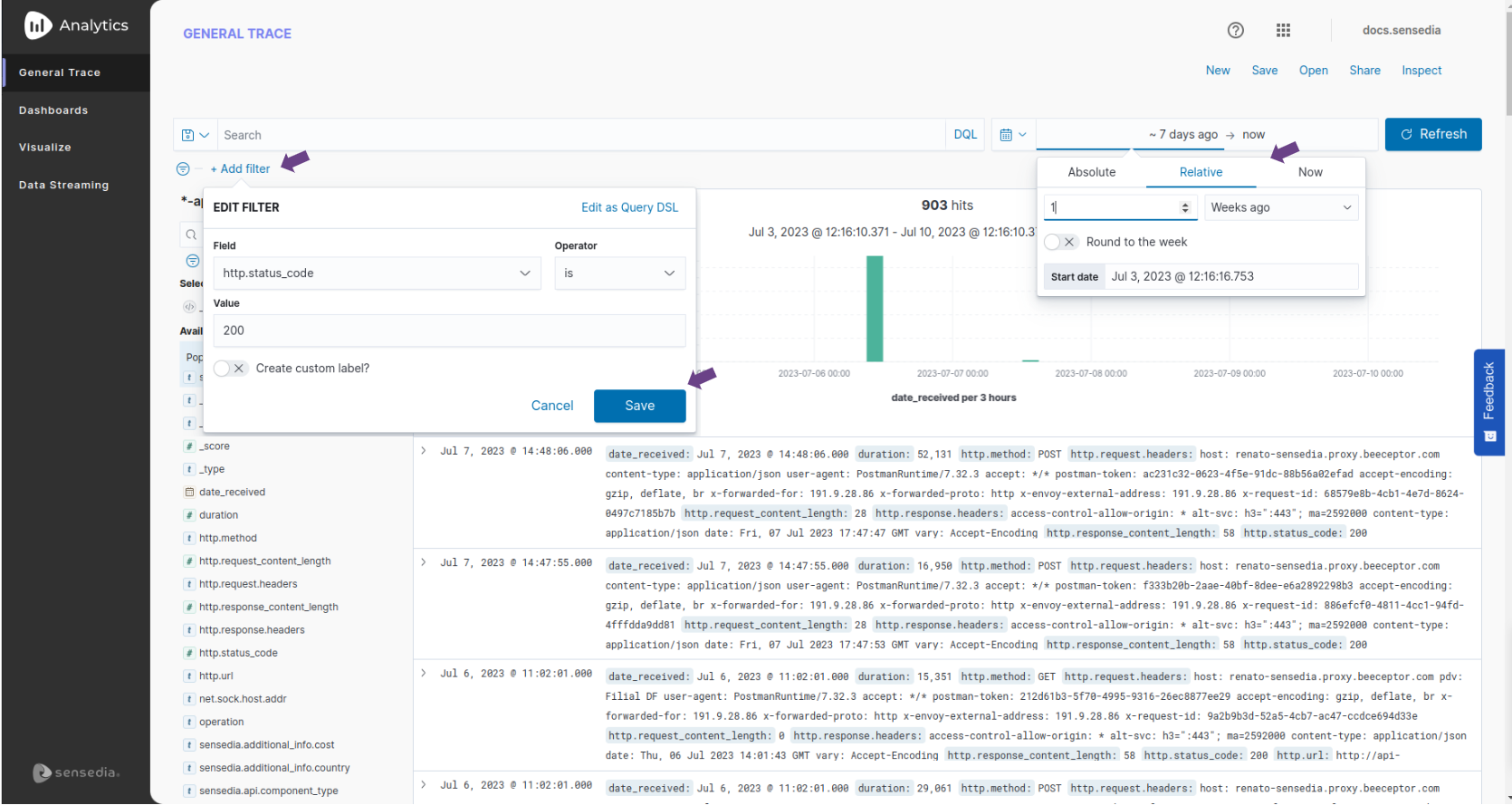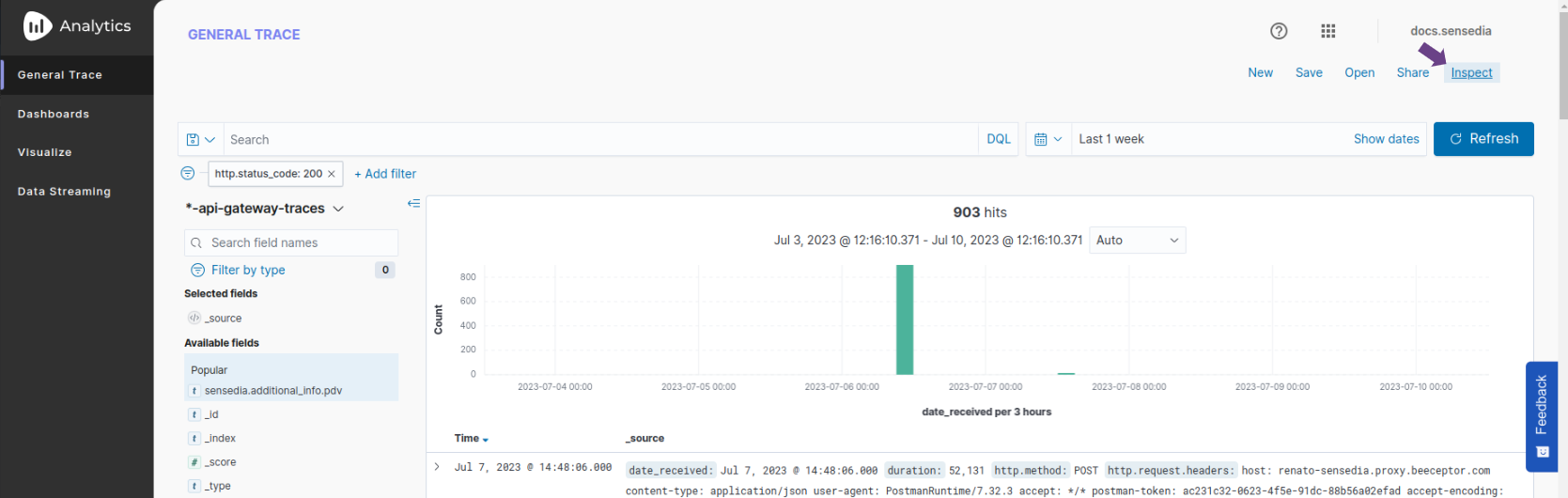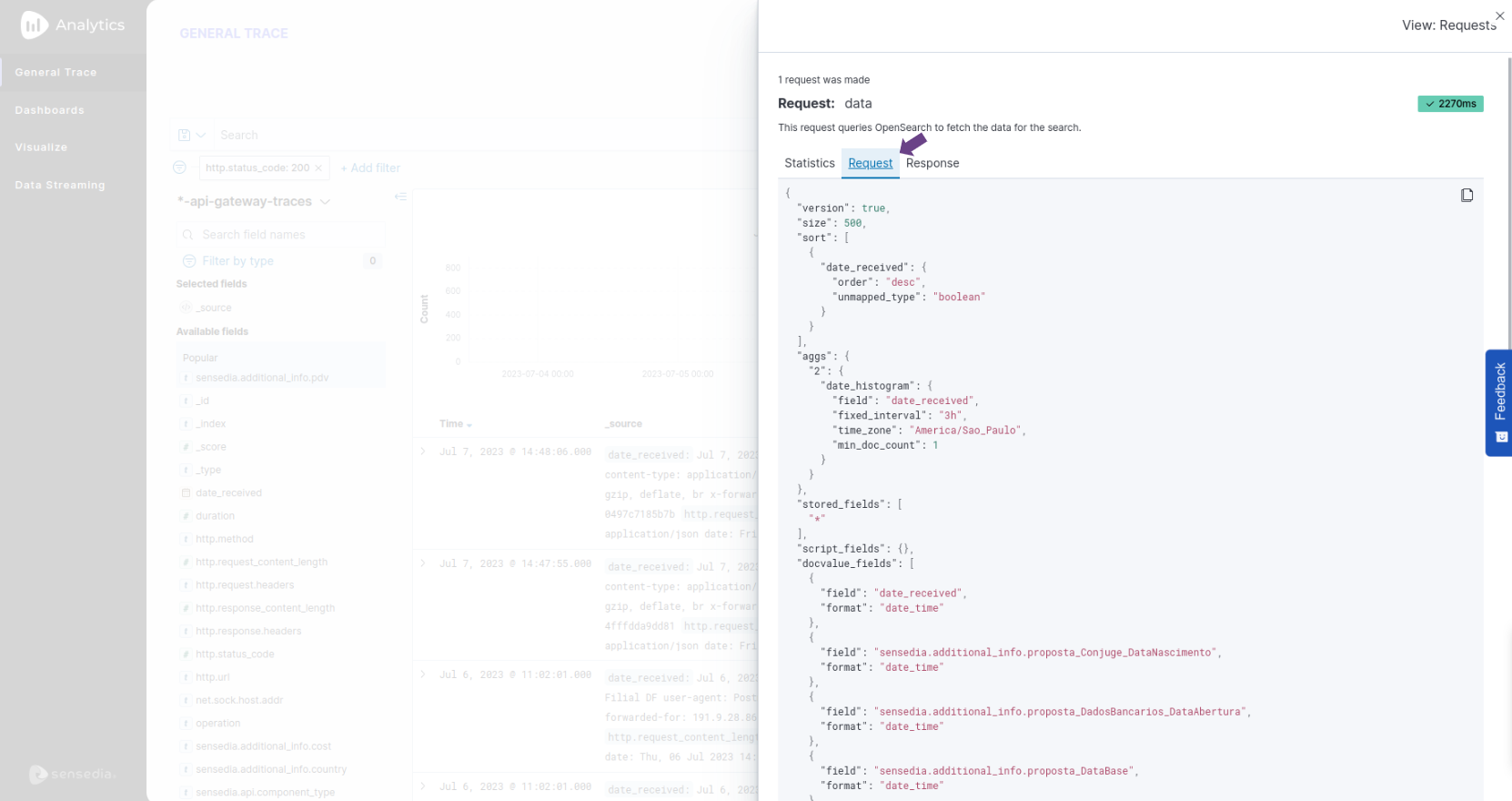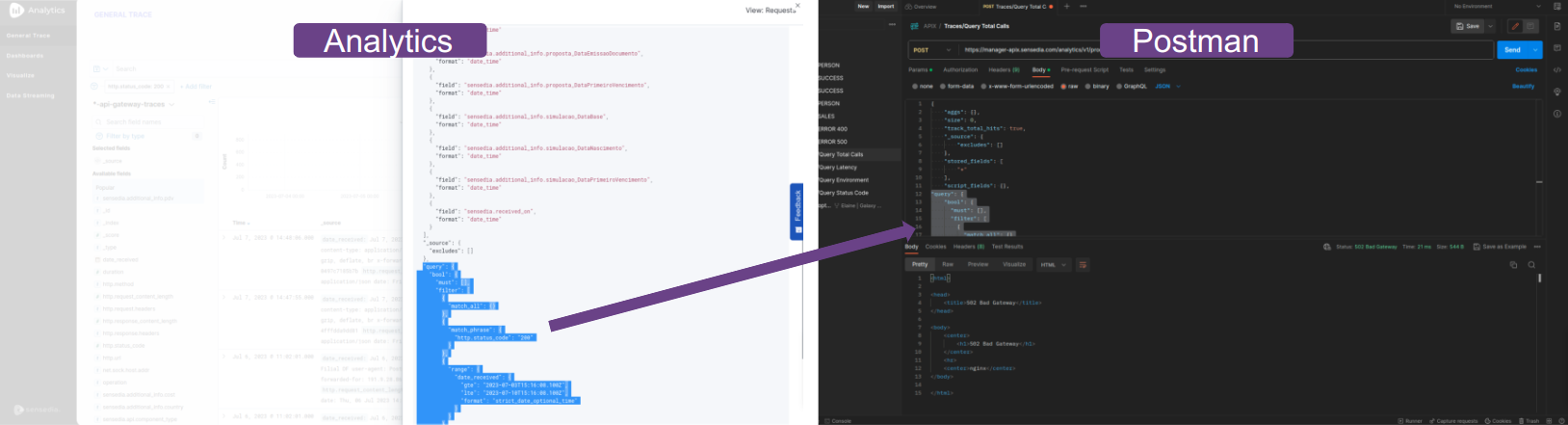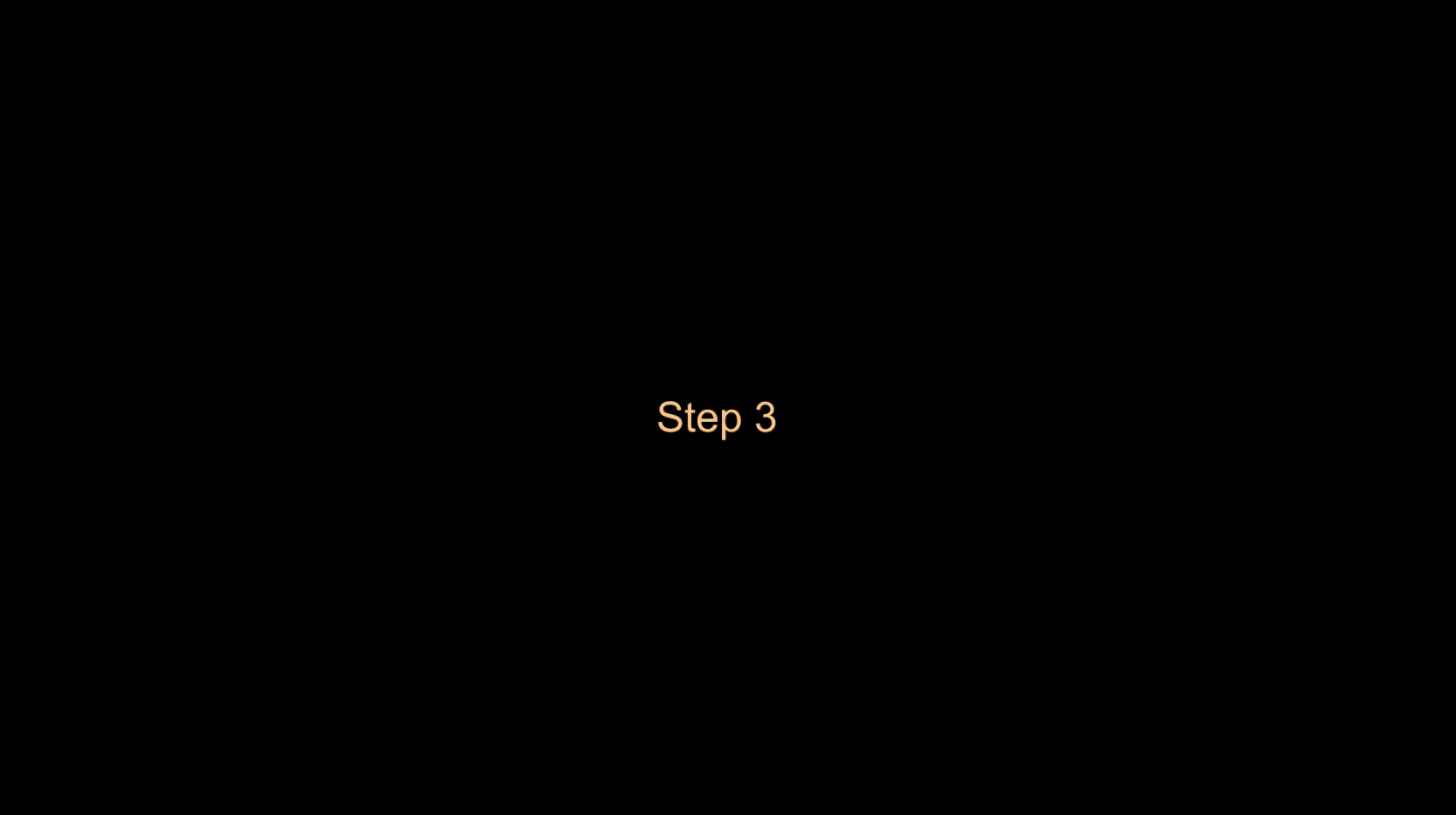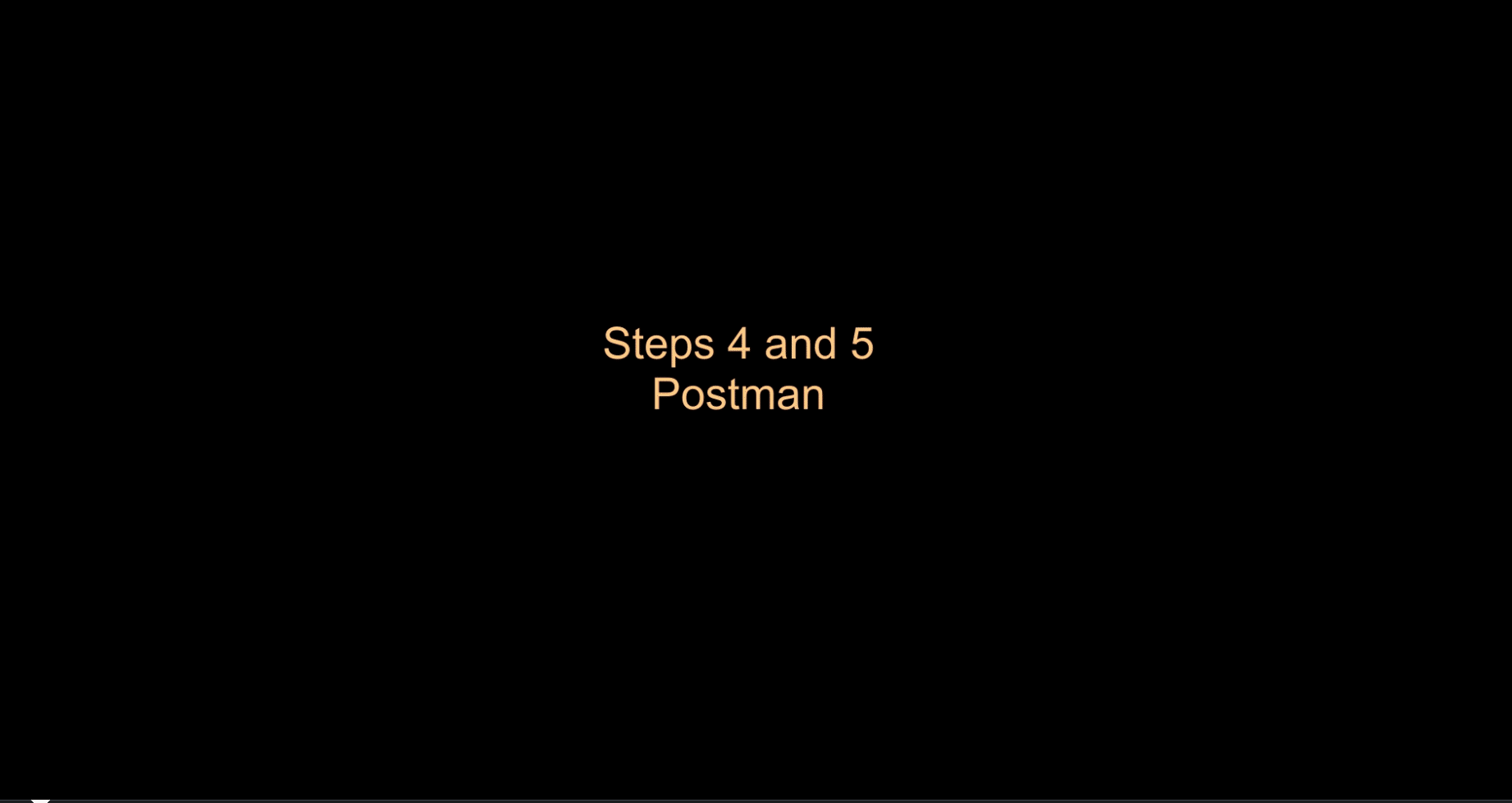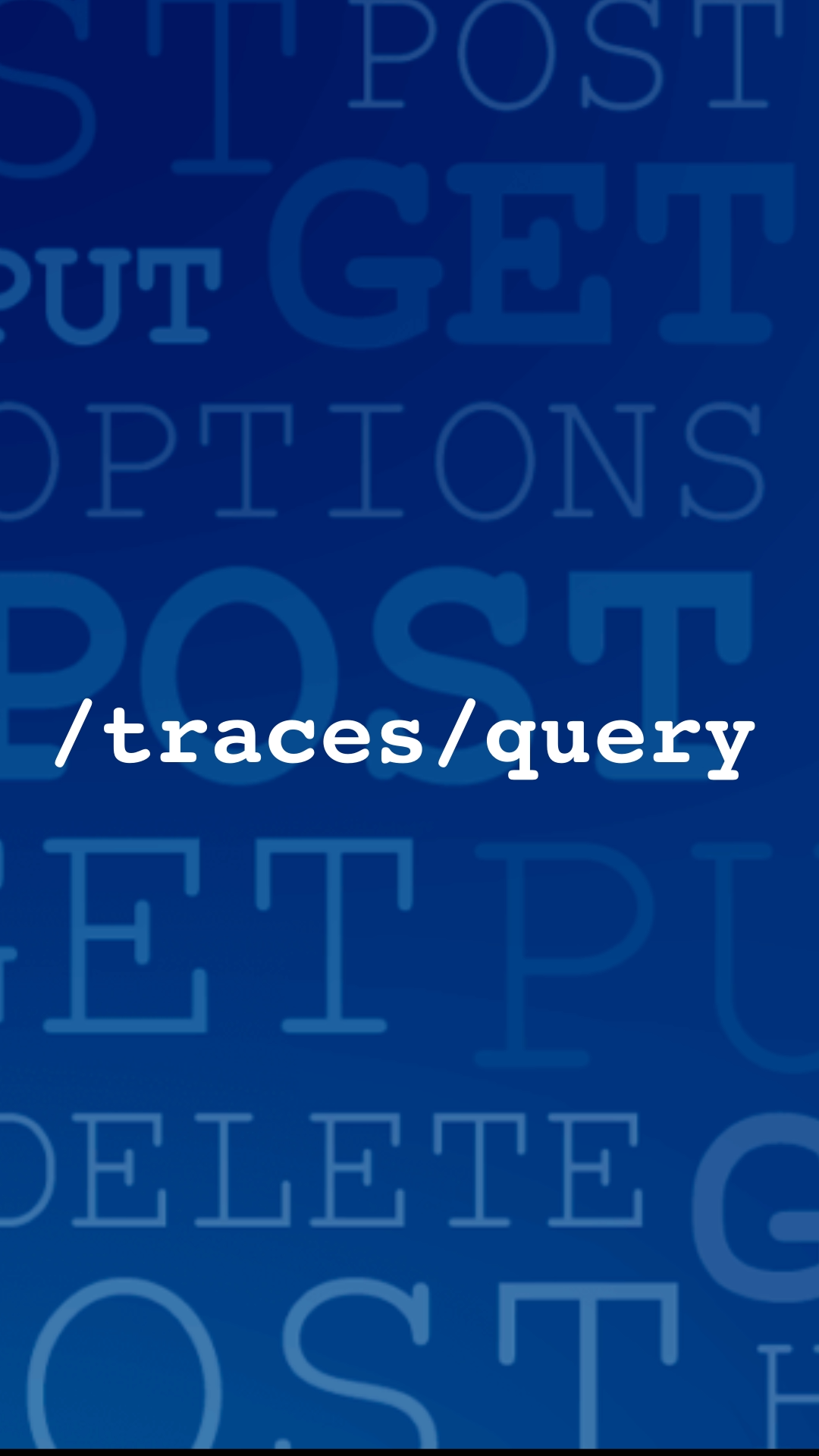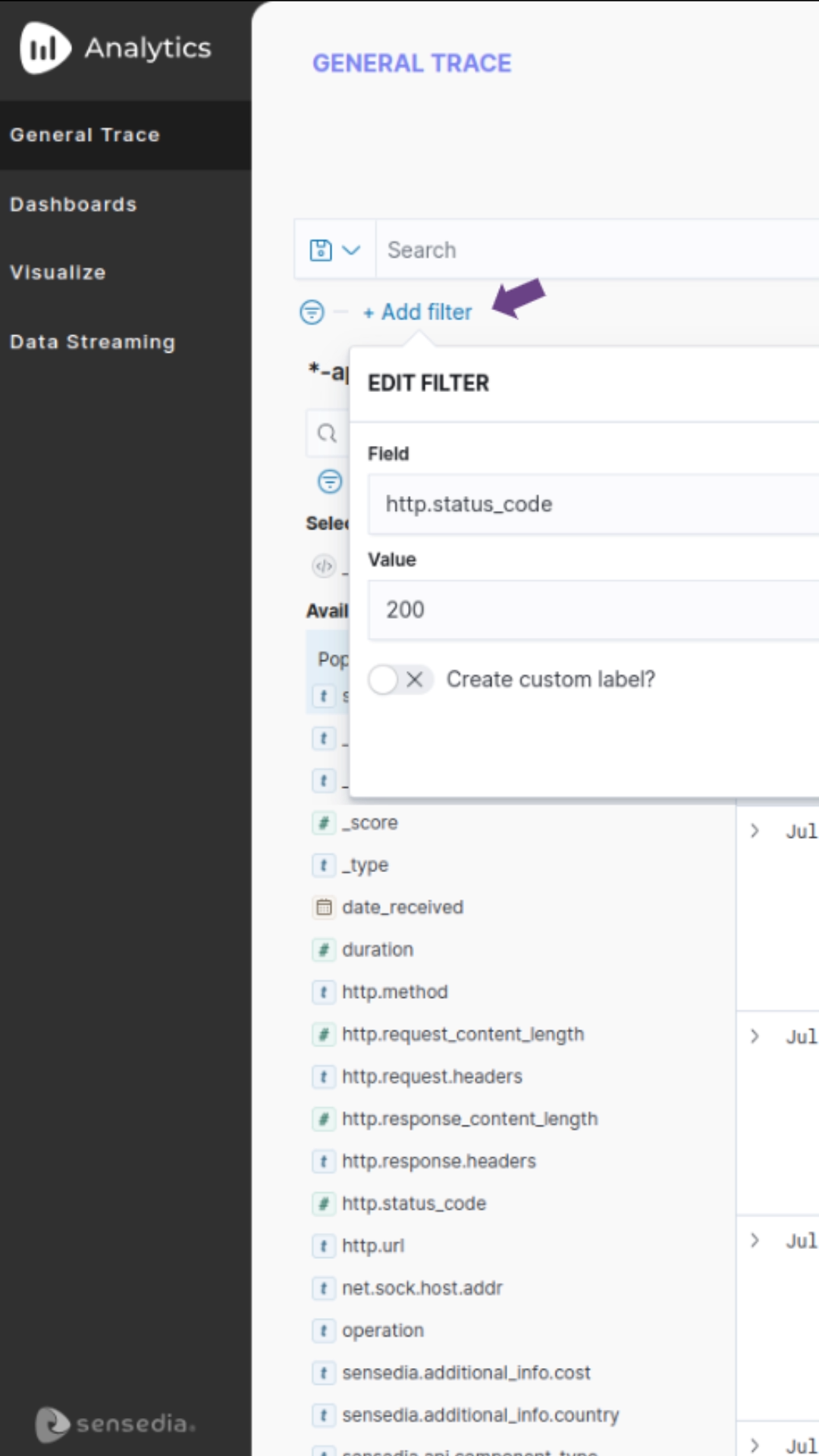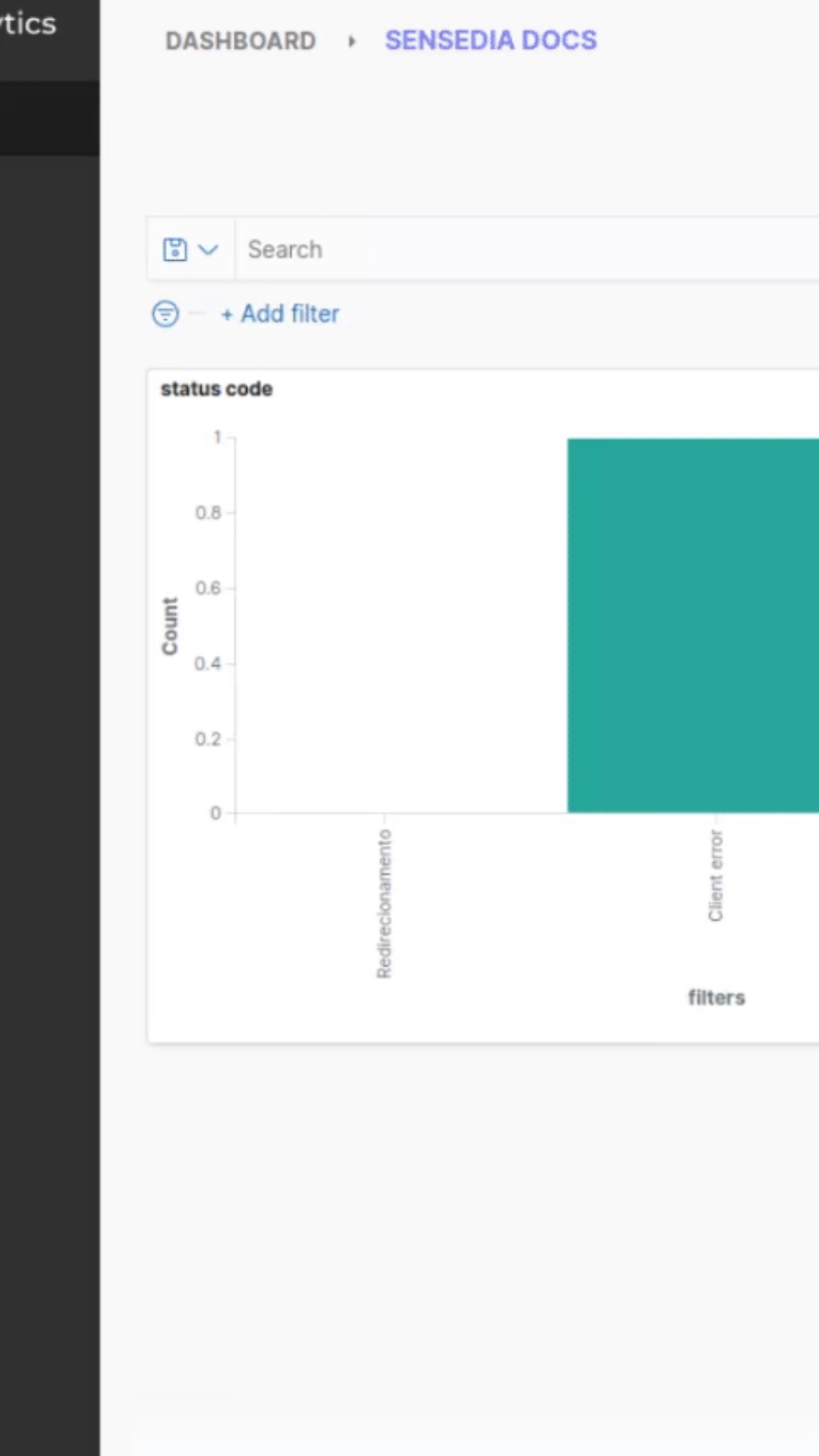¿Cómo obtengo las respuestas que traían las api-metrics?
| El contrato de la API que reemplaza al api-metrics es diferente. |
En comparación con las funciones de Analytics cuando estaba adjunto a la plataforma, el nuevo Analytics ahora es mucho más flexible y le permite personalizar sus búsquedas con más libertad.
Para eso, tenemos ahora el endpoint {/analytics/v1/products/api-gateway/traces/query}, que reemplaza al api-metrics.
Vea un ejemplo de uso:
Aquí siguen soluciones para ahorrarle tiempo.
Puede ensamblar la query usando la interfaz gráfica de Analytics y luego copiar la query y pegarla en el paso 3 anterior.
Cree su consulta desde la GUI de Analytics utilizando filtros de General Trace o visualizaciones de Dashboard. Vea a continuación cómo.
[NOTE] Las consultas realizadas por el endpoint /traces/query tienen limitaciones de uso, como timeout y rate limit. Están indicadas sólo para consultas específicas. Para una extracción de datos más completa, utilice el Data Streaming.
Filtros de General Trace
Siga los pasos del ejemplo a continuación para generar una consulta desde la GUI de General Trace.
Los pasos se pueden usar con cualquier combinación de filtros, definida en el paso 1 a continuación.
Agregaciones de Visualize o Dashboards
Siga los pasos del ejemplo a continuación para generar una quey desde la interfaz gráfica de Visualize o Dashboard.
Los pasos se pueden utilizar con cualquier gráfico.
Puede personalizar la búsqueda para lo que necesita utilizando las funciones de Visualize o Dashboards.
Share your suggestions with us!
Click here and then [+ Submit idea]