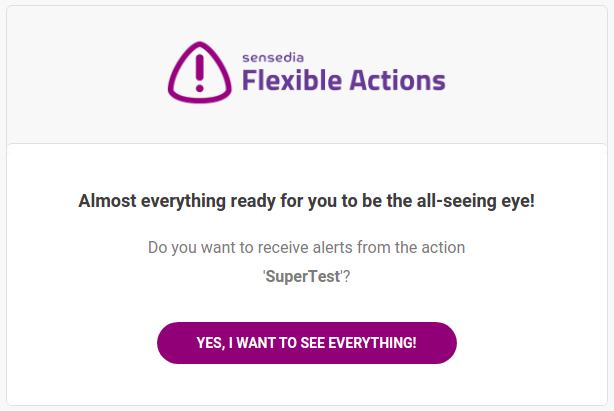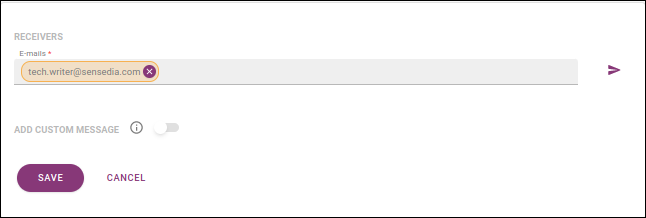Actions
ACTIONS comprende los canales para el envío de notificaciones (E-mail, Slack, Microsoft Teams, Webhook y WhatsApp)
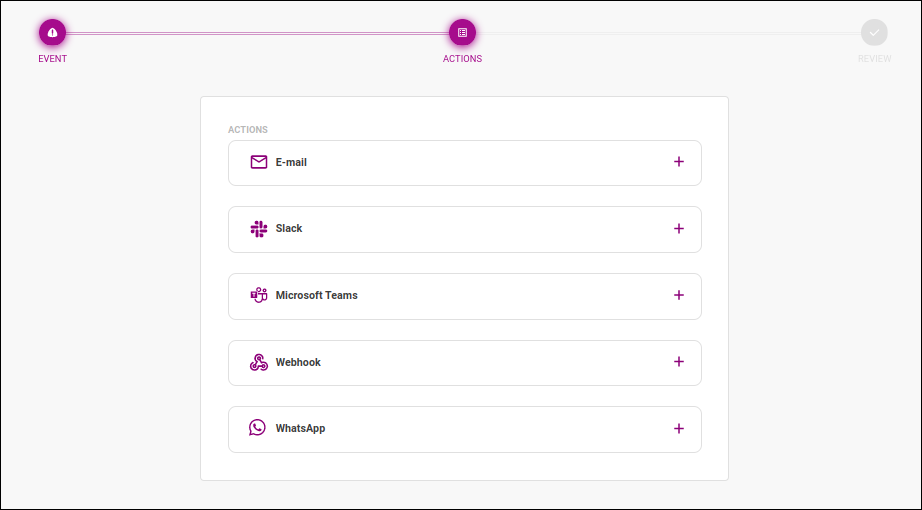
Para agregar una acción y configurarla, haga clic en ![]() .
.
| Se debe configurar al menos una acción para poder guardar/crear la alerta. |
Cuando se configura esta acción, se envía un correo electrónico de notificación cada vez que se dispara la alerta.
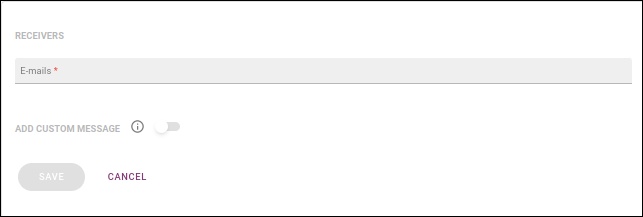
Para incluir destinatarios, introduzca la dirección de correo electrónico en el campo E-mails, dentro de la sección RECEIVERS. Puede agregar tantos destinatarios como desee, escribiendo las direcciones de correos electrónicos individualmente o introduciendo varias al mismo tiempo, separando cada una con comas.
|
Después de que un destinatario haya sido incluido en el campo anterior, recibirá un correo electrónico, como el que aparece en la siguiente captura de pantalla, para permitirle recibir notificaciones.
Para confirmar, haga clic en el botón YES, I WANT TO SEE EVERYTHING!.
El enlace de confirmación contenido en el correo electrónico será válido durante 24 horas después del envío. Si un destinatario aún no ha confirmado su suscripción, su dirección de correo electrónico se resaltará en amarillo en la pantalla de edición de alertas. Puede enviar un nuevo correo electrónico de confirmación haciendo clic en el icono junto a la lista ( |
En la sección ADD CUSTOM MESSAGE puede añadir un mensaje personalizado adicional que se enviará con la notificación. Para esto, active el botón e incluya el mensaje en el campo de edición que se abrirá, como en el ejemplo siguiente:
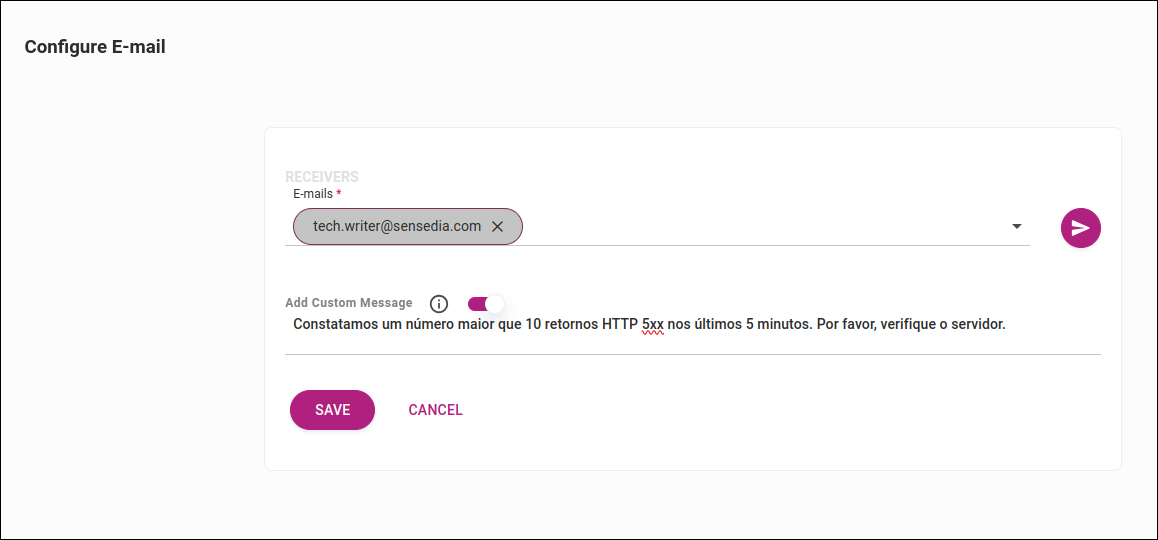
| El mensaje se puede escribir en formato de texto o en HTML. |
Al hacer clic en SAVE volverá al marco de acciones, y ahora la acción de E-mail contendrá iconos para ver los detalles (![]() ), editar (
), editar (![]() ) y eliminar (
) y eliminar (![]() ).
Al hacer clic en
).
Al hacer clic en ![]() , verá la información configurada:
, verá la información configurada:
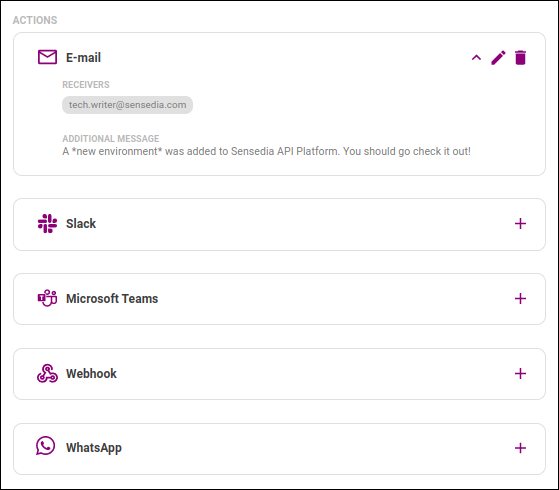
Ahora puede configurar otra acción o guardar la alerta, procediendo al paso REVIEW.
Slack
Cuando se configura esta acción, se envía una notificación a un canal de Slack cada vez que se dispara la alerta.
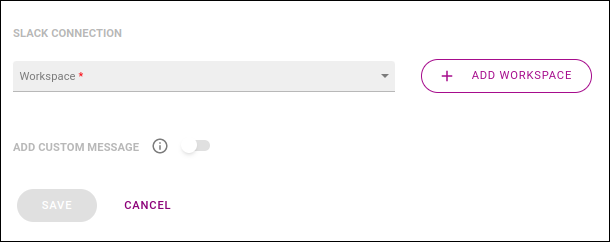
En primer lugar, seleccione el workspace de Slack que se utilizará. Si no ha incluido un workspace en la pantalla Integrations, puede hacerlo a través del botón + ADD WORKSPACE. Los pasos son los mismos.
Después de elegir el workspace, se abrirá el campo Channel para elegir el canal, como en el ejemplo siguiente:
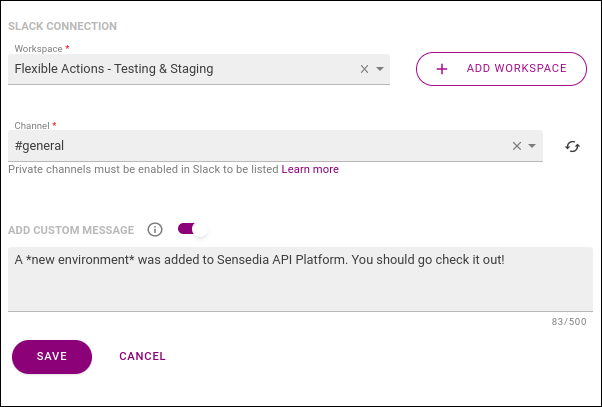
Por defecto, solo se mostrarán los canales públicos, pero también puede añadir un canal privado. Vea sobre esta configuración aquí.
| Solo se puede seleccionar un canal por alerta. |
En la sección ADD CUSTOM MESSAGE puede añadir un mensaje personalizado adicional que se enviará con la notificación. Para esto, active el botón e incluya el mensaje en el campo de edición que se abrirá, como en la imagen de ejemplo anterior.
| El mensaje se puede escribir en formato de texto o utilizando el formato aceptado por Slack. Vea más sobre esto en la documentación de Slack. |
Al hacer clic en SAVE volverá al marco de acciones, y ahora la acción de Slack contendrá iconos para ver los detalles (![]() ), editar (
), editar (![]() ) y eliminar (
) y eliminar (![]() ).
Al hacer clic en
).
Al hacer clic en ![]() , verá la información configurada:
, verá la información configurada:
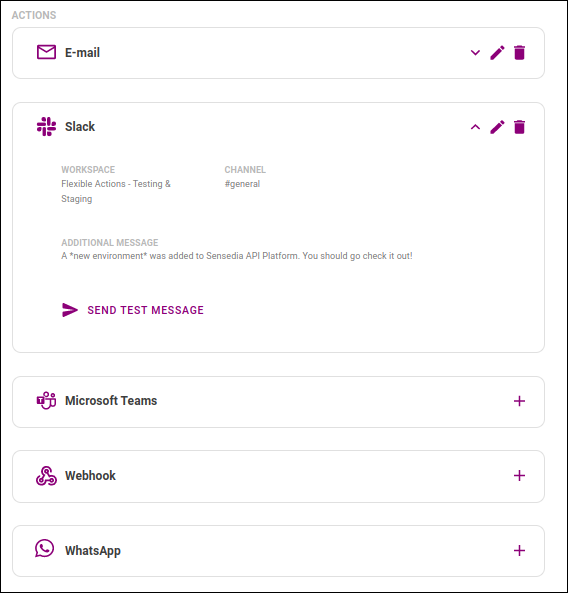
Si lo desea, puede enviar un mensaje de prueba al canal configurado haciendo clic en SEND TEST MESSAGE.
Ahora puede configurar otra acción o guardar la alerta, procediendo al paso REVIEW.
Microsoft Teams
También es posible recibir notificaciones de Flexible Actions en Microsoft Teams. Esta integración se realiza mediante el uso de Webhooks entrantes. Para más información sobre cómo crear un Webhook entrante y cómo añadirlo a un canal de Teams, consulte el documentación de Microsoft Teams.
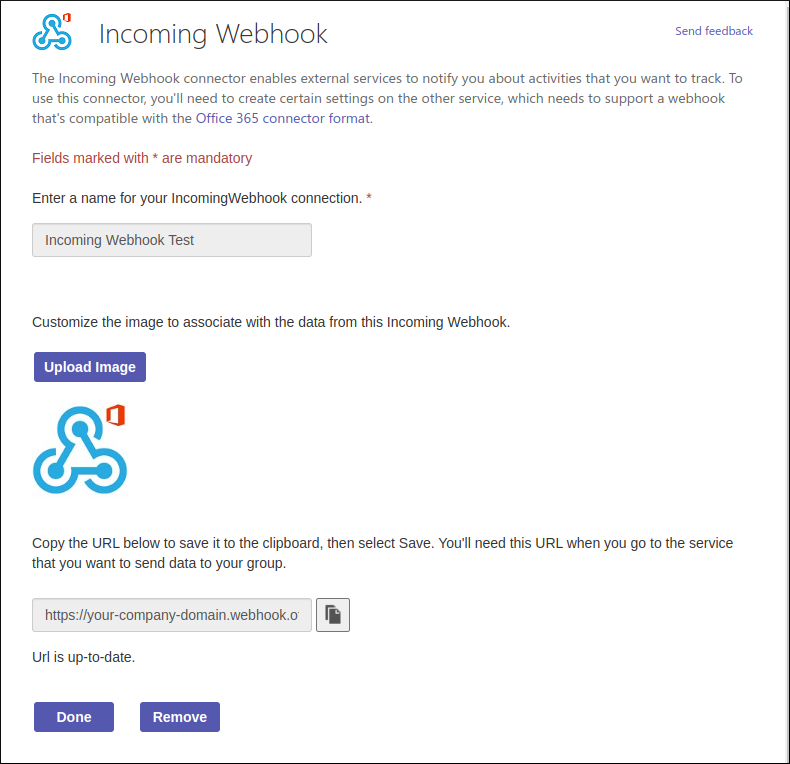
Al crear o editar alertas y eventos en el paso ACTIONS, también encontrará una acción en la que podrá configurar sus credenciales de Microsoft Teams. Contiene los siguientes campos:
-
En el campo Incoming Webhook URL, deberá utilizar la URL que recibió de Microsoft Teams cuando creó su Webhook entrante.
-
Al activar el botón ADD CUSTOM MESSAGE, puede añadir un mensaje personalizado para el canal de Teams. En caso contrario, recibirá un mensaje automático de Flexible Actions.
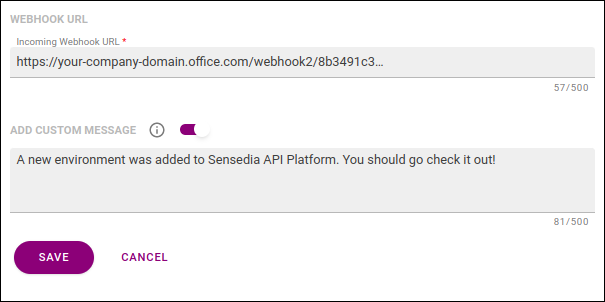
Al hacer clic en SAVE volverá al marco de acciones, y ahora la acción de Teams contendrá iconos para ver los detalles (![]() ), editar (
), editar (![]() ) y eliminar (
) y eliminar (![]() ).
Al hacer clic en
).
Al hacer clic en ![]() , verá la información configurada:
, verá la información configurada:
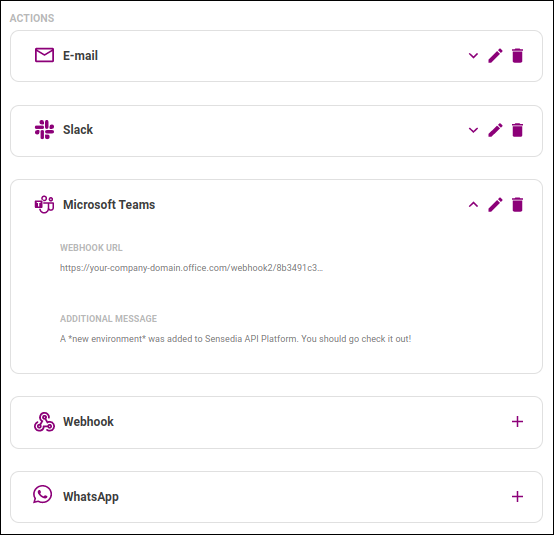
Ahora puede configurar otra acción o guardar la alerta, procediendo al paso REVIEW.
Webhook
Si un cliente no utiliza ninguno de los canales de notificación anteriores, también es posible recibir alertas de métricas directamente en un endpoint interno para un procesamiento personalizado.
Cuando se configura una acción de Webhook, Flexible Actions envía una petición HTTP POST cada vez que se activa la alerta. Esto le permite activar una API específica desde el monitoreo de Flexible Actions. El payload de la petición incluirá los parámetros supervisados de la alerta y el mensaje adicional, si lo incluye.
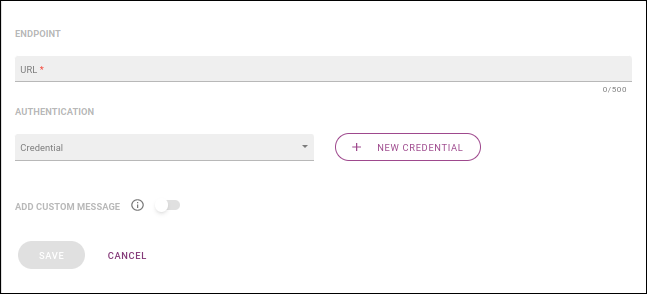
Estos son los campos necesarios para configurar un webhook:
-
ENDPOINT: incluya el endpoint al qué se enviará la peticion en el campo Url.
-
AUTHENTICATION: sección opcional para establecer credenciales que Flexible Actions debe incluir en la petición. Cada credencial se compone de un client ID acompañado o no de un client secret e identifica dónde se traficarán las informaciones en la petición (header o query param). Todas las credenciales registradas se muestran en la pantalla Integrations y puede seleccionar una credencial existente en el campo Credential. Si no ha registrado la credencial que desea utilizar en la pantalla Integrations, puede hacer clic en el botón + NEW CREDENTIAL para incluirla. Los pasos son los mismos.
En la sección ADD CUSTOM MESSAGE puede añadir un mensaje personalizado adicional que se incluirá en la petición. Para esto, active el botón e incluya el mensaje en el campo de edición que se abrirá, como en este ejemplo:
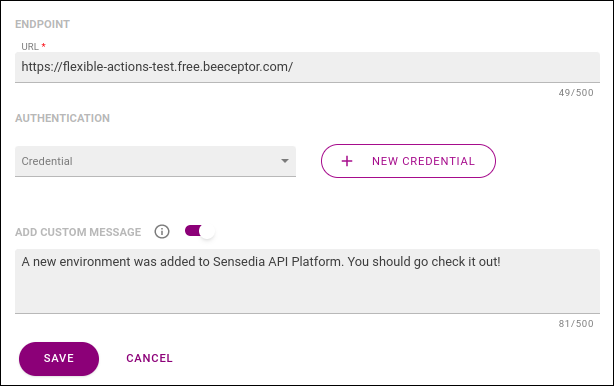
El mensaje se incluirá en el payload de la petición, identificado por "customMessage".
|
Al hacer clic en SAVE volverá al marco de acciones, y ahora la acción de Webhook contendrá iconos para ver los detalles (![]() ), editar (
), editar (![]() ) y eliminar (
) y eliminar (![]() ).
Al hacer clic en
).
Al hacer clic en ![]() , verá la información configurada:
, verá la información configurada:
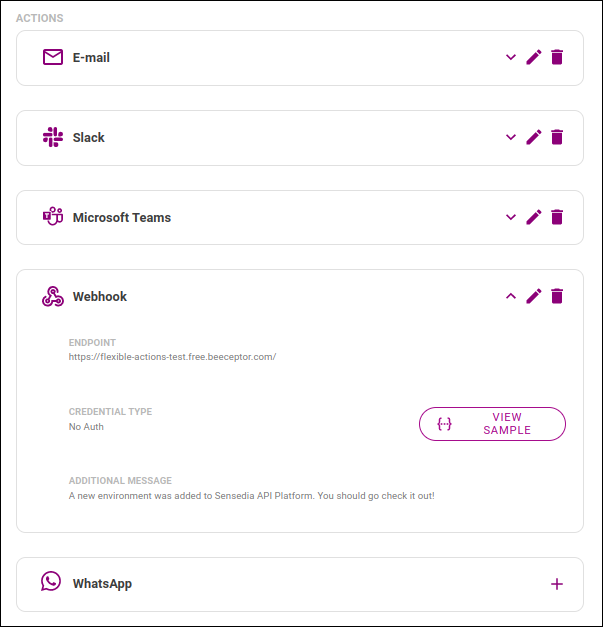
Si lo desea, puede ver el esquema JSON y una muestra del payload que se enviará haciendo clic en el botón {…} VIEW SAMPLE.
Ahora puede configurar otra acción o guardar la alerta, procediendo al paso REVIEW.
También es posible recibir notificaciones de Flexible Actions en WhatsApp. Para activar un número de teléfono, debe estar registrado previamente en el sistema. Para obtener más información sobre cómo añadir contactos, consulte la página Phone Catalog.
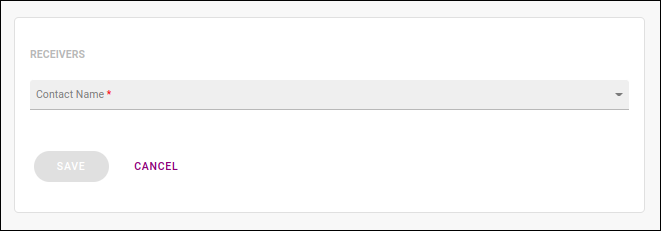
Para añadir los contactos que recibirán los mensajes de alerta, introduzca el nombre del contacto en el campo Contact Name, dentro de la sección RECEIVERS. Puede añadir tantos contactos como desee. Escríbalos individualmente o añádelos a través de la lista de contactos que aparece mientras escribe.
| Es posible vincular un número inactivo a la alerta. Sin embargo, el número no recibirá mensajes de prueba o alertas en WhatsApp mientras no esté activo. |
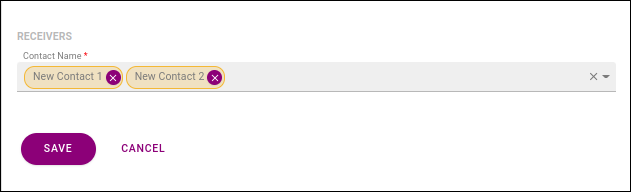
Puede eliminar el número de la lista haciendo clic en el botón x junto al nombre del contacto. Si desea añadir un nuevo número, utilice el campo Contact Name.
Después de añadir o editar los contactos, el siguiente paso es enviar un mensaje de prueba que confirmará si el contacto puede recibir notificaciones. Para eso, haga clic en el botón SEND TEST MESSAGE para enviar el mensaje de prueba.
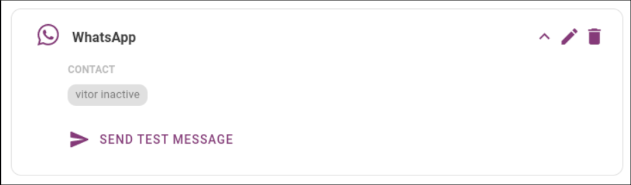
Al hacer clic en SAVE volverá al marco de acciones, y ahora la acción de WhatsApp contendrá iconos para ver los detalles (![]() ), editar (
), editar (![]() ) y eliminar (
) y eliminar (![]() ).
Al hacer clic en
).
Al hacer clic en ![]() , verá la información configurada:
, verá la información configurada:
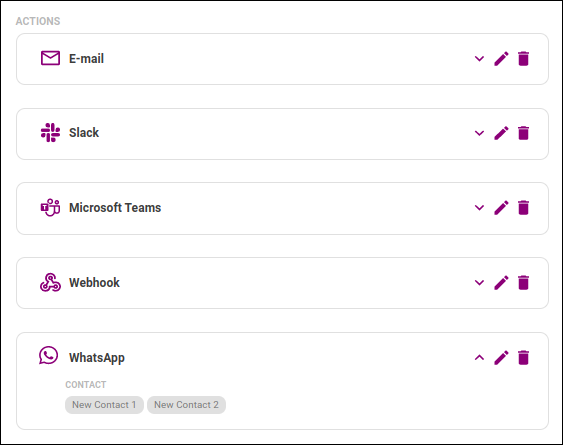
Ahora puede configurar otra acción o guardar la alerta, procediendo al paso REVIEW.
Share your suggestions with us!
Click here and then [+ Submit idea]