Overview
The Overview screen is accessed by clicking a card on the API Catalog screen. It contains all the information on the API. It allows users to edit the API data, create a new version, clone the API, delete it, and obtain traffic information.
When editing the API, the data on each section are modified independently, and it is necessary to click on the edit option of each, namely: API Basic Definitions, Environments, Resources and Operations, and Flows. Two saving options come up after each change made:
-
Save: this option will save the changes in the same Revision of the initial registration.
-
Save as new Revision: this option will save the changes as a new API Revision which is created automatically. Basic data are replicated to all revisions, but the Resources and Flows are saved as changes are made to each Revision.
| Revision is similar to revising a document. It is indicated for occasional changes made during the registration of an API. For major changes, we recommend creating a new version. |
API Basic Definitions
API Basic Definitions enable users to view the general details of an API.
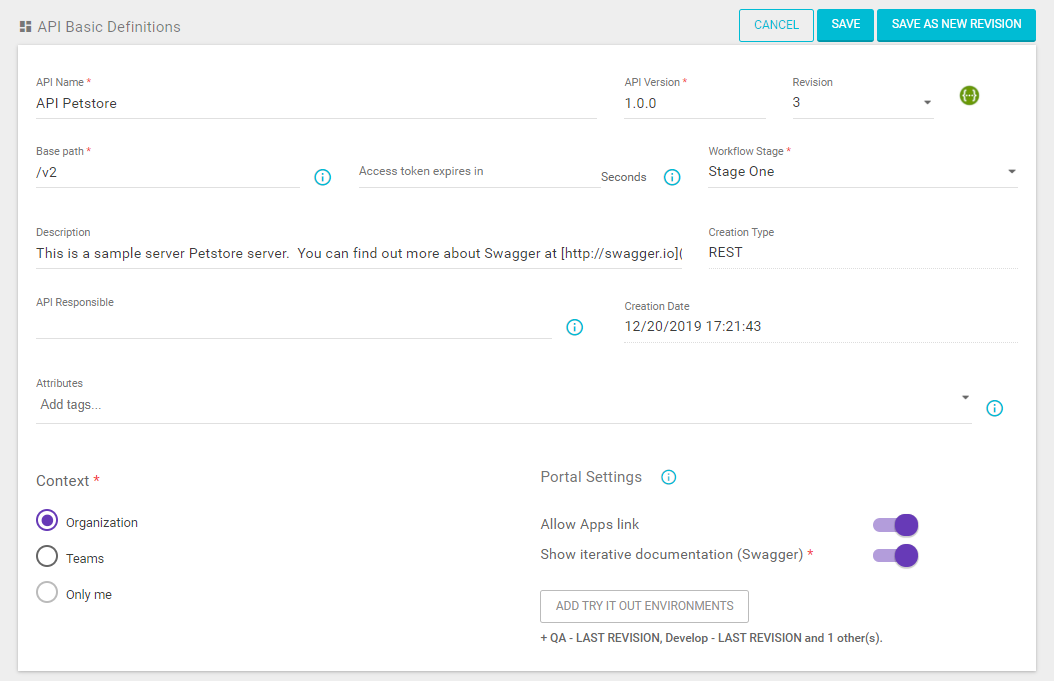
You can view the Swagger file of a given Revision through the Swagger Editor. Select the desired Revision and click the Swagger icon, placed next to the Revision field.
This screen also contains the Portal Settings section, used to configure the visibility and availability of the API within the Developer Portal. The available options are:
-
Allow Apps link: it indicates whether the API at hand will be displayed in the Register New App section of the Portal. If disabled, your API will not be accessible for consumption by apps.
-
Show iterative documentation (Swagger): it indicates whether the API will be available for testing via the Developer Portal. If enabled, it will be necessary to select the environments in which the API will be available (through the Add try it out environments button) to perform the tests, and choose the Revision that will be applied.
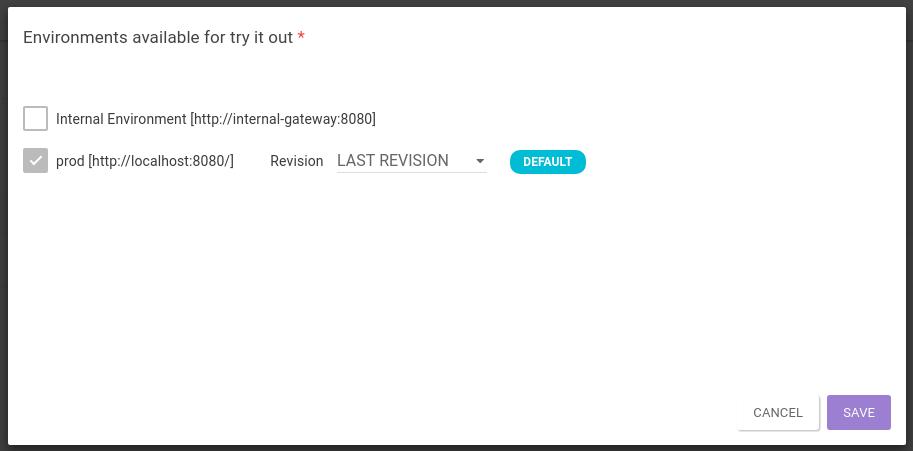
| If you select the Last Revision option on the Revision field when configuring the environments, the last API revision created will always be used for the tryout, even if it has been registered after the configuration. |
Environments
You can select the environments in which your API will be deployed in the Environments section. To do so, they need to be properly registered. Read more about environments and how to set them up here.
Resources and Operations
In Resources and Operations, users are able to view all the resources and operations entered in the API registry.
To edit, the user will be redirected to the Resources update screen.
Flows
In Flows, users are able to view all the interceptors inserted in the resources and operations registered in the API.
To edit, the user will be redirected to the Flows update screen.
Interface Completeness
If the Adaptive Governance add-on is available in your Platform, the Interface Completeness field will be displayed on the far right of the screen. It offers a visualisation of the current stage of API creation. In addition to a percent of completeness, there are suggestions on how to improve your API data.
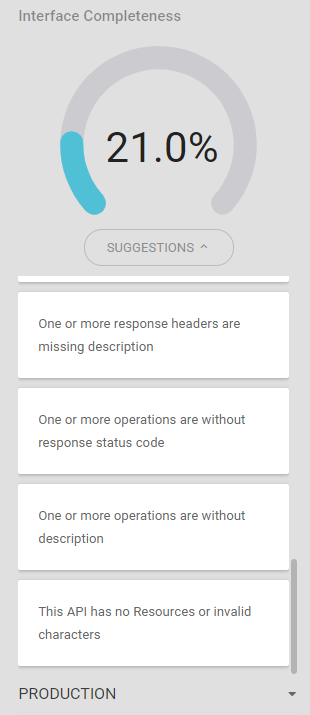
Environment Stats
Available below Interface Completeness, this option displays traffic and data information linked to the API. It also:
-
allows filtering the data according to the Environments associated with the API, whether they are accessible on the Gateway or not;
-
reports the number of apps linked to the API;
-
reports the number of calls made to the API in the last 30 days;
-
provides access to the API Trace screen;
-
Access the API Timeline screen.
-
API Trace exhibits the number of calls to the API in a given time period; API Timeline shows the changes that have been made to an API, which can be filtered by period and type of modification.
-
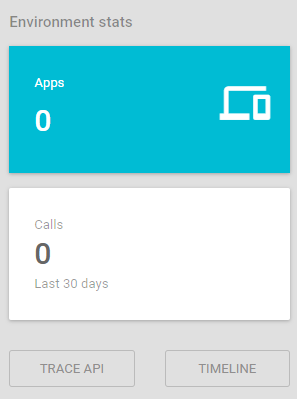
Plans
All plans related to the API will be listed below Environment stats. Users can change the data of a plan by clicking its name. The plan registered as the API default will be displayed in a blue text book, while non-default plans will be inside a grey text box.

API Actions
It’s a set of icons that allow the user to perform the following actions regarding the API:
-
Clone: when cloning an API, an identical copy is generated. All resources, interceptors and general data are copied, but the user must change the name and base path of the new API.
-
Export: when exporting the API, it will be downloaded with all its data. This option is used when it is necessary to upload the same API into different environments.
| You can only upload an API into different environments of the same Manager instance. If you wish to upload an API that is on a different client’s Manager, for example, the export will not be successful. You can import an API via Swagger, in this case. |
-
New version: when a new version of the API is created, its basic data will be loaded on the screen, but the name or version should be modified. Data contained on API flows won’t be replicated either.
-
Delete: this option deletes the API.
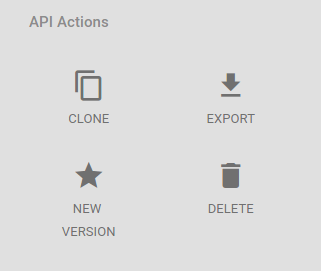
Share your suggestions with us!
Click here and then [+ Submit idea]