Integration with API Manager — Environments and APIs
This section introduces the integration between the Developer Portal and API Manager, involving the Manager’s environments that are enabled for API display on the Portal’s API Browser page.
Configuration
After logging in to the Developer Portal as an admin, go to .
At first, you must inform the API Manager URL, a username and password to complete the connection between the two systems.
Once username and password are configured, the screen will show all available environments in the fields Developer Dashboard Environments and API Browser Environments:
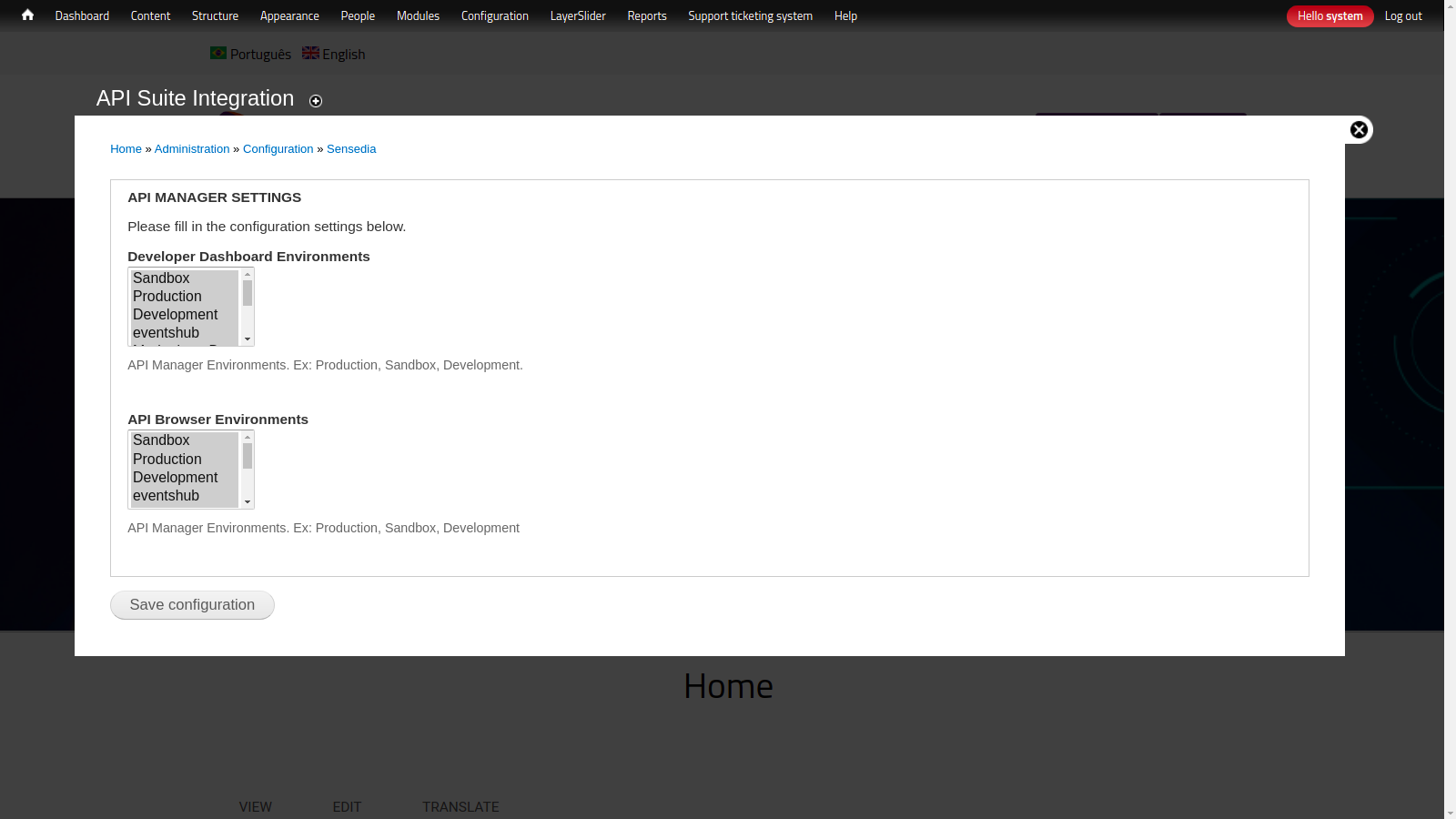
The field Developer Dashboard Environments configures the environments considered on the Portal’s Developer Dashboard page, which shows to a developer the total number of calls made by their apps.
The field API Browser Environments allows selecting the environments that can be chosen on the Portal’s API Browser page. It’s based on these environments that API addresses are displayed to the developers.
| If no environment is selected, the Portal will consider the default environment configured on the Manager for each API. |
Swagger import
You can import API Swagger files from the Manager manually or automatically (based on the environments selected in the API Browser Environments field).
|
If there’s both manual and automatic import for the same API, the manual import takes precedence because it allows configuring access by user roles. For example, if the Swagger for the "Desafio Candidato Sensedia 1.0" API is imported manually while there is an automatic import configured for the same API, the Portal will display the Swagger that was imported manually. This happens because the only time the visibility of the Swagger can be configured is during its manual upload to the Portal. |
Automatic import
The picture below shows the API Browser screen listing an API imported from the Manager:
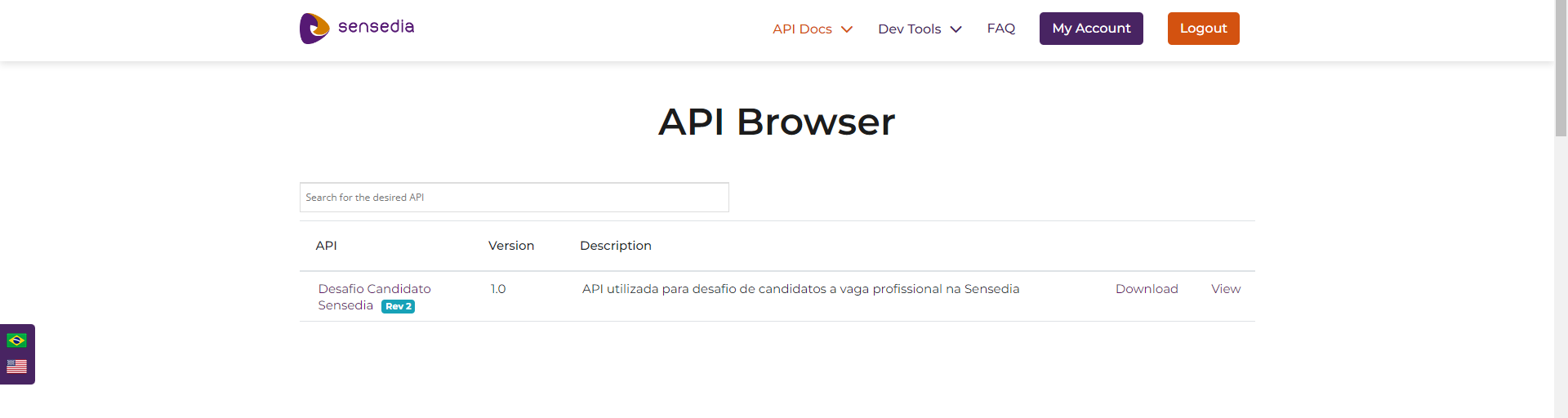
Upon clicking on an API, its documentation (Swagger) is displayed. The field Server shows all available environments. When you select one of them, the documentation exhibited to the developers will show the address of the API deployed to that environment.
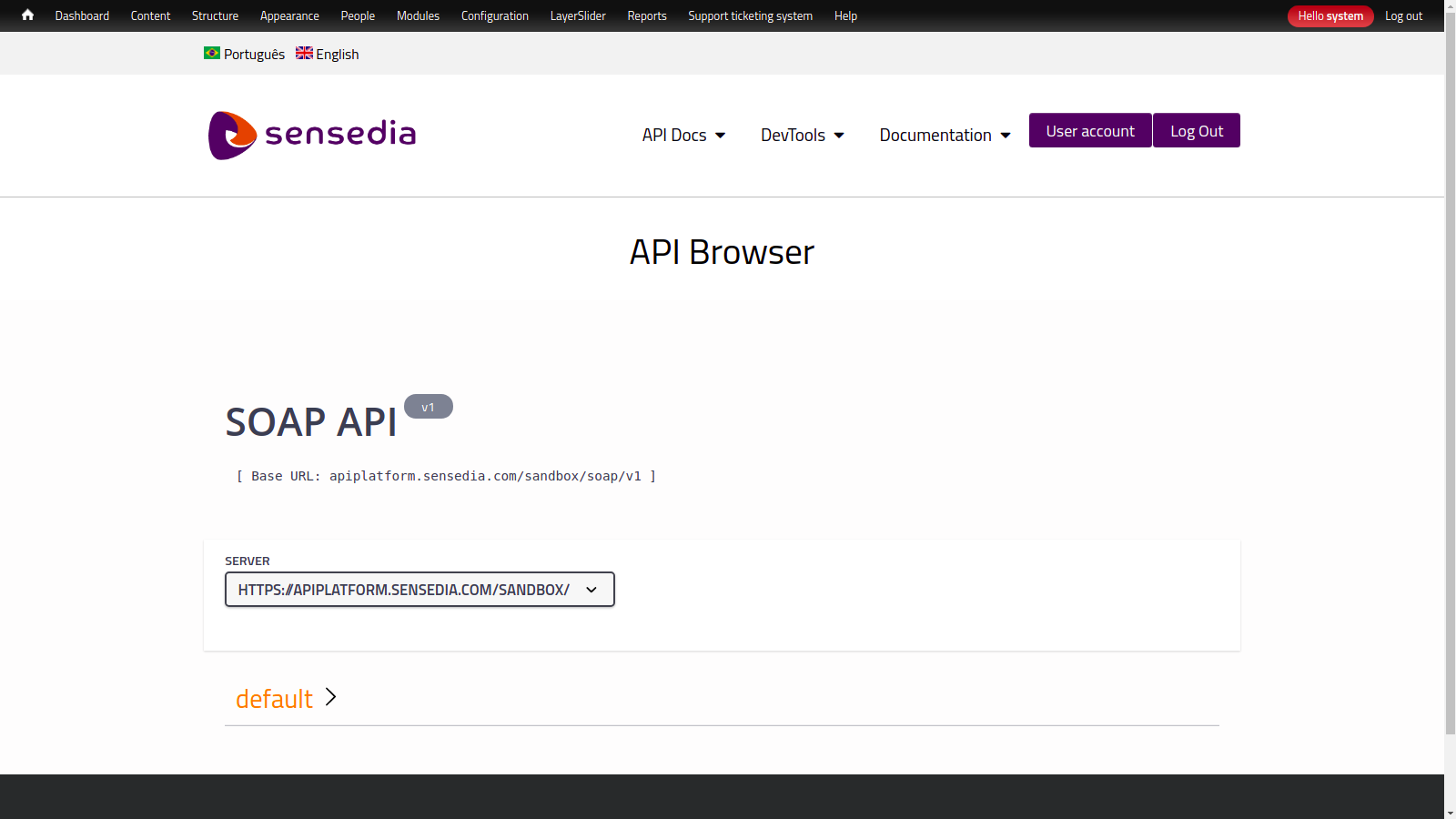
Manual import
To upload a Swagger documentation file to the Portal manually, you must first log in to the Portal with a user with administrator permission. In possession of the API’s JSON file, go to and fill in the CONFIG SWAGGER fields:
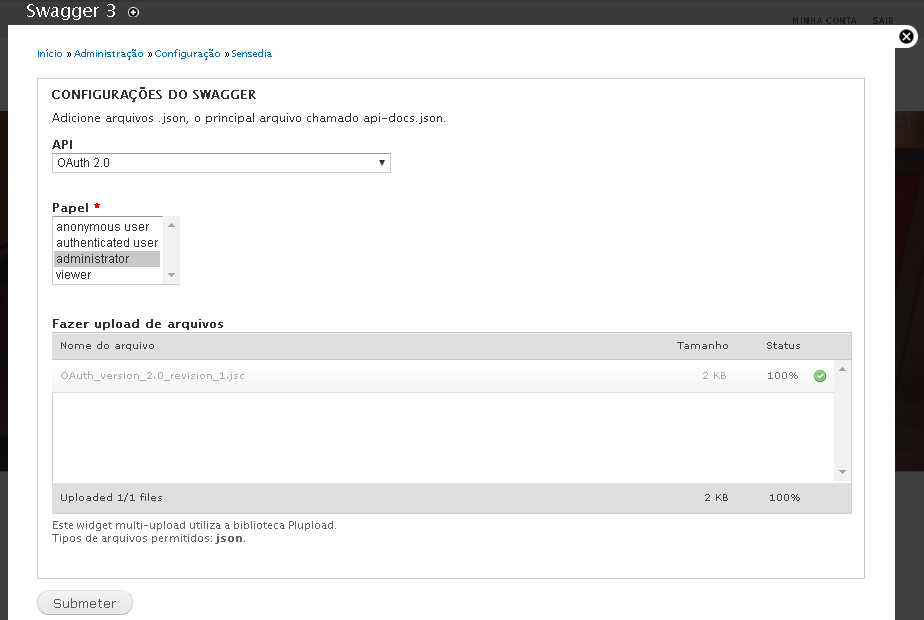
-
API: select the name of the API whose Swagger documentation you want to upload.
If the desired API’s name is not on the list, check the API’s registration on the API Manager. Make sure that the option Allow Apps link of section Portal Settings is enabled (see more about it here). -
Role: select the Portal user roles that will be able to see the Swagger documentation and, consequently, create apps based on it.
In the Upload files field, add the JSON file (by clicking + Add files) and click on Start Upload. After uploading, click on Submit.
| Upload only one file. |
| To change the permission to access the Swagger document, the procedure described above must be repeated. The new process will overwrite previous configurations. |
Share your suggestions with us!
Click here and then [+ Submit idea]