Audit Logs
The Audit Logs feature acts as an audit tool for the API Manager, listing all events that took place on the system.
The feature is triggered whenever an object is created, updated, or deleted from the system. For example, when a new API is registered, the record of it is saved on the Audit Logs list.
The screen is found under Admin Settings, on the main menu. In addition to the list of records, the Audit Log screen includes a search area with filters.
List of records
The list of records includes these fields:
-
Time: displays the time when the event occurred.
-
User: shows the user who performed (or attempted to perform) the action on the object.
-
What Changed: exhibits the type of object that was altered or supposed to be altered. The modification can be made upon any object accepted inside the Manager, from API data to an update in a user’s registration, for example.
-
Action: shows the action performed by the user — created, deleted or updated.
-
Name: name of the object that was altered or supposed to be altered.
-
Origin: displays the method used by the application, e.g., API Manager or product API.
-
Status: shows the status of the action intended by the user; that is, if it was successful or if it failed.
-
Details: includes the icons that, when clicked upon, shows the JSON of the modified object.
-
Compare: includes checkboxes to compare two different records from their JSON.
Search filters
The listing screen also contains a search area with filters.
To see all fields, click the ![]() icon.
icon.
It is possible to filter records by the following fields, described above: What Changed, Action, Name and Status. You can search by the user who performed changes on the User field.
Viewing and comparing records
It’s possible to view the JSON of a specific record, which shows the object before and after the changes made.
To see it, click the icon on the Details field of the records list.
To compare two different records, select them by marking the respective checkboxes on the Compare field of the records list and click the COMPARE SELECTED button. A screen will pop up, highlighting the differences between the records.
| You can only compare records that share the same object type. |
You can choose the columns you want to view.
By default, all columns are displayed.
Click  to manage the columns.
to manage the columns.
The columns DETAILS and COMPARE cannot be hidden.
The animation below shows how this feature works.
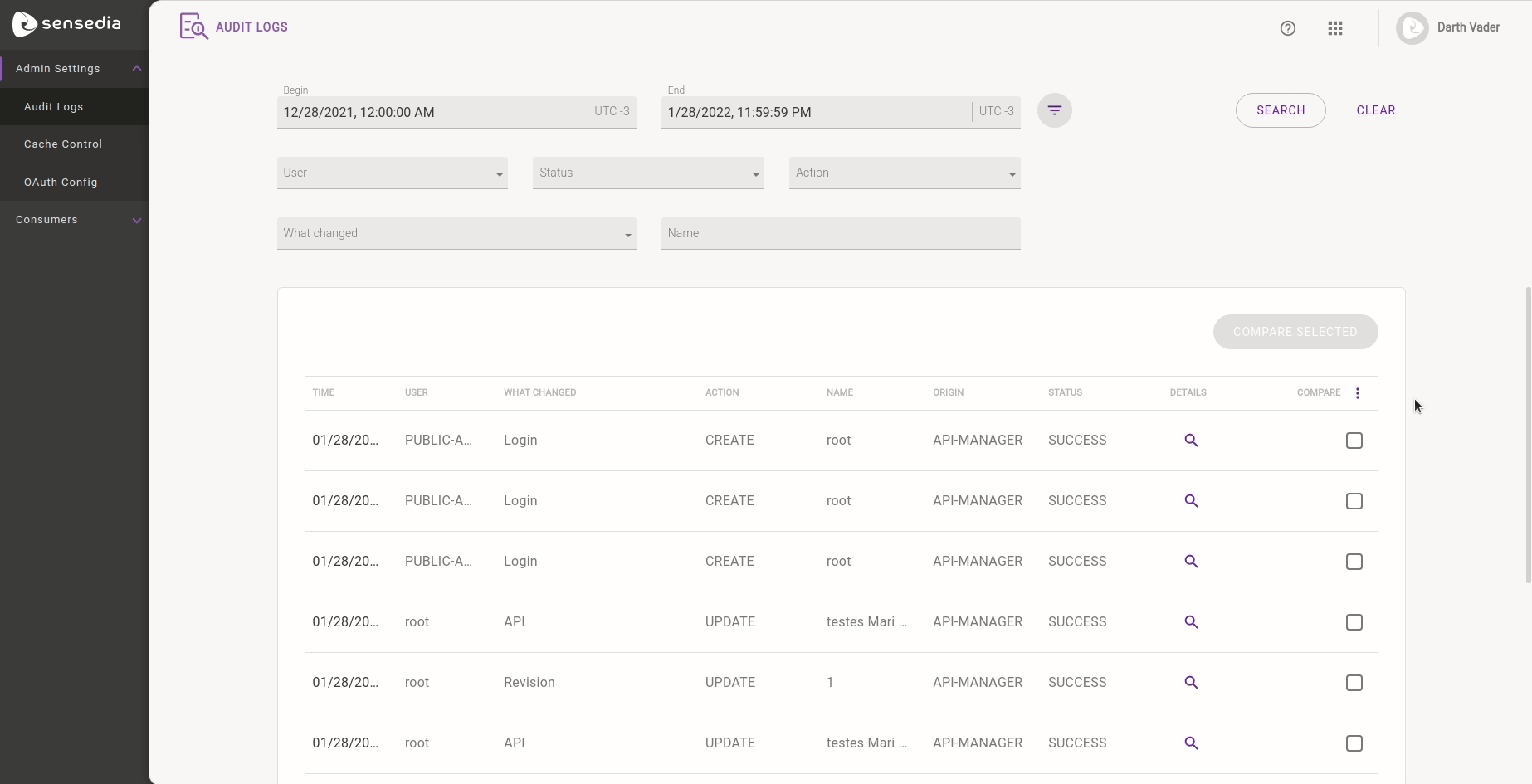
Share your suggestions with us!
Click here and then [+ Submit idea]