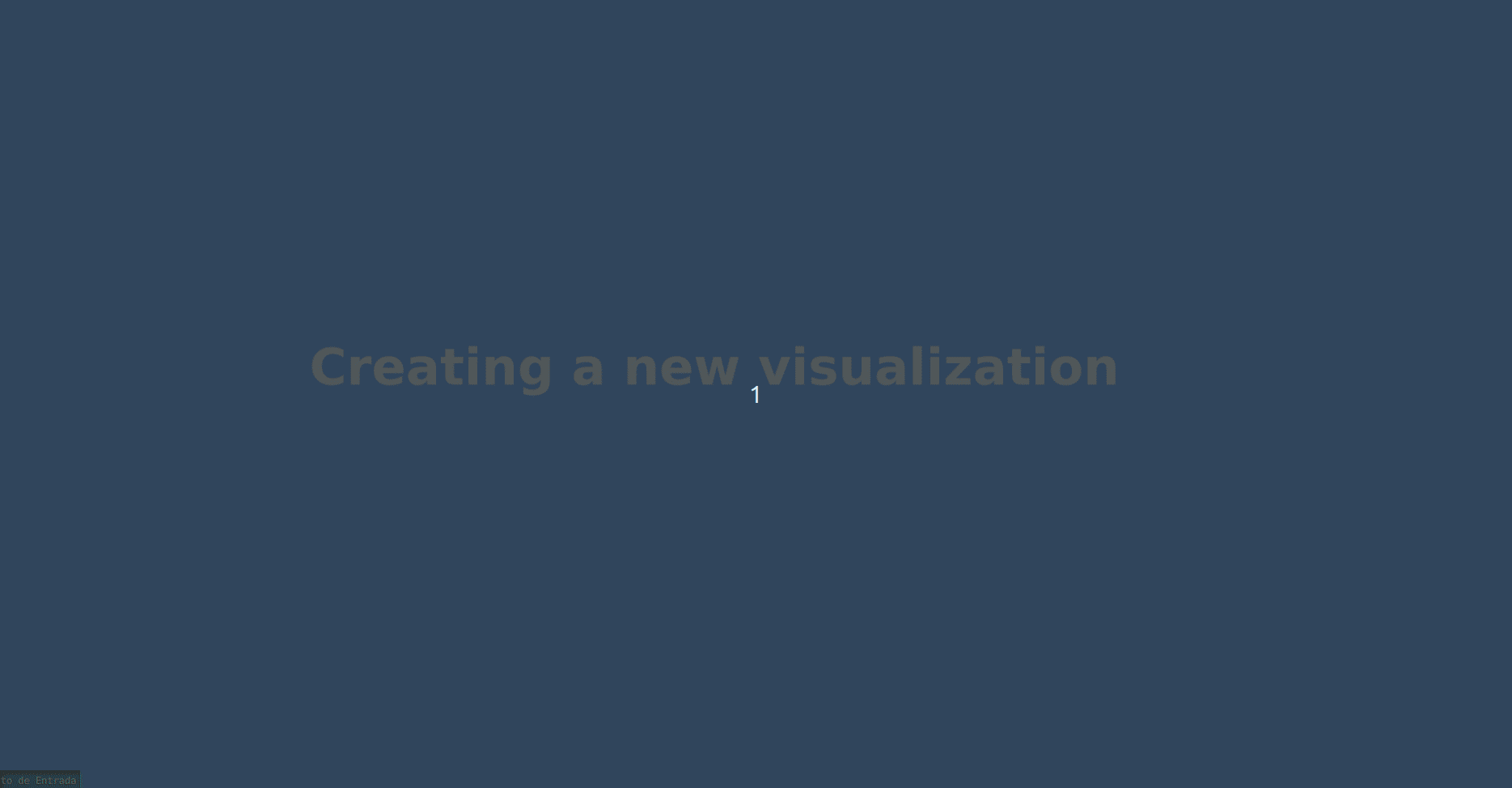Creating, editing and deleting a visualization
Creating a visualization
Follow the steps below to create a visualization.
Watch the videos below with examples on how to create visualizations.
The first video shows how to create a visualization using a bar graph to display calls by status code:
Watch next how to create a visualization using pie chart and line graph:
| For the filter type aggregation, remember to choose the correct syntaxe — Lucene or DQL — before writing your query. |
Editing a visualization
Saved visualizations are listed on the Visualize home screen.
To edit, click on the ![]() icon, in the Actions column (indicated by a red arrow in the figure below).
icon, in the Actions column (indicated by a red arrow in the figure below).
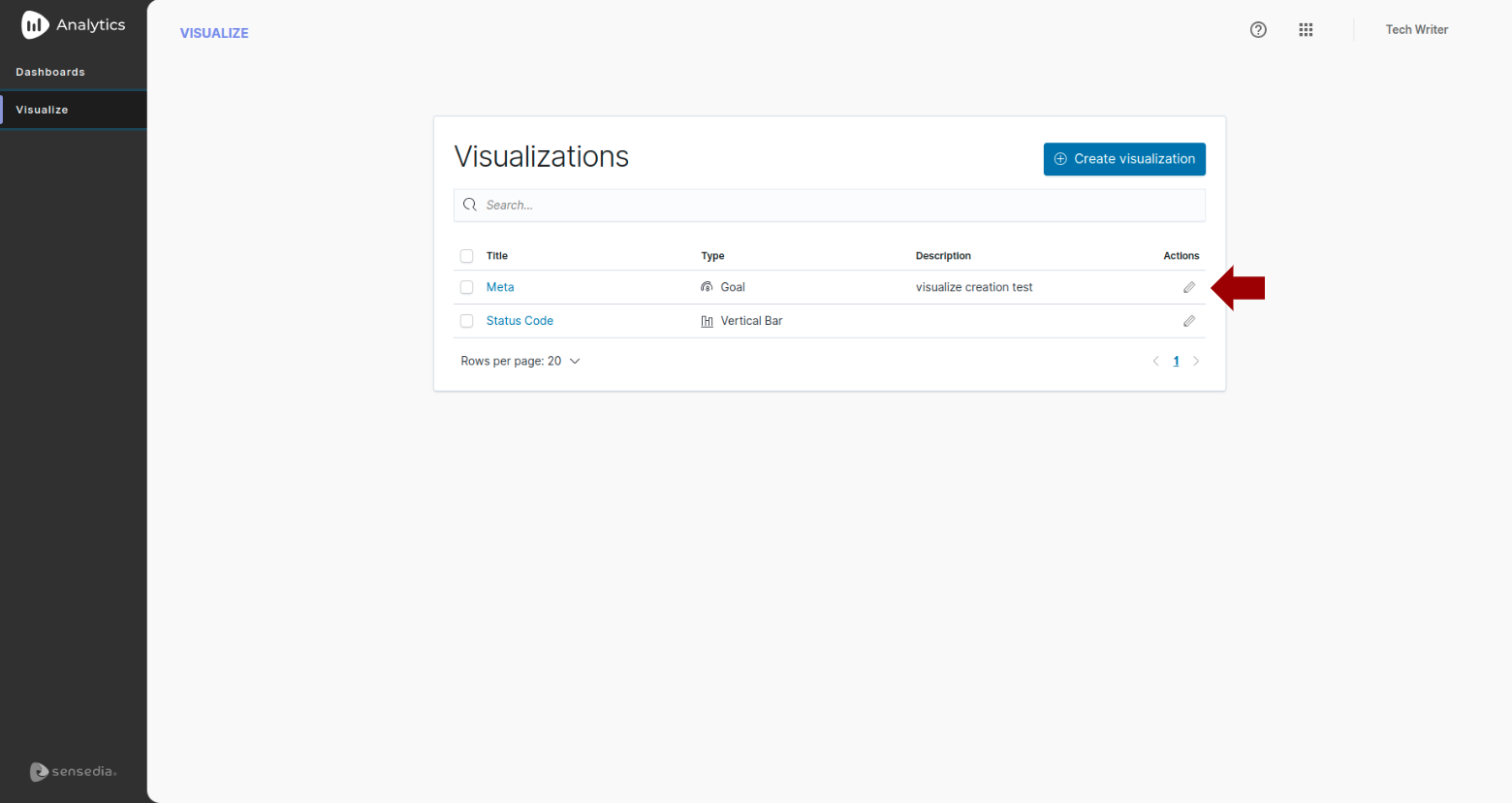
After editing, you can save changes to the existing file or save as a new visualization. To save it as a new visualization, click the SAVE button and, on the screen that opens, click Save as new visualization, as shown in the image below.
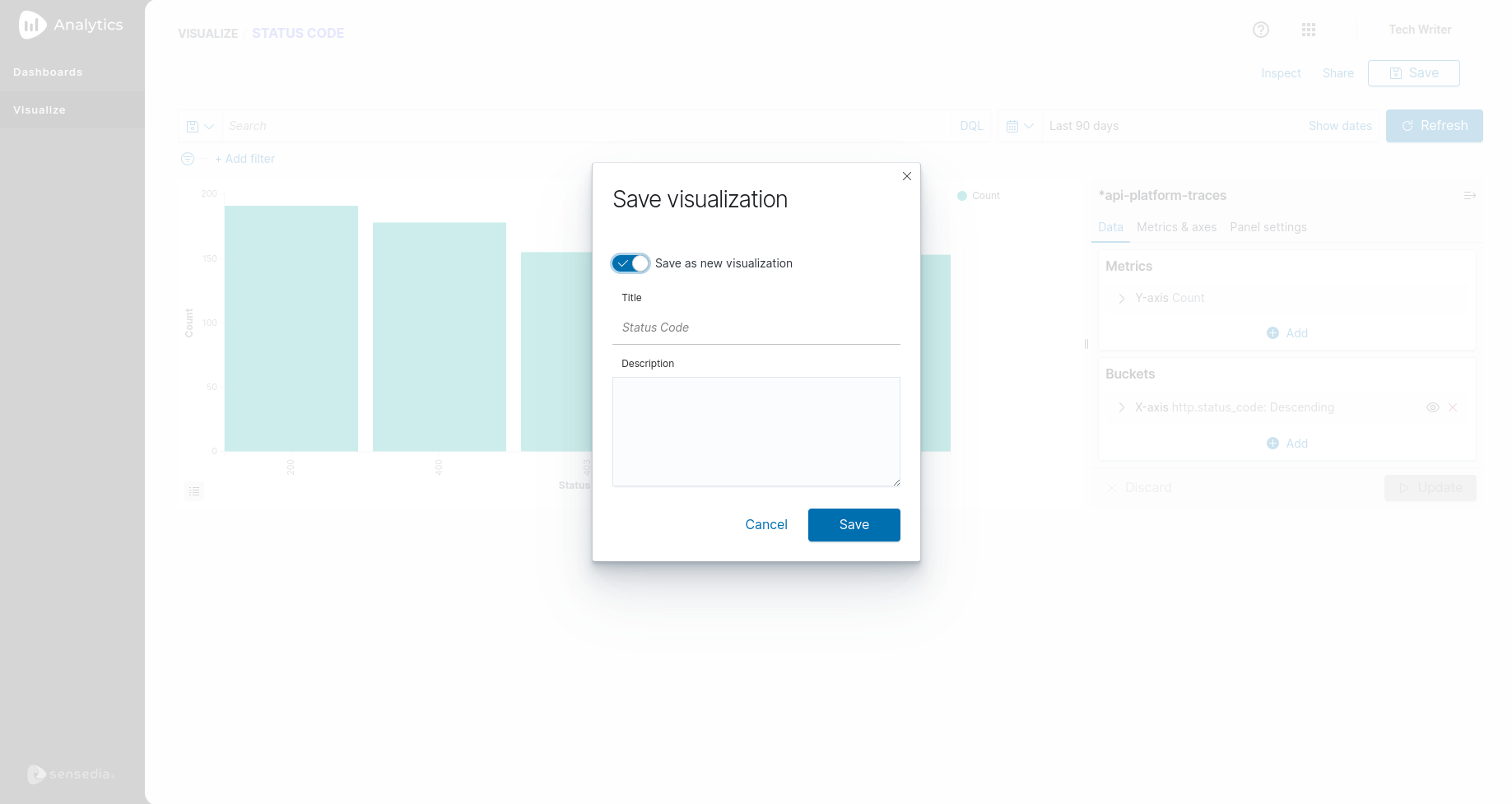
Deleting a visualization
From the list of visualizations, select the one you want to delete. You can select more than one.
When at least one is selected, a new button, lettered in red, will appear on the screen. See image below. Click Delete 1 visualization to delete the visualization. The number that appears on the button varies according to the number of visualizations selected.
Confirm the visualizations that will be deleted by clicking Delete
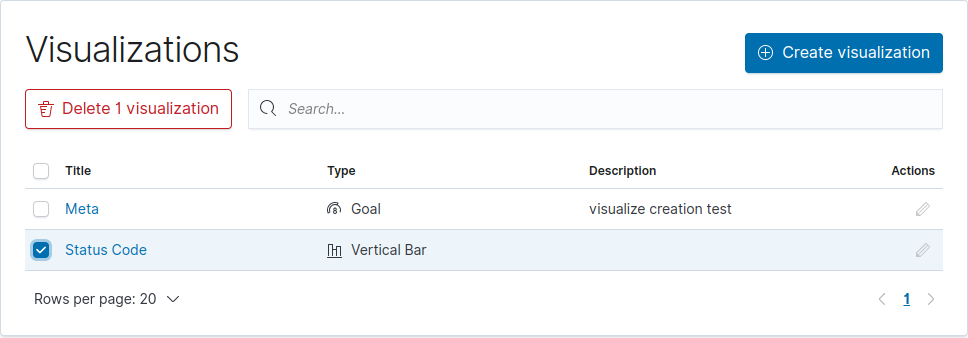 .
.
| Deleted views cannot be recovered. |
Share your suggestions with us!
Click here and then [+ Submit idea]