Log Searching
| Depending on the Sensedia products/versions you have, this functionality might not be available. |
With Log Searching you can look for specific information among your logs.
| Basic call information is kept for a certain period, based on your subscribed plan. |
Complete information such as headers, body and trace steps is kept for up to 7 days or according to your contracted plan.
Filters
Configure your searches using one or more of the filters below:
-
Preset time: set the search period. Click the icon to open the Quick Selection modal and choose one of the options.
-
Content: inform part of the content of the body.
-
Level: Select one of the available options. The log level distinguishes logs by their importance.
Select All levels to include all levels in the search result or filter by log level for more information on:-
debug: diagnostics for troubleshooting,
-
error: something that is not working correctly,
-
info: default data,
-
fatal: some functionality of the application that has stopped working,
-
trace: more specific details of the log,
-
warning: something unexpected that has happened.
-
-
Product: select one of the Sensedia products.

Click  to open more search filter options:
to open more search filter options:
-
Basic filters
-
Trace ID: inform the trace id of the log you are looking for,
-
Span ID: inform the span id,
-
Content: content of the body of the log,
-
-
Service name inform the service name,
-
Custom Attributes: select one of the filters:
-
Resource Attributes
-
Log Attributes
and enter an attribute or a value for the filter.
-
Click the APPLY button to apply the filters.
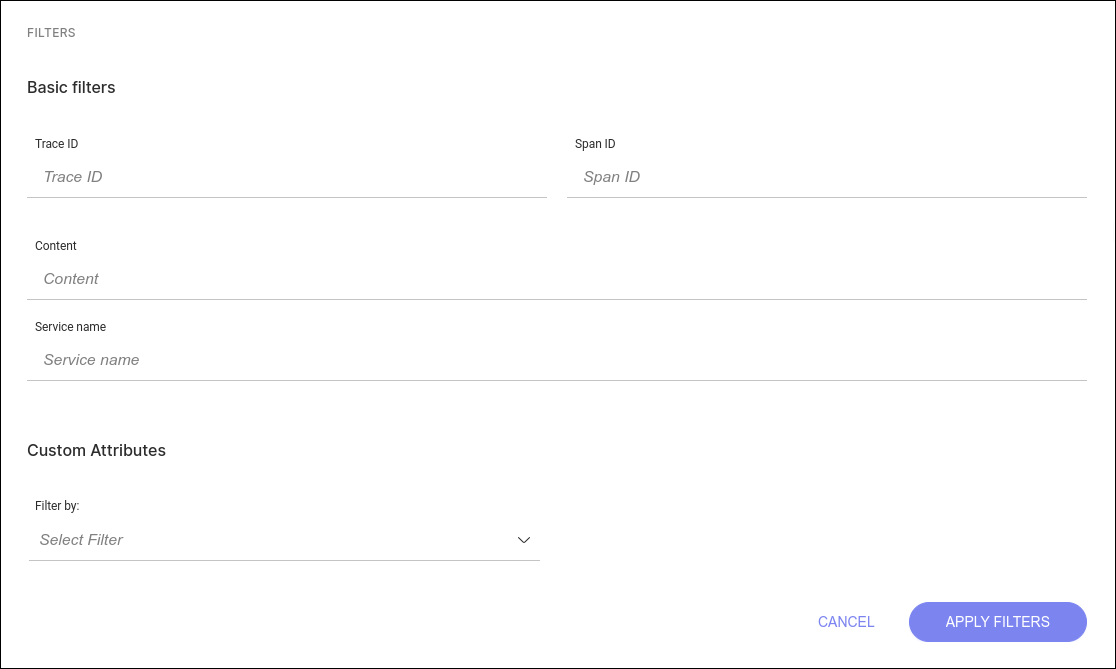
Search results
Click on a log (click on the line) to see the details.
The information is organized in three tabs:
-
Content: body of the log,
-
Log Attributes: metadata associated with the execution of each request.
-
Resource Attributes: properties (usually static) of the API.
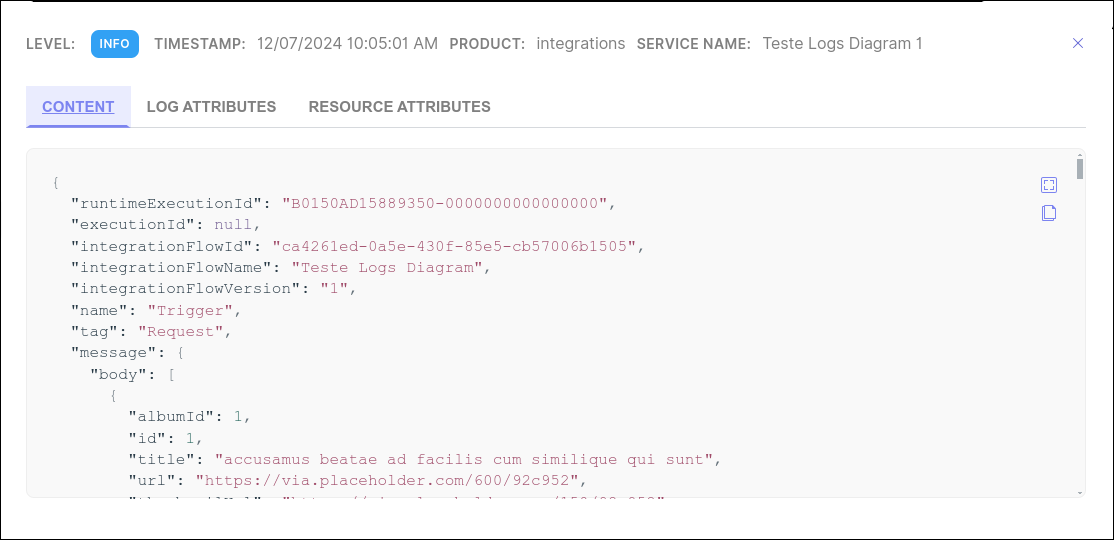
Log list
View the search result in a table with the following columns:
-
LEVEL: the log level distinguishes logs by their importance. See above the description of each Level,
-
TIME STAMP: date and time the log was generated,
-
SERVICE NAME: the log’s service name,
-
BODY: click to see more details (trace-id and the entire body of the log).
| When hovering over a log that contains the field trace-id, you will see a button that will open General Trace. The data shown will alredy be filtered by that trace-id. |
Share your suggestions with us!
Click here and then [+ Submit idea]