Sensedia Service Mesh Installer
About the installer
The Sensedia Service Mesh installer is now simpler.
In 3 steps you will already have Sensedia Service Mesh installed on your cluster.
Requirements
-
A Kubernetes cluster.
-
Kubernetes versions 1.22 - 1.25 are supported.
-
-
Any tools required to interact with your Kubernetes or cloud provider environment. This usually includes a specific command line interface tool. Here are some helpful links to get those tools, as well as to check their provider documentation should you need more detailed information:
-
Docker, to run the installer.
-
Cert-Manager (the native Kubernetes certificate controller management)
-
OpenId Connect provider
-
A connection to Keycloak
Step 01: Get the configuration files
In the desired directory, run the following command to get the configuration files to be used by the installer:
curl -L https://sensedia-mesh-installer.sensedia.com/ | sh -
If the execution of the above command is successful, the sensedia-mesh-config directory will be created in the path where it was executed.
This directory contains the following files:
.
├── .env
├── setup.sh
└── values
└── sensedia
├── keycloak-adp-values.yaml
├── manager-values.yaml
└── operator-values.yaml
The .env, keycloak-adp-values.yaml and manager-values.yaml files must be modified in the next step.
The operator-values.yaml file should, at first, be empty.
If needed, the Sensedia team will provide information to add to it.
Step 02: Configuring the installation
The Sensedia Service Mesh installation requires some configuration to be done.
In order to do it, the following files contained in the sensedia-mesh-config directory must be modified:
-
.env -
values/sensedia/keycloak-adp-values.yaml -
values/sensedia/manager-values.yaml
The following subsections provide instructions on how to configure the installation.
Provide the URL for the Helm repository
-
Get in touch with Sensedia to get the URL of the Helm repository;
-
Replace the
<HELMR>parameter in the.envfile with the URL you got:
# Helm repository for Sensedia Mesh SENSEDIA_HELM_REPO=<HELMR> # Attention!!! Be careful when changing the value to true! It will be used to remove Istio and Sensedia Mesh FORCE_UNINSTALL_SERVICES=false
| Caution |
The installer does not ask for confirmation before removing the services. Therefore, to prevent services from being removed by accident, the default value of |
Configure Keycloak for user permissions management
In the file values/sensedia/keycloak-adp-values.yaml, replace the values indicated by <EDIT> with the values corresponding to your Keycloak connection:
# -- Enable to install Sensedia Mesh Keycloak Adapter
enabled: true
# -- keycloak connection parameters
keycloak:
# -- The base url for connecting to a Keycloak Admin API. It should contain the scheme, host and port, but not path. For example: https://keycloak.mydomain.com/
baseUrl: <EDIT>
# -- Sensedia Service Mesh Client Id for authenticating when using Keycloak Admin Apis with the OAuth2 Client Credentials Protocol
clientId: <EDIT>
# -- Sensedia Service Mesh Client Secret for authenticating when using Keycloak Admin Apis with the OAuth2 Client Credentials Protocol
clientSecret: <EDIT>
# -- The Keycloak realm that Sensedia Mesh will authenticate to. All Sensedia Mesh client configuration and its users should belong to this realm
realm: <EDIT>| Note |
With the enabled field value set to true, the Keycloak Adapter will be installed.
|
Authentication
Sensedia Service Mesh requires an OpenId Connect provider for authentication.
For OpenId Connect, you will need to create a new Client on your OpenId provider and gather these pieces of information from it:
-
Client Secret
-
Client Id
-
URL of the provider
With this information, replace the values indicated by <EDIT> in the manager.openid.baseUrl, manager.oauth.client.id and manager.oauth.client.secret fields of the values/sensedia/manager-values.yaml file:
webUI:
host: <EDIT>
scheme: "http"
manager:
sensediaAuth:
enabled: false
openid:
enabled: true
baseUrl: <EDIT>
scopes: profile;email
oauth:
client:
id: <EDIT>
secret: <EDIT>
iam:
adapter: keycloak
ingress:
enabled: true
host: <EDIT>
tls: true
annotations: <EDIT>In addition to these fields, there are also the optional manager.openid.scopes and manager.openid.extraParams fields.
Configuring manager.openid.scopes allows Sensedia Service Mesh to retrieve the username and email address and use them to display user information on the Sensedia Mesh UI.
The value of manager.openid.extraParams is specific to each OpenId provider.
It can be used to specify query parameters to the OpenID authentication URL, in key=value format.
For example, by using extraParams: "hd=sensedia.com", we are requesting the provider to accept only sensedia.com accounts for logging in.
Exposing the Sensedia Service Mesh web interface
The installation of Sensedia Service Mesh does not expose the application outside of the Kubernetes cluster. This is so as to let each customer decide which approach to use for doing it.
The application entry point is the mesh-router service in the sensedia-system namespace.
Just expose this service and the application should be good to go.
For detailed information for each Cloud Provider, see the following documentation:
In the values/sensedia/manager-values.yaml file you should provide:
-
The host of your provisioned environment in the
webUI.hostandingress.hostfields; -
The annotations specific to your cloud service provider in the
ingress.annotationsfield.
(Optional) Setting up your own MongoDB instance
The installer already has a preconfigured MongoDB instance.
If you want to use the settings of your own instance, edit the values/sensedia/manager-values.yaml file by including the corresponding information as follows:
manager:
mongodb: # parameters for MongoDB connection
host: "mesh-manager-mongodb"
port: "27017"
database: "mesh-manager"
user: "admin" # application's database user, used by mesh-manager
password: "admin"
migrationUser: "admin" # migration's database user with "dbAdmin" role, used to create the required collections and indexes for the application
migrationPassword: "admin"
mongodb: # demo feature. Creates a database automatically
auth:
rootPassword: "root" # sets the password for the root user
databases: ["mesh-manager"] # database's name
usernames: ["admin"] # initializes database with these users
passwords: ["admin"] # sets the password for the users above, respectivelyStep 03: Install Sensedia Service Mesh
-
Access the Kubernetes cluster where Sensedia Service Mesh will be installed.
-
Make sure you have the required permissions to access this cluster. To do this, you can try running the following command:
kubectl get po -A
-
In the
sensedia-mesh-configdirectory, run the following command to install Sensedia Service Mesh and its dependencies:./setup.sh
Verifying the installation
You can use the following command to check whether the helm applications are installed:
helm list -n sensedia-system NAME NAMESPACE REVISION UPDATED STATUS CHART APP VERSION mesh-init sensedia-system 1 2022-03-08 16:04:25 -0300 -03 deployed sensedia-mesh-init-1.4.0 1.4.0.0 mesh-manager sensedia-system 1 2022-03-08 16:50:28 -0300 -03 deployed sensedia-mesh-manager-1.4.0 1.4.0.0 mesh-operator sensedia-system 1 2022-03-08 16:04:25 -0300 -03 deployed sensedia-mesh-operator-1.4.0 1.4.0.0
In case of an error, try repeating the process or get in touch with the Sensedia support.
Accessing the web interface
Get the mesh-manager ingress with this command:
kubectl get ingress sensedia-mesh-manager -n sensedia-system NAME HOSTS ADDRESS PORTS AGE sensedia-mesh-manager manager-sensedia-mesh-api-platform-testing.sensedia-eng.com e1a0fd59-sensediasystem-se-6385-1406950746.us-east-1.elb.amazonaws.com 80, 443 43m
The host has to match the host that you configured previously when installing the manager. Then, you can access the web-ui through your browser.
If all worked well, you will see all your meshes on the main screen.
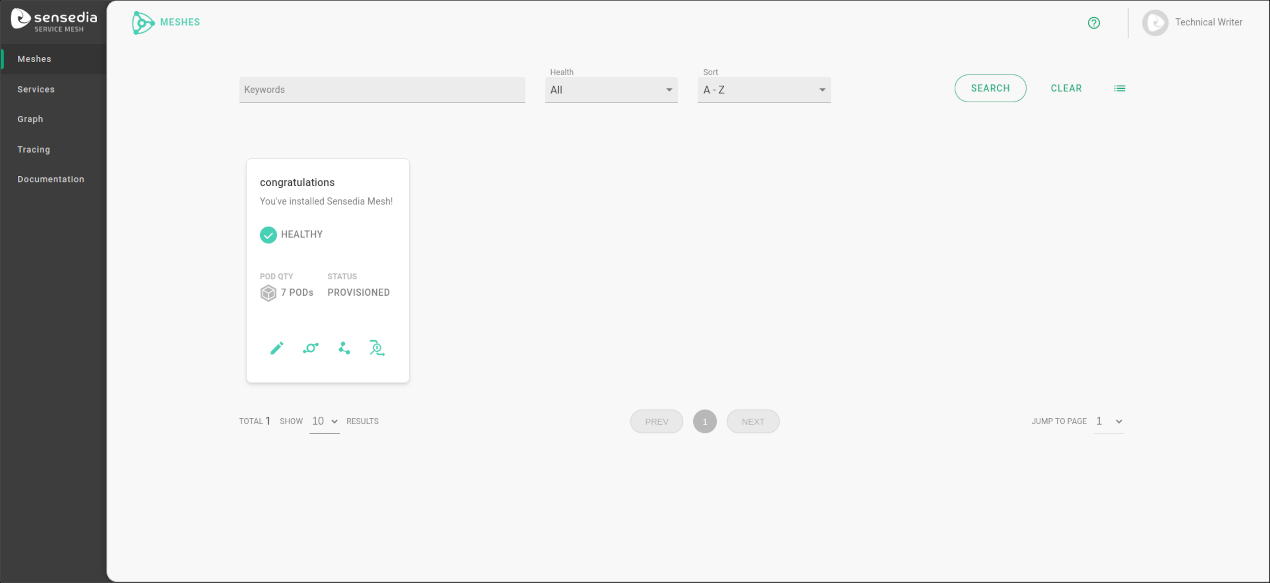
Uninstalling
-
In the
.envfile of thesensedia-mesh-configdirectory, change the value of theFORCE_UNINSTALL_SERVICESvariable totrue. -
Run the following command in the
sensedia-mesh-configdirectory (this will uninstall Sensedia Service Mesh and its dependencies):
./setup.sh uninstallAll
| Caution | The installer does not ask for confirmation before removing the services. |
Share your suggestions with us!
Click here and then [+ Submit idea]